Como integrar o canal WhatsApp (GupShup + Huggy)
Você possui um número do WhatsApp Business API no provedor Gupshup? Aprenda neste artigo a configuração para utilizá-lo dentro da plataforma Huggy.
- Acessando a configuração do canal na Huggy
Na sua conta Huggy, acesse o módulo de Configurações > Canais > WhatsApp Business API e clique no botão Adicionar Canal. Serão abertas algumas opções na tela, onde você deverá inserir algumas informações do seu canal.
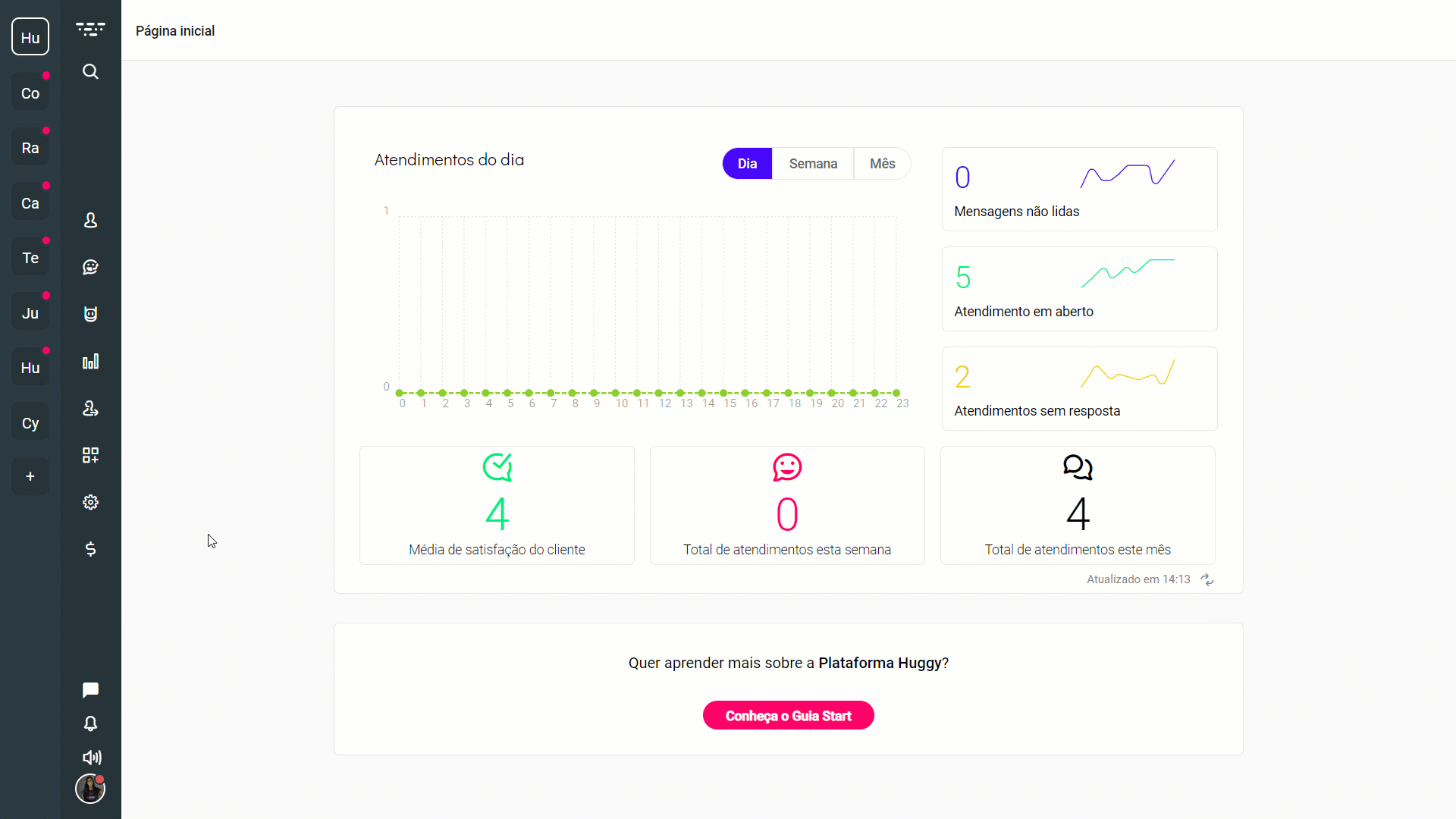
- Em seguida você precisará preencher alguns campos. Neles serão solicitadas as informações abaixo:
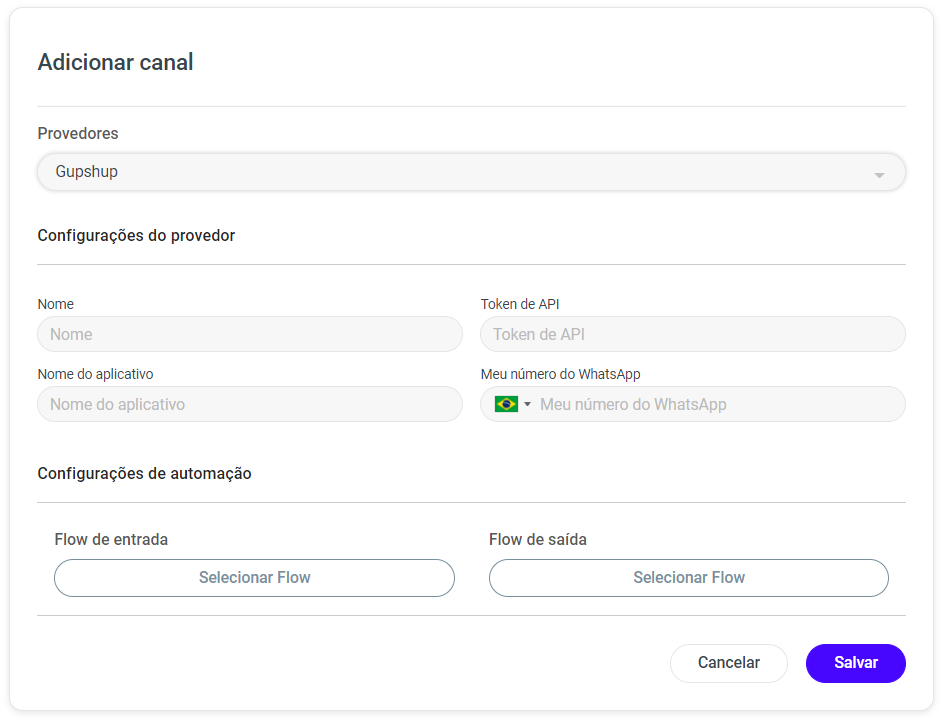
- Provedores: selecione o provedor desejado. Neste caso, o Gupshup;
- Nome: defina o nome da sua escolha para o canal. Ele será apenas para identificação dentro da Huggy;
- Token de API: informe o token de API do Gupshup (no passo 3 deste artigo mostramos como localizá-lo);
- Nome do aplicativo: aqui você irá inserir o App Name onde está o WhatsApp que você vai utilizar. Você pode encontrá-lo no dashboard da plataforma Gupshup.

- Meu número do WhatsApp: informe o seu número de WhatsApp do Gupshup. Lembre-se de inserir o DDD.
- Consultando o token de API do Gupshup
Após realizar o login dentro da plataforma Gupshup, acesse o ícone no canto superior direito (que possui a foto) > em seguida, clique no botão que representa o "Copiar", para copiar o token API:
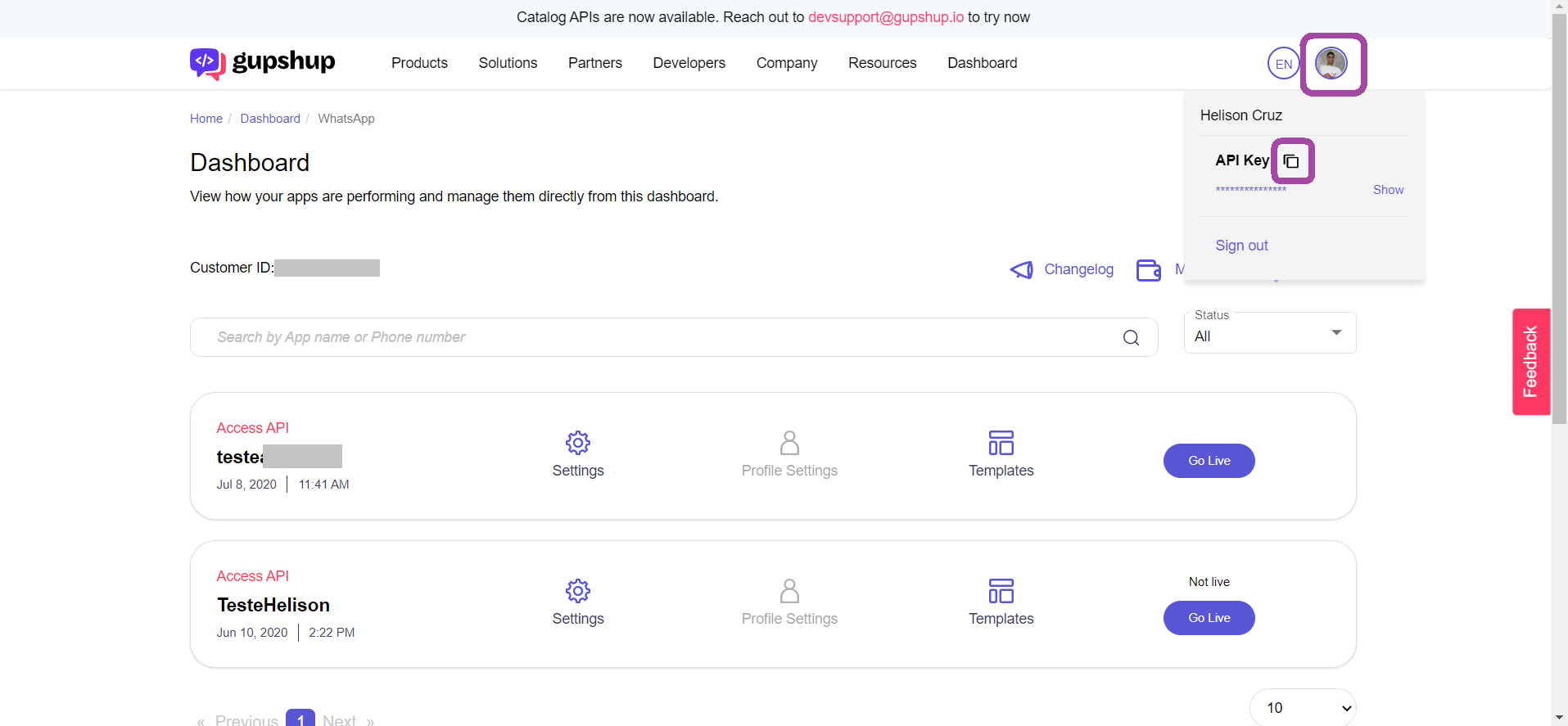
Agora cole-o no local indicado na plataforma Huggy (passo 2 deste tutorial) e clique em Salvar.
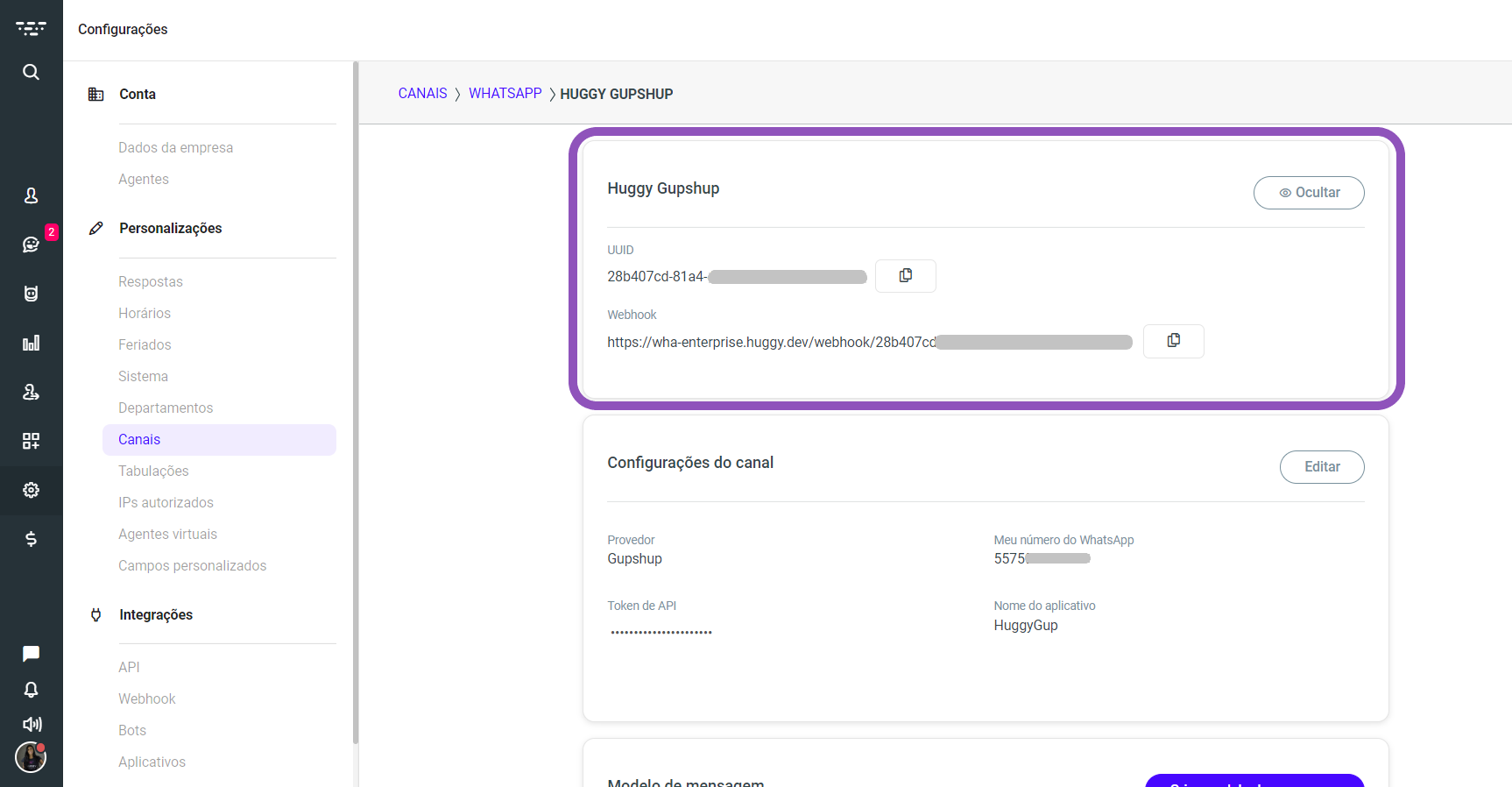
- Inserindo o Webhook na plataforma Gupshup
No dashboard da plataforma Gupshup, selecione o app onde está cadastrado o WhatsApp que você irá utilizar e clique em Settings: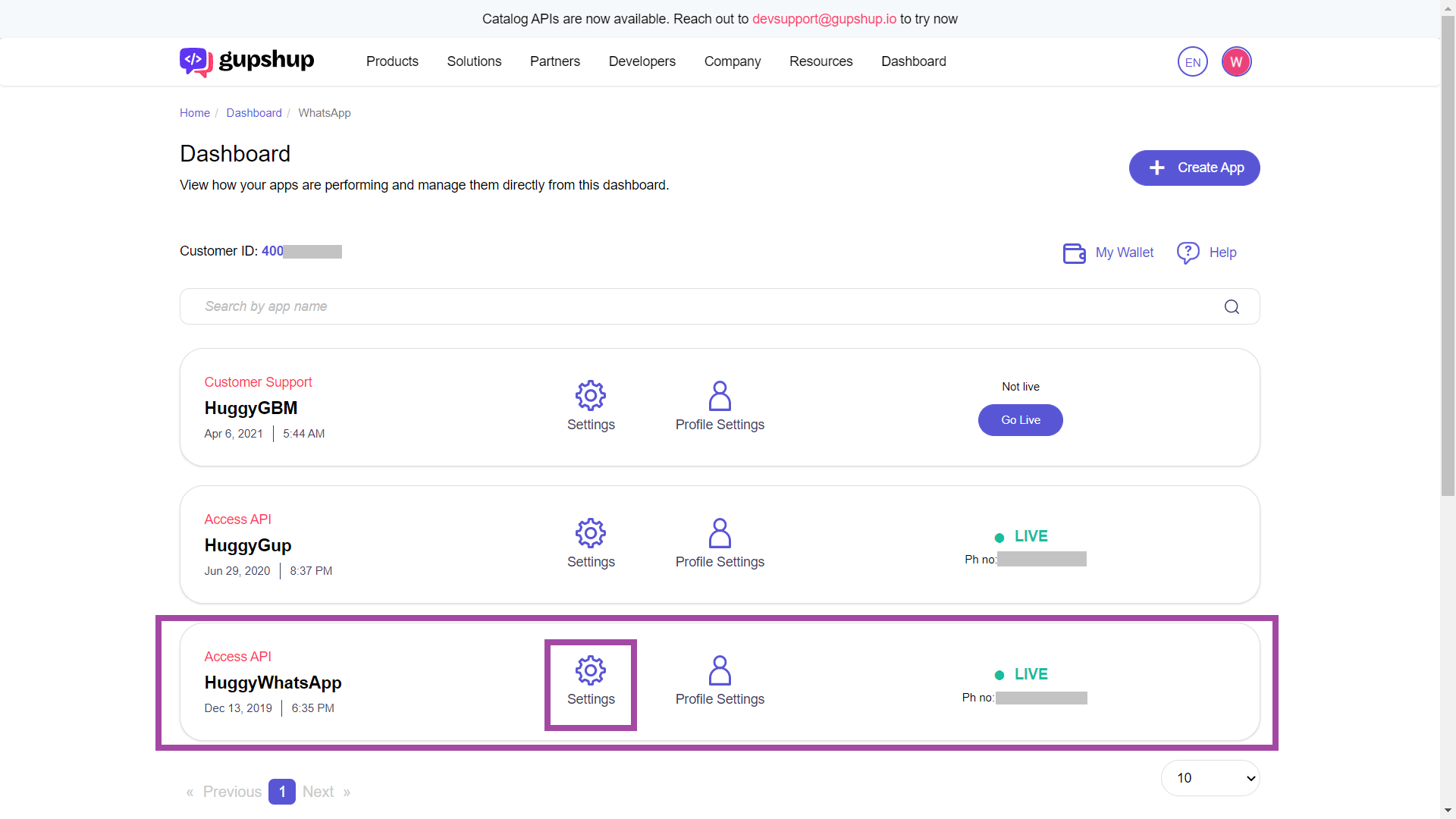
Na página seguinte, localize um espaço intitulado Callback URL/Link your Bot. Basta ativar o botão (1), inserir o Webhook gerado na Huggy no campo indicado (2) e clicar em Set (3).
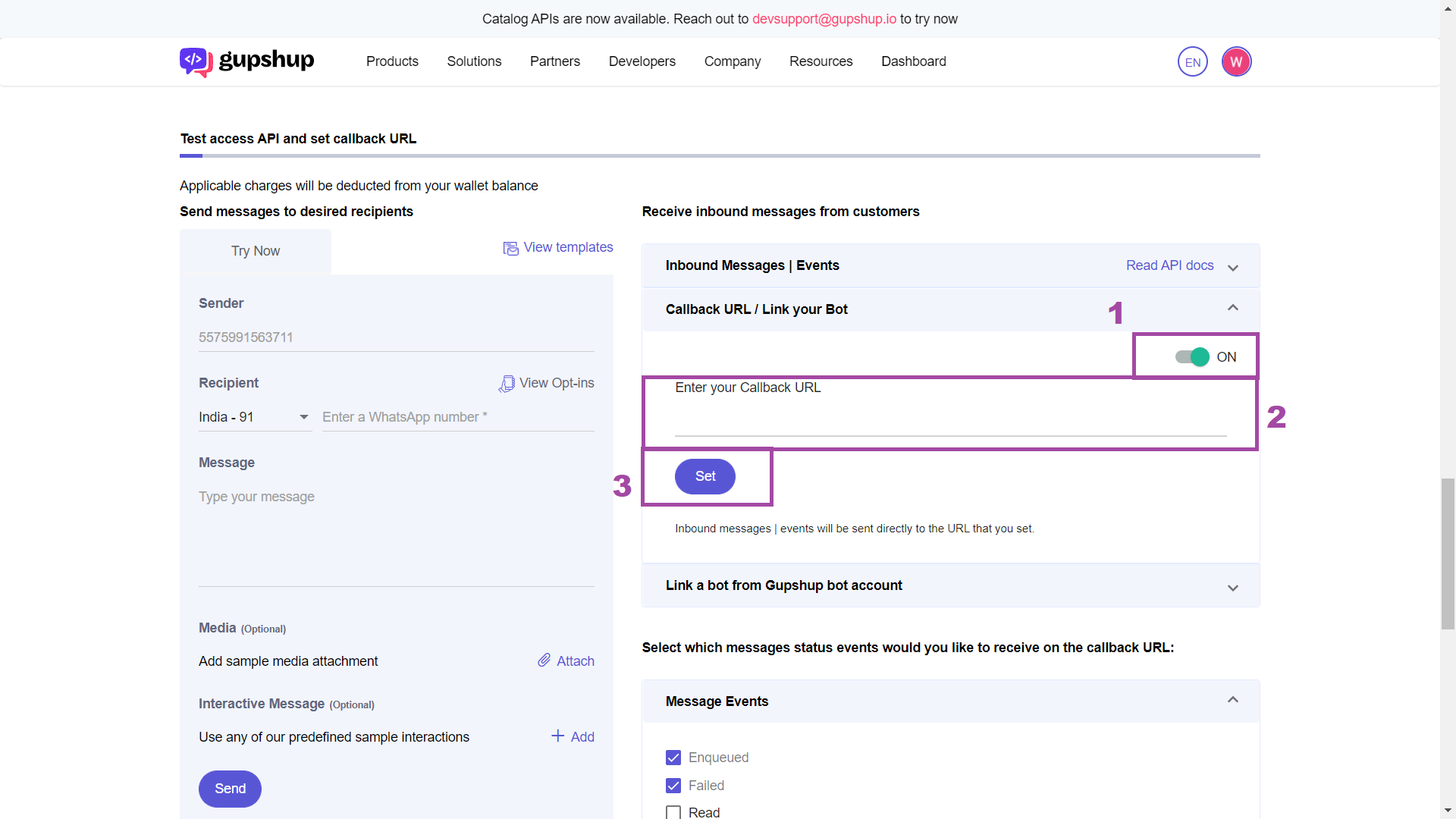
Após a conclusão dos passos anteriores, você já conseguirá utilizar o canal por meio da Huggy. Além disso, é possível configurar Flows para este canal e também configurar modelos de mensagem que poderão ser utilizados durantes os atendimentos.



