Huggy + Salesforce: potencialize a sua gestão de contatos
Neste artigo, nós vamos te mostrar que é possível utilizar informações recebidas através da Huggy para preencher campos pré-existentes (ou personalizados) dentro do CRM Salesforce. Essa integração será feita por meio da ferramenta Zapier, um software responsável por facilitar as integrações entre sistemas.
Para começar, você deve atender aos seguintes requisitos:
- Ter uma conta Huggy (Perfil de Administrador)
- Ter uma conta no Salesforce (Perfil de Administrador)
- Ter uma conta no Zapier (plano Professional)
O que utilizaremos dentro do Salesforce?
O Salesforce é uma ferramenta de CRM em nuvem, utilizada para o gerenciamento de contatos, leads e processos de venda da sua empresa.
As informações dentro do Salesforce ficam organizadas em Objetos e Registros, onde os Objetos são como “guias” de uma planilha e os Registros, as “linhas”.
Abaixo temos a imagem de um painel do Salesforce, que utilizaremos como exemplo no decorrer desse material. Nela é possível visualizar um Objeto em destaque (intitulado Leads), alguns campos/colunas e um Registro cadastrado.
Conforme mostra a imagem acima, cada Registro contém visível as colunas Nome, Empresa, Telefone, Email, Site da web e Origem do lead. Nesse artigo, você aprenderá como utilizar os fluxos de automação da Huggy para capturar todas essas informações dos seus visitantes e enviá-las à sua conta do Salesforce para a criação de um novo Registro.
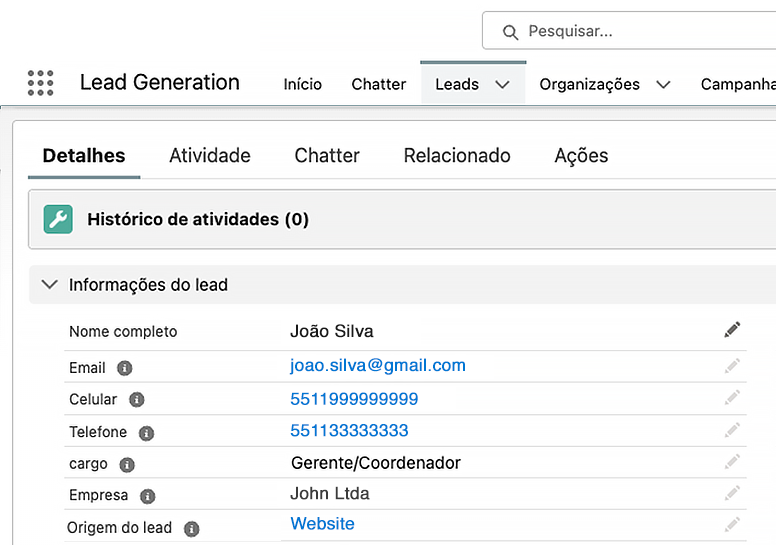
Configurando o fluxo de automação para captura dos dados
Agora vamos te ensinar como criar um fluxo de automação para capturar dados dos visitantes do seu site.
Dentro da Huggy, o fluxo de automação pode ser construído utilizando o recurso Flow:
- Na plataforma Huggy, acesse “Automação > Flows”
- Clique em “+ Adicionar projeto” e atribua um nome a ele (dica: coloque Salesforce, por exemplo);
- Depois clique em “+ Adicionar Flow'' e atribua um nome a ele (dica: coloque Site - Salesforce, por exemplo).
Edição do Fluxo - Identificando a origem do visitante
- Na tela de edição do Flow, a primeira ação que vamos inserir é a ação “Definir tags”. Ela será utilizada para identificar de onde o contato está vindo, ou seja, a origem dele (essa origem pode ser seu site, WhatsApp, Instagram, etc.):
- Clique no “+”;
- Busque pela ação “Definir tags”;
- No campo “Criar ou buscar tag”, insira uma tag para que você possa identificar a origem do visitante dentro do Salesforce. Ex.: Origem - Site 1.
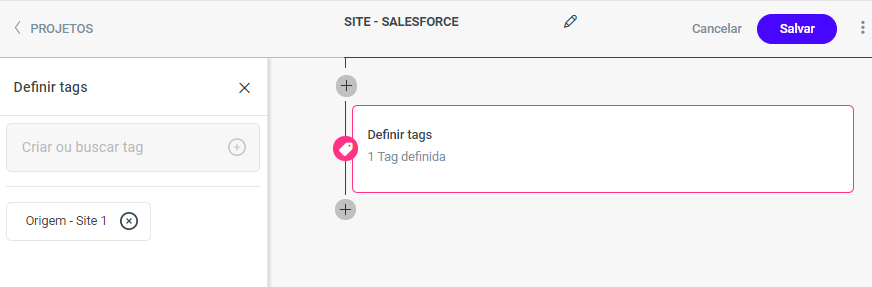
Edição do Fluxo - Perguntas para captura dos dados
Após inserir a ação responsável por identificar a origem do contato, vamos adicionar algumas ações para interação com o cliente:
- Começaremos inserindo uma mensagem de boas vindas. Para isso, utilizaremos a ação “Enviar mensagem”. Basta clicar no “+” logo abaixo da ação “Definir tags” e procurar pela ação “Enviar mensagem”;
- Em seguida, no campo apresentado, digite a mensagem de boas vindas que será enviada para o cliente e clique em Salvar.
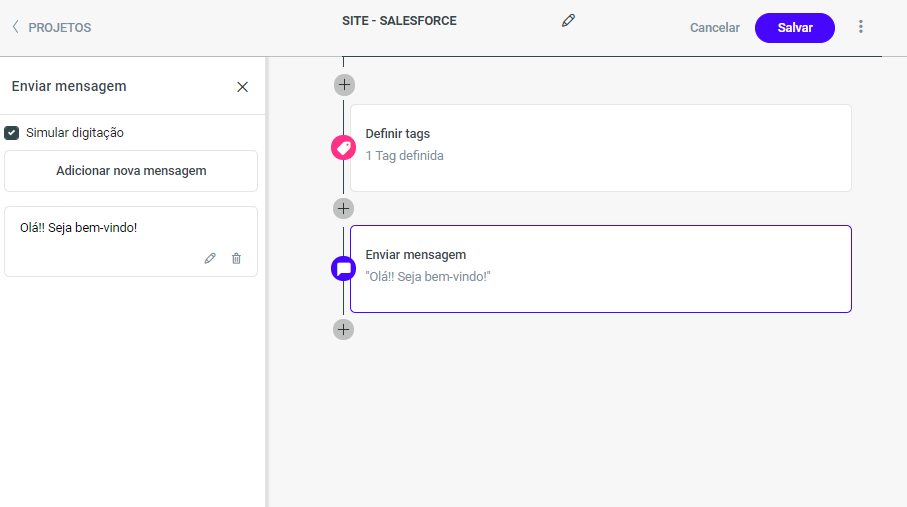
Até aqui, inserimos 2 ações: “Definir tag” para identificar a origem do contato; “Enviar mensagem” , para que uma mensagem de boas vindas seja enviada para ele.
Agora, vamos configurar as ações para perguntar as informações: Nome, E-mail, Telefone, Nome da empresa e Site do visitante.
Configurando a pergunta Nome:
- Logo abaixo da ação “Enviar mensagem”, clique no “+” e procure pela ação “Enviar pergunta”.
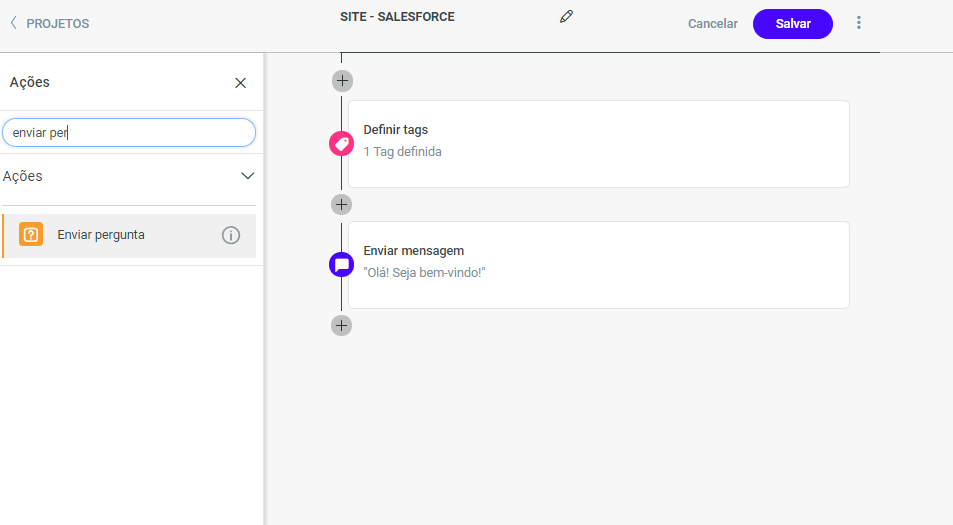
- Preencha os campos da ação conforme descrito abaixo:
- Nome: insira um nome para identificar a sua pergunta. Nesse caso, coloque nome, já que estamos perguntando o nome do cliente;
- Variável: este campo será preenchido automaticamente ao colocar o nome da pergunta. Ele é responsável por armazenar a resposta dada pelo cliente.
- Pergunta: Escreva o texto/corpo da pergunta que a automação fará para o cliente (ao adicionar mais de uma pergunta nesse campo, o sistema irá selecionar uma delas e mandar de forma aleatória). Clique em Salvar.
- Resposta:
- Resposta esperada: selecione o formato de resposta que você espera receber do cliente. Como estamos perguntando o nome dele, o formato de resposta esperada é Nome próprio;
- Vincular: selecione se você quer vincular a resposta dada pelo cliente em algum campo durante a criação desse contato na Huggy. Se sim, clique em “Campo do contato”; se não, clique em "Nenhum campo", e o contato não será adicionado à Huggy;
- Selecionar campo: essa opção só aparecerá caso em “Vincular” você selecione “Campo do contato”. Aqui você escolherá em qual campo a informação dada pelo cliente será vinculada;
- Perguntar quando: essa opção permite escolher entre “Sempre” ou “Campo vazio”. Selecionando “Sempre”, independente da automação reconhecer ou não que o contato já está cadastrado na Huggy, a pergunta será feita. Já em “Campo vazio”, a pergunta só será feita para visitantes que não tem seu contato vinculado à Huggy;
- Definir números de erros aceitáveis: marque a caixinha e insira o número 3 (ou outro de sua preferência). Dessa forma, caso o lead escreva incorretamente o nome, a pergunta será refeita (até 3 vezes, caso o erro persista);
- Mensagem de erro: escreva a mensagem que será enviada sempre que o lead responder algo não compatível com a pergunta (ao adicionar mais de uma mensagem, o sistema escolherá aleatoriamente uma delas para encaminhá-la ao cliente);
- Definir tempo limite: marque a caixinha e estabeleça o tempo desejado, 5 horas, por exemplo. Dessa forma, se o cliente passar 5 horas sem responder a essa pergunta, o fluxo seguirá para a próxima ação, evitando que o atendimento fique "preso".
Pronto! Após configurada a primeira pergunta, basta repetir o mesmo processo para a edição das demais, que são: E-mail, Telefone, Nome da empresa e Site do lead.
Como realizar a integração via Zapier
Após realizar a edição das 5 perguntas (nome, e-mail, telefone, nome da empresa e site), devemos adicionar a ação que irá fazer o envio de todos esses dados para o Zapier. Sim, primeiro as informações serão enviadas da Huggy pro Zapier e de lá, faremos o envio para o Salesforce:
- O primeiro passo é adicionar a ação “Enviar requisição” logo abaixo da última ação “Enviar pergunta” do nosso fluxo de automação.
Agora, precisamos dar início à configuração dentro do Zapier, pois algumas informações solicitadas na ação “Enviar requisição” estão presentes lá.
- Na ferramenta Zapier, para iniciar a construção do fluxo, clique em “Make a Zap!”;
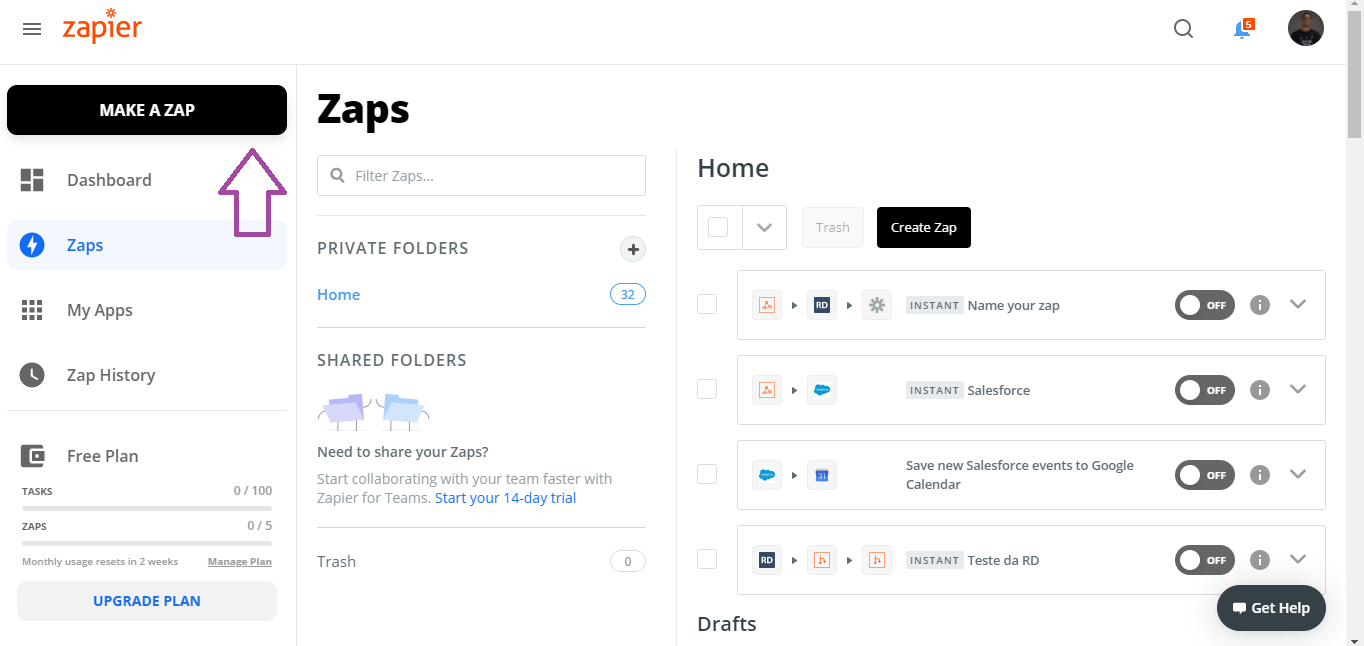
- Atribua um nome a ele e em seguida, no campo de busca dos aplicativos, pesquise por “Webhook by Zapier”;
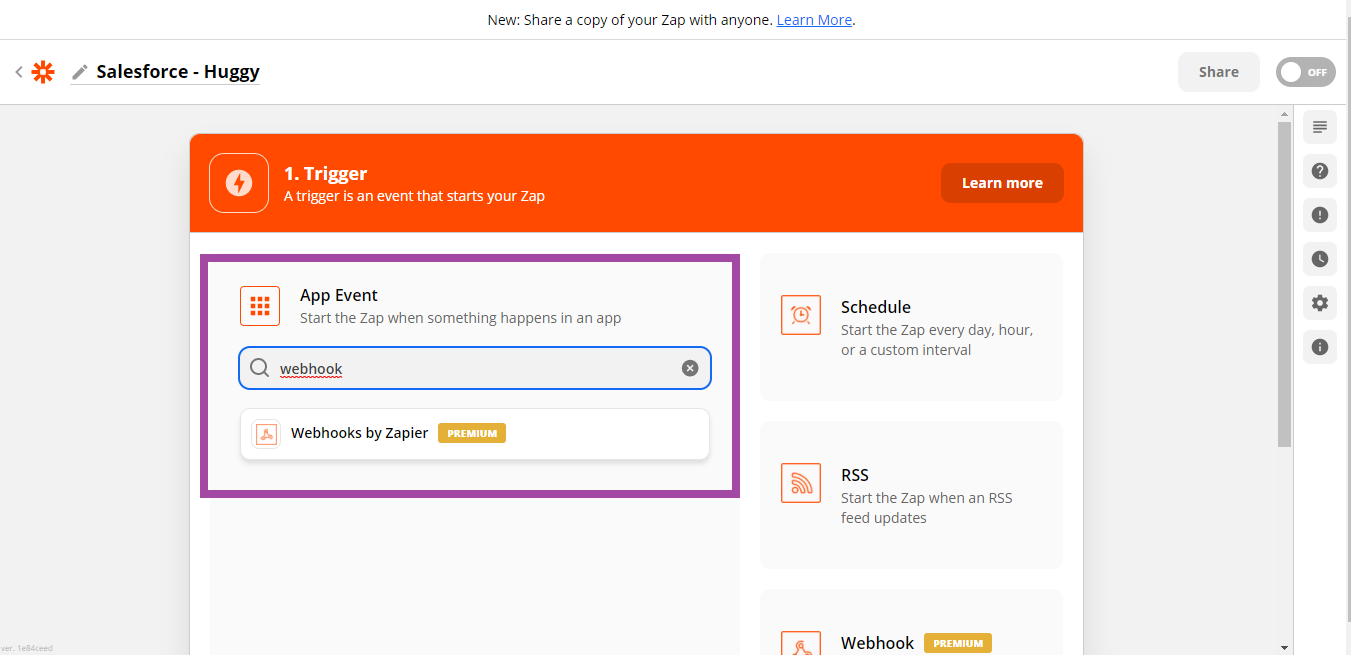
- Em “Trigger Event”, selecione o evento “Catch hook” e clique em Continue;
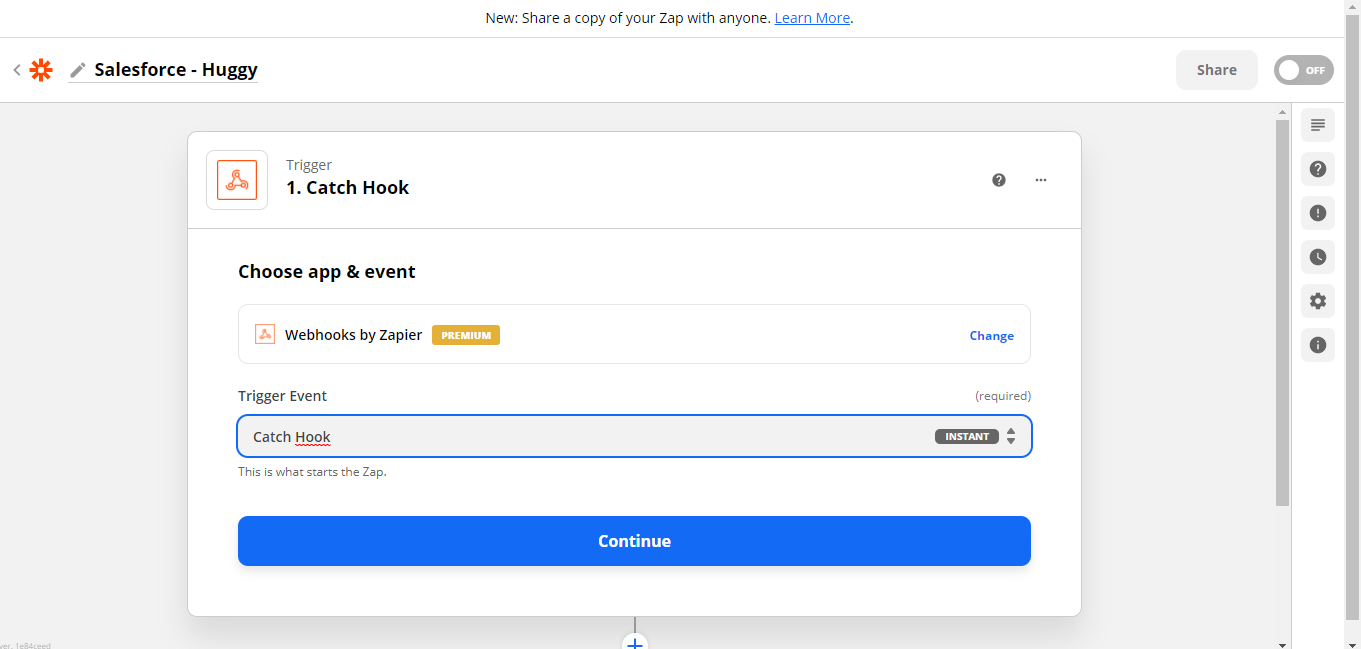
- Logo será gerada uma URL em “Custom Webhook URL”. Clique em “Copy” para copiar o endereço.
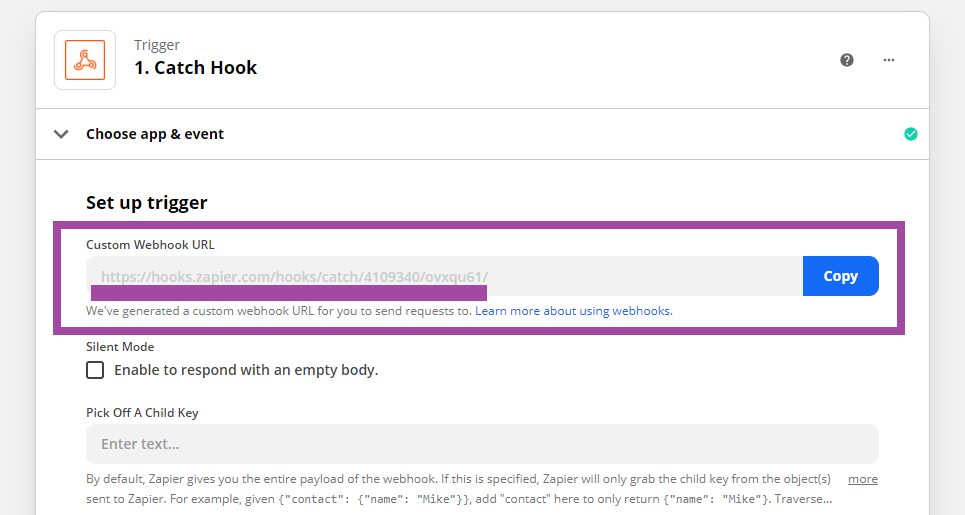
Feito isso, retorne ao fluxo que estamos editando dentro da plataforma Huggy, na ação “Enviar requisição”. Preencha-a da seguinte forma:
- Método e URL:
- Em Método, selecione POST;
- Em URL, insira a URL que copiamos do Zapier;
- Clique em Salvar.
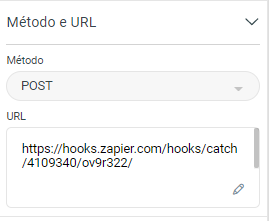
- Corpo (Body)
- Em Tipo de layout deixe Chave-valor;
- Em seguida você precisará editar os parâmetros que serão enviados para o Salesforce, onde Chave será o identificador do campo e Valor, a variável/parâmetro correspondente à ele dentro do fluxo. Veja o exemplo abaixo:
Em Chave, colocamos o tipo de informação que estamos coletando dentro do fluxo. Já em Valor, estão presentes as variáveis de contexto geradas pelas ações “Envia pergunta”, além da variável de contexto responsável por armazenar a tag presentes naquele fluxo: {{huggy.chat.tags}}. Lembre-se que essa tag é o que vai nos ajudar a identificar a origem do lead.
Feito isso, adicione ações posteriores conforme a necessidade do seu negócio e clique no botão azul “Salvar”, na parte superior da tela.
Enviando as informações para o Zapier
Nesta etapa você precisará simular um atendimento no fluxo que você acabou de editar, a fim de gerar uma conexão entre a Huggy e o Zapier.
Para isso, você pode acessar a plataforma Huggy e clicar em Configurações > Canais > Widget > escolher o widget desejado e associar o flow que você acabou de criar ao Flow de entrada do canal > Clique em Salvar
Em seguida clique em “Pré-visualize o widget no seu site” e interaja normalmente com ele.
Veja abaixo um vídeo mostrando como simular um atendimento com o fluxo que você acabou de criar:
De volta ao Zapier…
Lembra que, na ferramenta Zapier, começamos a configurar a ação “Webhook by Zapier” onde foi coletada a “Custom Webhook URL”?
- Retorne até essa ação e clique no botão “Continue”;
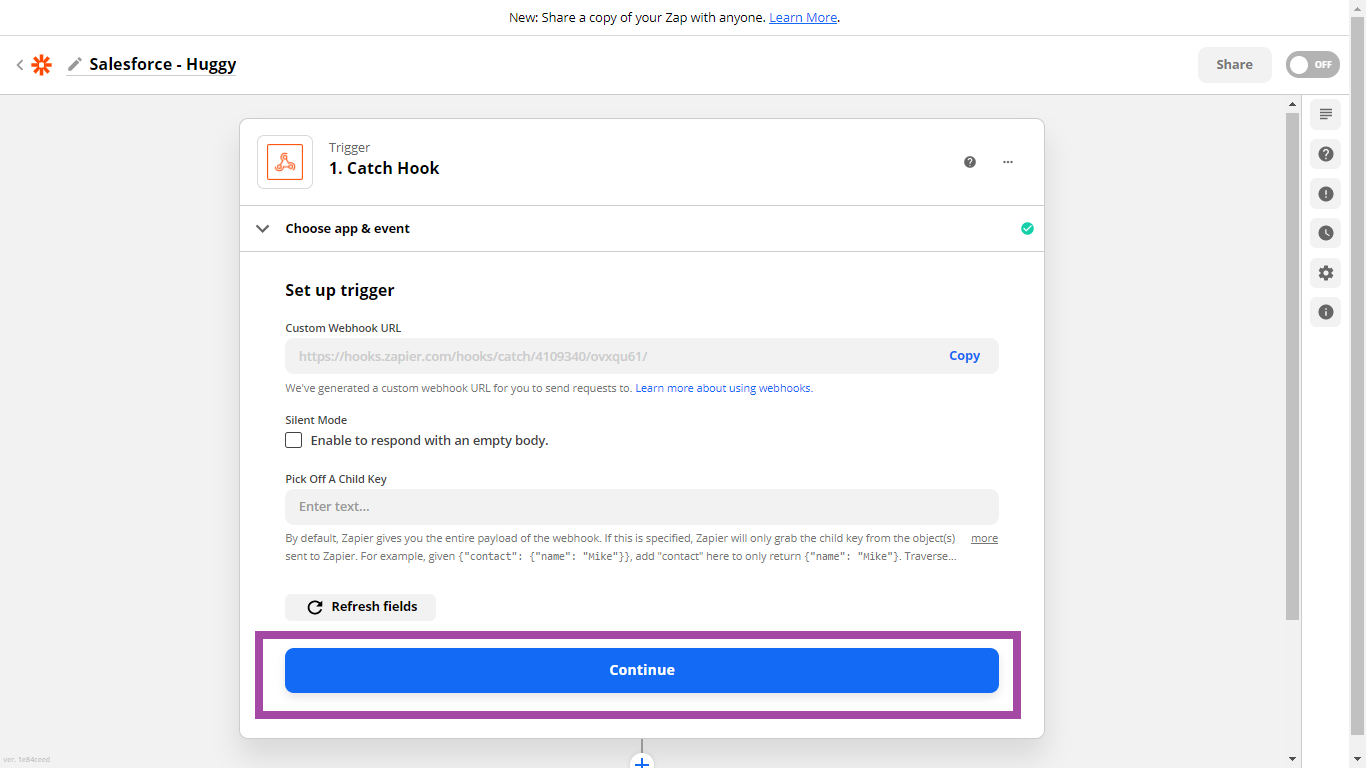
- Depois em “Test Trigger”. Você verá campos com todas as informações que você respondeu durante a interação com o seu fluxo de automação. Clique em Continue.
- Na segunda ação do Zapier, busque pelo aplicativo do Salesforce e clique sobre ele;
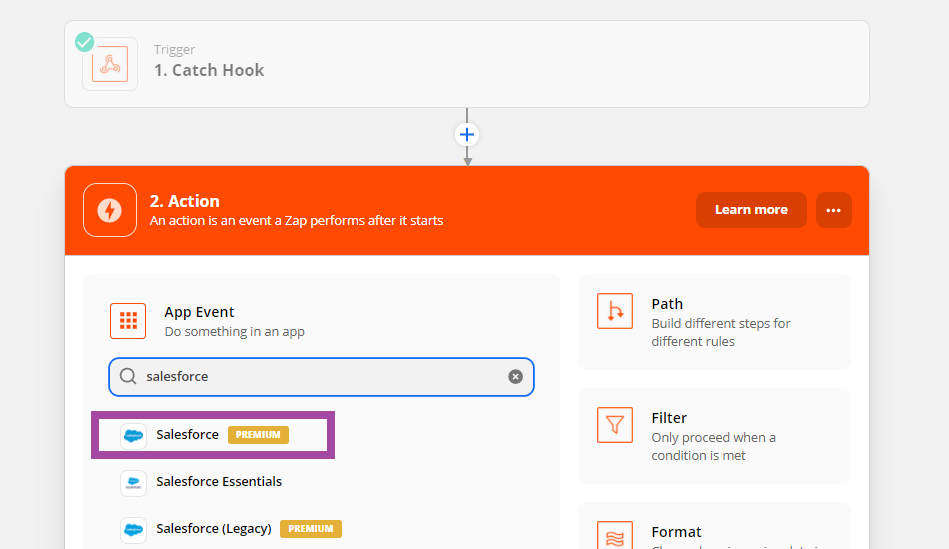
- Em “Action Event”, escolha “Client Record”(evento responsável por cadastrar novos clientes no Salesforce) e clique em Continue;
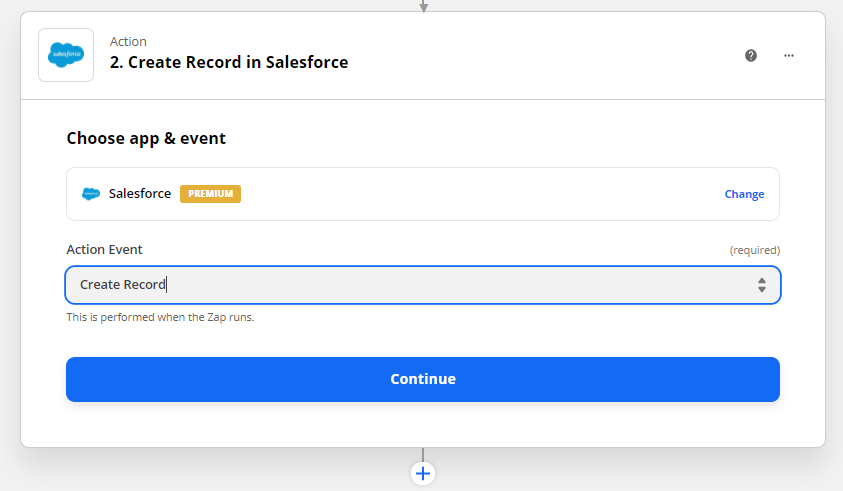
- Realize a autenticação com a sua conta "Salesforce" e clique em "Continue";
- Em “Salesforce Object”, iremos selecionar para qual objeto iremos enviar os dados coletados pela Huggy. Neste artigo, vamos trabalhar com o objeto “Leads”, que mencionamos no início (mas você pode escolher o objeto desejado);
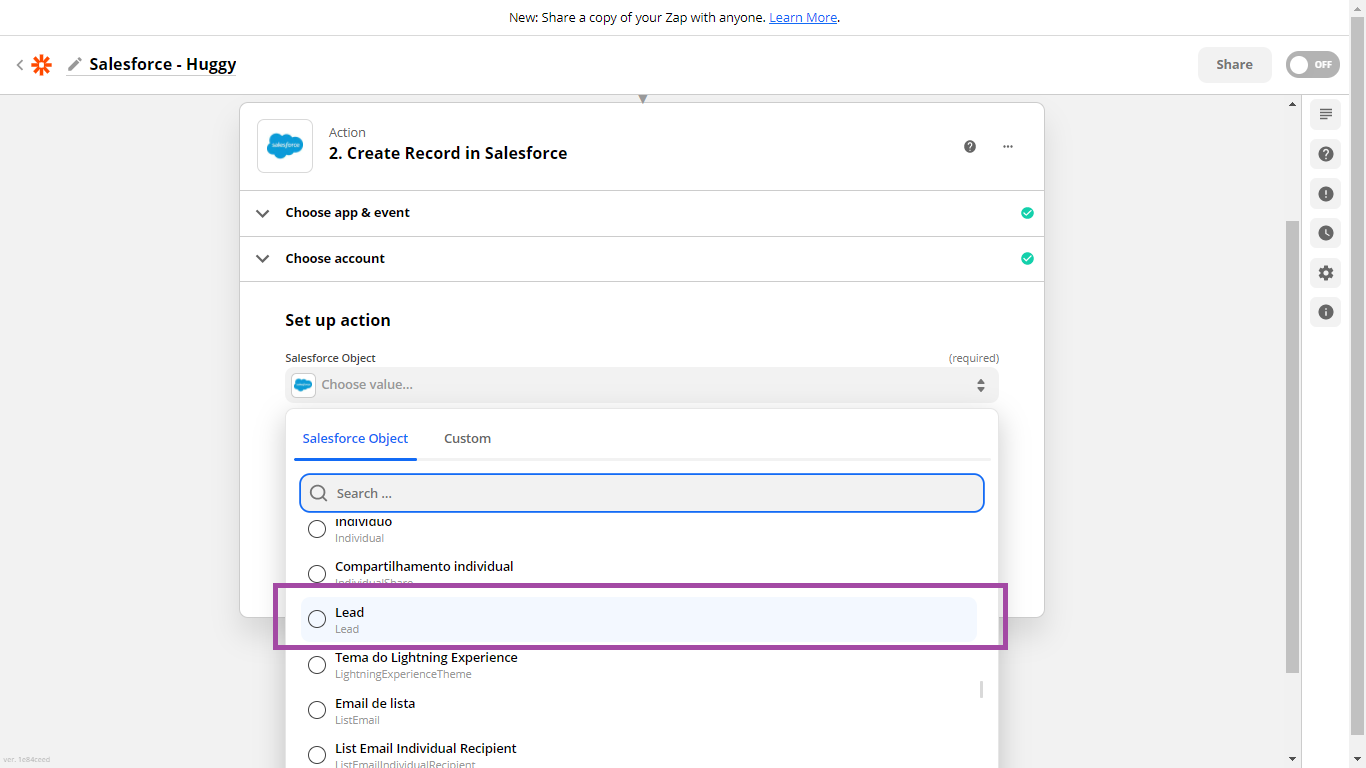
- Em seguida, aparecerão os campos disponíveis dentro do Objeto selecionado do Salesforce. Clique sobre os campos desejados (no nosso exemplo os campos são: Nome, Empresa, Telefone, Email, Site da web e Origem do lead), e atribua a cada um deles as informações correspondentes capturadas através do “Test Trigger”;
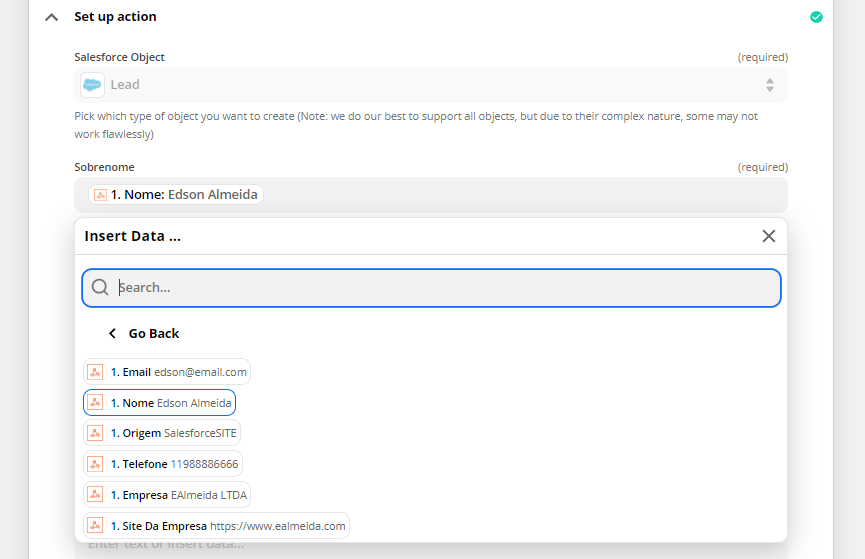
- Por fim, clique em “Continue” > “Test e Continue”;
- Clique em “Turn on Zap” para que a integração comece a funcionar.
Finalizando
Esses são os princípios básicos para a integração da Huggy com o Salesforce, utilizando a plataforma Zapier como ferramenta intermediadora.
Dica: Caso queira utilizar esse mesmo fluxo da Huggy em vários canais de contato, basta duplica-lo e associar a cópia ao flow de entrada do canal desejado. Lembrando que nesse caso, você precisará alterar a Tag da ação “Definir tag”, a fim de identificar corretamente a origem daquele lead.



