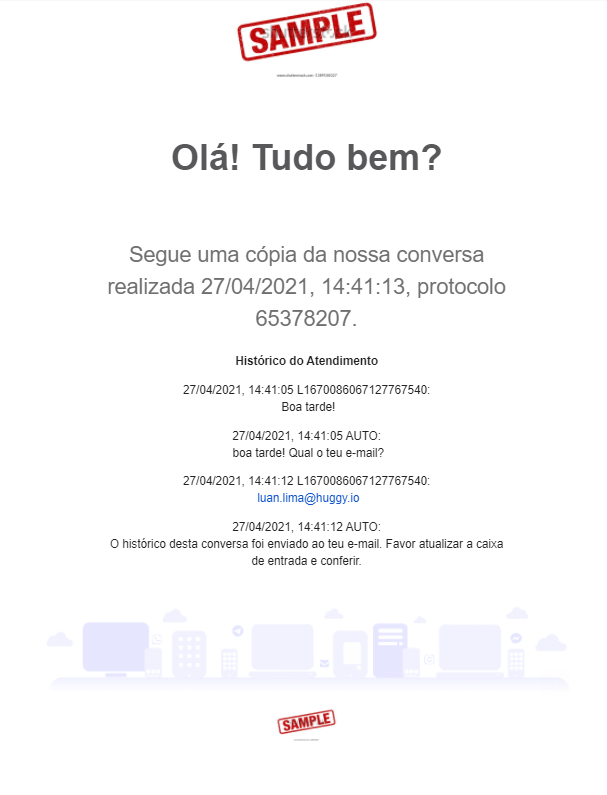Como enviar o histórico de atendimento por email
⠀
A Huggy dispõe de uma integração chamada Attendance History, que envia o histórico de atendimento com o cliente para o e-mail do mesmo. Tudo é feito de maneira automática, onde você não precisará exportar nenhum tipo de dado, nem escrever e-mails.
- Dentro da plataforma Huggy, acesse o módulo Automação > Flow;
- Selecione o projeto e, em seguida, acesso o Flow desejado;
O Flow precisa conter a ação Enviar pergunta para solicitar ao cliente um contato de e-mail.
- Adicione a ação Enviar requisição.
Como configurar a ação enviar requisição:
Método e URL
- Método: selecione POST;
- URL: O campo URL será preenchido com o endereço enviado pela Huggy. Em caso de dúvidas entre em contato com nosso time de atendimento.
Cabeçalho (Header)
Clique em Adicionar novo parâmetro.
- Chave: nesse campo insira x-api-key;
- Valor: também será preenchido com uma chave gerada pela Huggy.
Corpo (Body)
Selecione o formato Chave-valor e preencha conforme explicado abaixo:
- chatId: esse é um campo onde você vai inserir a variável {{huggy.chat.id}}. Ela representa aquele chat que está em andamento e que será enviado por e-mail ao cliente;
- emailFrom: insira o e-mail contato@huggy.io;
- emailTo: nesse campo você vai inserir a variável da ação Enviar pergunta, configurada no início deste tutorial. Será o e-mail do destinatário;
- organizationName: preencha com o nome da sua empresa;
- subjectEmail: insira o assunto do e-mail;
- typeHistory: tipo do conteúdo enviado. Nesse caso: text;
- bodyEmail: preencha com um texto que servirá como prefixo do corpo do e-mail;
- apiKey: esse campo deve ser preenchido com a apiKey da Huggy, disponível em Configurações -> API;
- image (opcional): insira a URL de uma imagem que será exibida no topo do e-mail. (Caso não seja preenchida será utilizada automaticamente uma imagem padrão da Huggy);
- logo (opcional): insira a URL de uma imagem que será exibida no rodapé do e-mail. (Caso não seja preenchida será utilizada automaticamente uma imagem padrão da Huggy)⠀
⠀
Confira abaixo como ficará esse preenchimento na plataforma Huggy
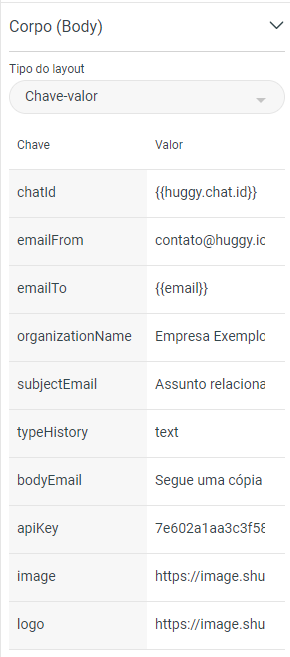
⠀
Feito isso, basta salvar o Flow e pronto! Toda vez que um atendimento for finalizado, o histórico dele será enviado para o e-mail informado pelo seu cliente.
⠀
Veja abaixo o exemplo de um chat cujo o atendimento será enviado por e-mail:
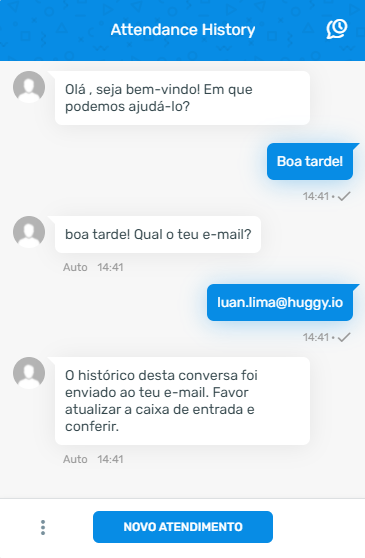
⠀
E agora, o e-mail que o cliente receberá: