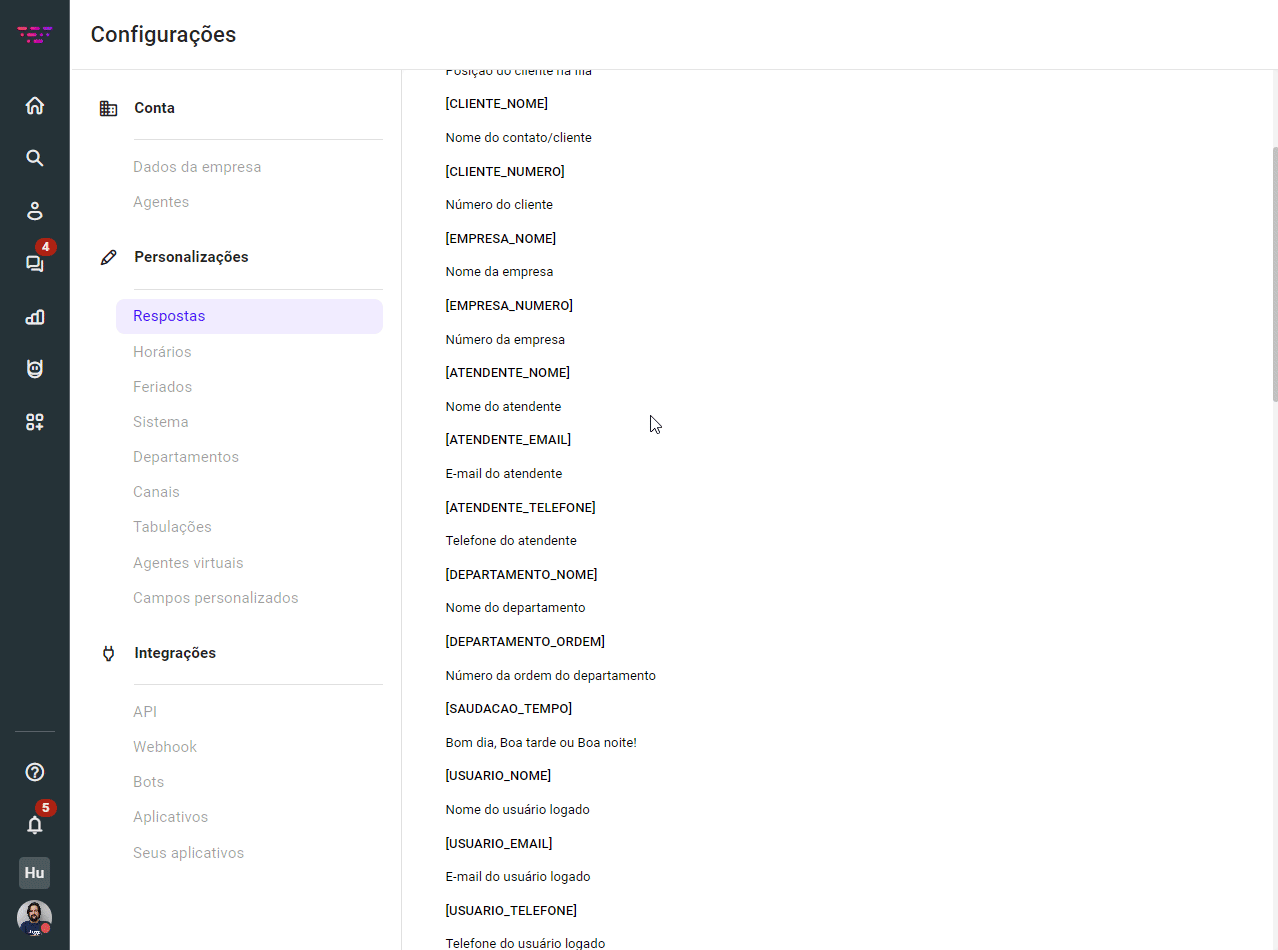Personalize as respostas automáticas da plataforma
Na Huggy, você pode personalizar o texto das mensagens enviadas automaticamente pelo sistema quando determinadas ações são executadas.
Para gerenciar essas mensagens, clique sobre sua foto de perfil e acesse Configurações > Respostas.
A imagem abaixo ilustra como personalizar a mensagem exibida quando a ação Enviar escolha de departamentos é disparada pelo Flow:
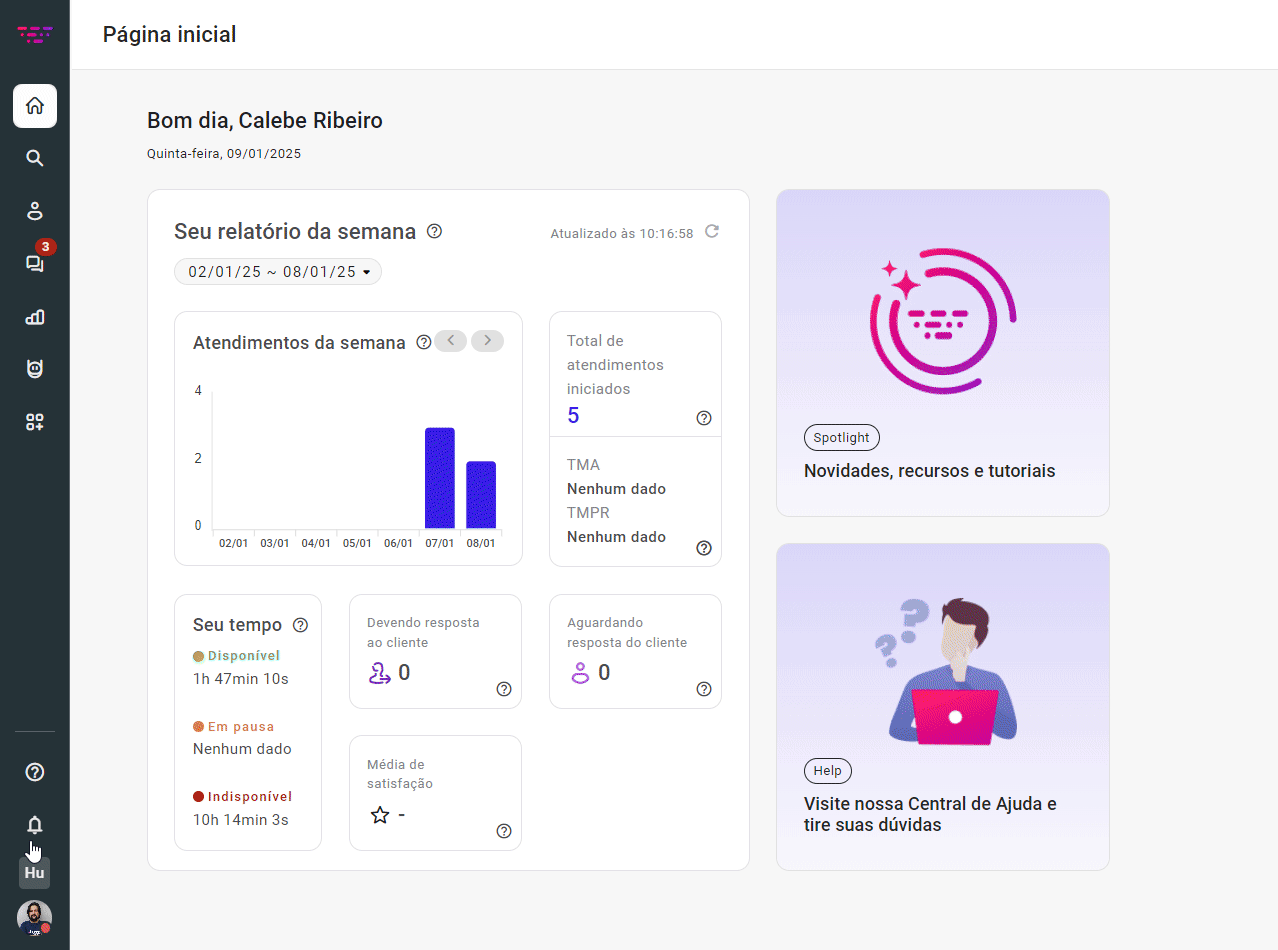
Para incluir informações que variam de acordo com cada conversa, utilize as tags disponíveis. Essas tags são mostradas no início da tela de configuração e podem ser inseridas diretamente no texto da sua mensagem.
Abaixo você confere a aplicação da tag [ATENDENTE_NOME] para mostrar o nome do agente responsável pelo chat.