Como enviar mensagens ativas do WhatsApp para leads capturados na RD Station
Neste artigo, você vai aprender como capturar leads utilizando a RD Station e em seguida, utilizar as informações coletadas para enviar uma mensagem ativa do WhatsApp Business API para eles.
Dividimos este tutorial em alguns tópicos para facilitar a compreensão:
- 1ª etapa: como configurar uma Landing Page de captura na RD Station;
- 2ª etapa: como validar e enviar os dados coletados pela RD para a Huggy;
- 3ª etapa: como enviar uma mensagem ativa no WhatsApp do Lead.
• Ter uma conta na Huggy com um número do WhatsApp Business API integrado;
• Ter uma conta na RD Station;
• Ter uma conta no Zapier (plano professional).
1ª etapa: como configurar uma Landing Page de captura na RD Station
A RD Station é uma plataforma utilizada para gerenciar e automatizar ações de marketing, além de dispor de ferramentas para capturar leads e clientes. Uma dessas ferramentas é a Landing Page, uma página que contém elementos necessários para a conversão de leads.
Nessa primeira etapa, você deve construir sua própria landing page dentro da RD Station:
- Na sua conta da RD, acesse “Converter > Landing Pages”;
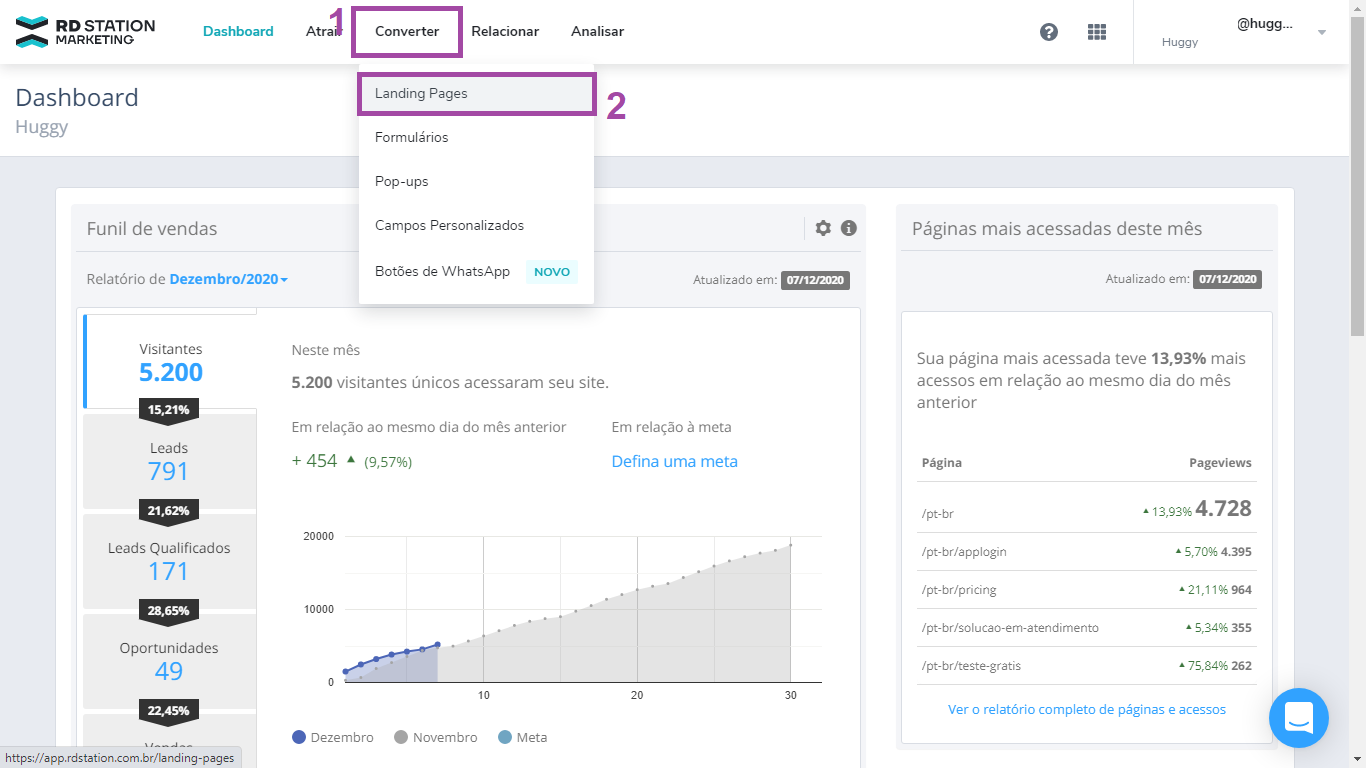
- Clique no botão “Criar Landing Page”;
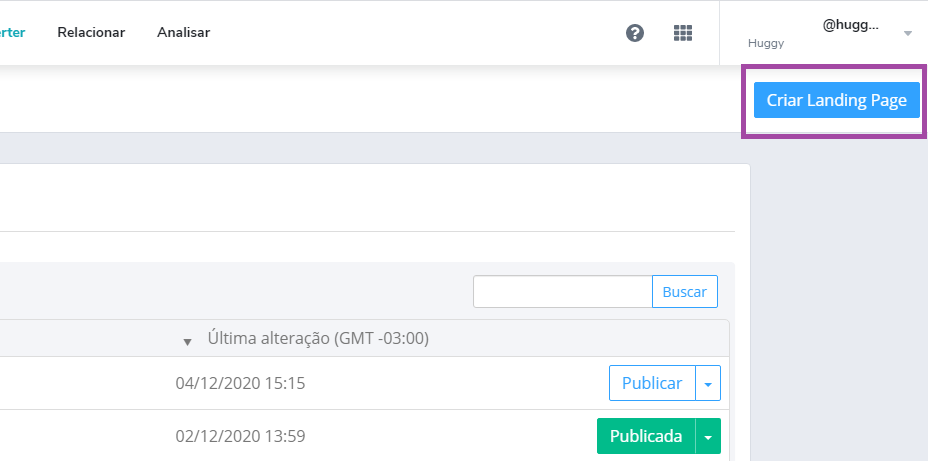
- Clique na opção “Geração de Leads” e selecione o modelo desejado de landing page;
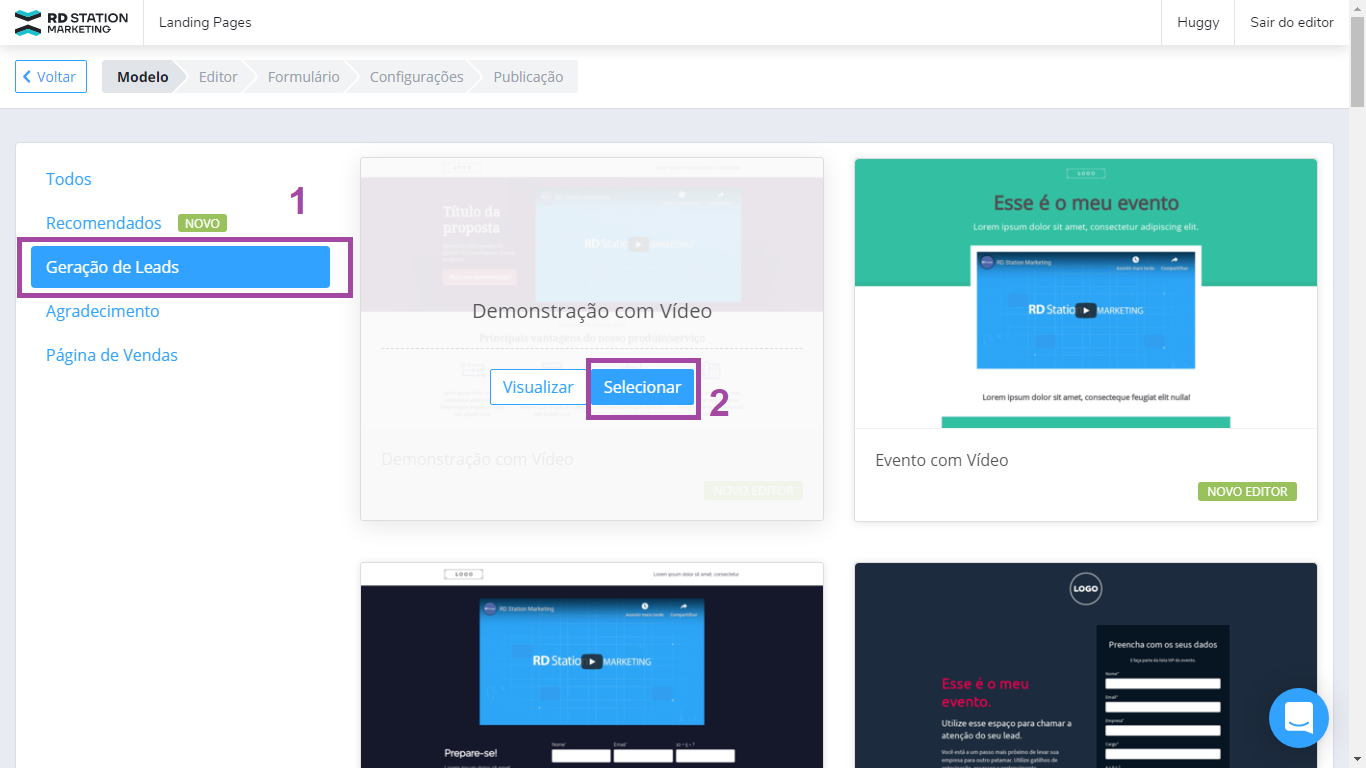
- Atribua um nome à Landing page;
- Em seguida, será aberta uma tela onde você poderá fazer todas as edições necessárias na aparência da sua landing page, bem como escolher os tipos de informações que você irá coletar dos leads.
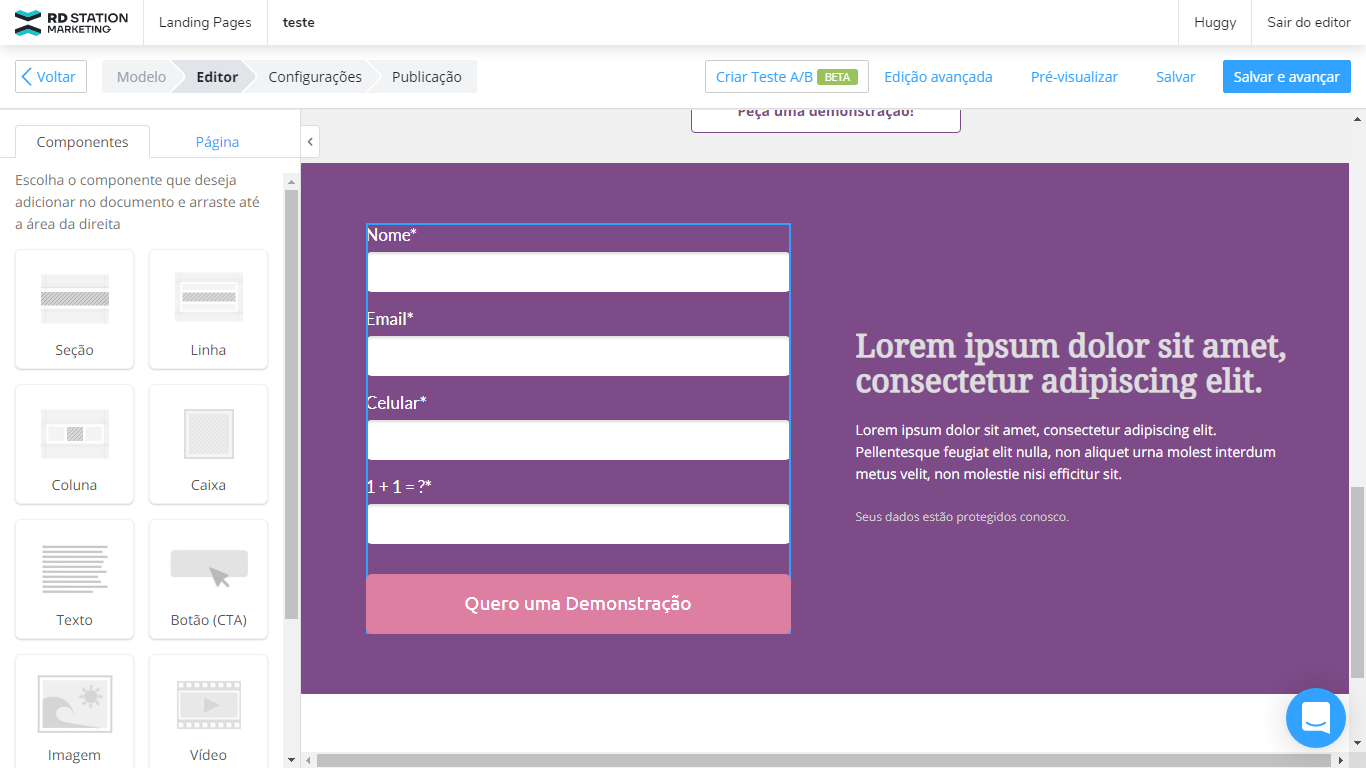 Importante: ao construir o formulário, não esqueça de inserir os campos que solicitem “nome”, “email” e “celular” (WhatsApp) do lead, pois precisaremos dessas informações no decorrer do processo.
Importante: ao construir o formulário, não esqueça de inserir os campos que solicitem “nome”, “email” e “celular” (WhatsApp) do lead, pois precisaremos dessas informações no decorrer do processo.
Em caso de dúvidas sobre como personalizar sua landing page, recomendamos a leitura deste artigo produzido pela própria RD Station - Ao concluir as definições da aparência da landing page, clique no botão “Salvar e avançar”.
- Na próxima tela, você vai precisar configurar o que deve acontecer após o visitante preencher os dados e clicar no botão. Em caso de dúvidas, novamente recomendamos acessar o material da RD informado mais acima.
Após concluir todas as configurações, clique no botão “Salvar e avançar”;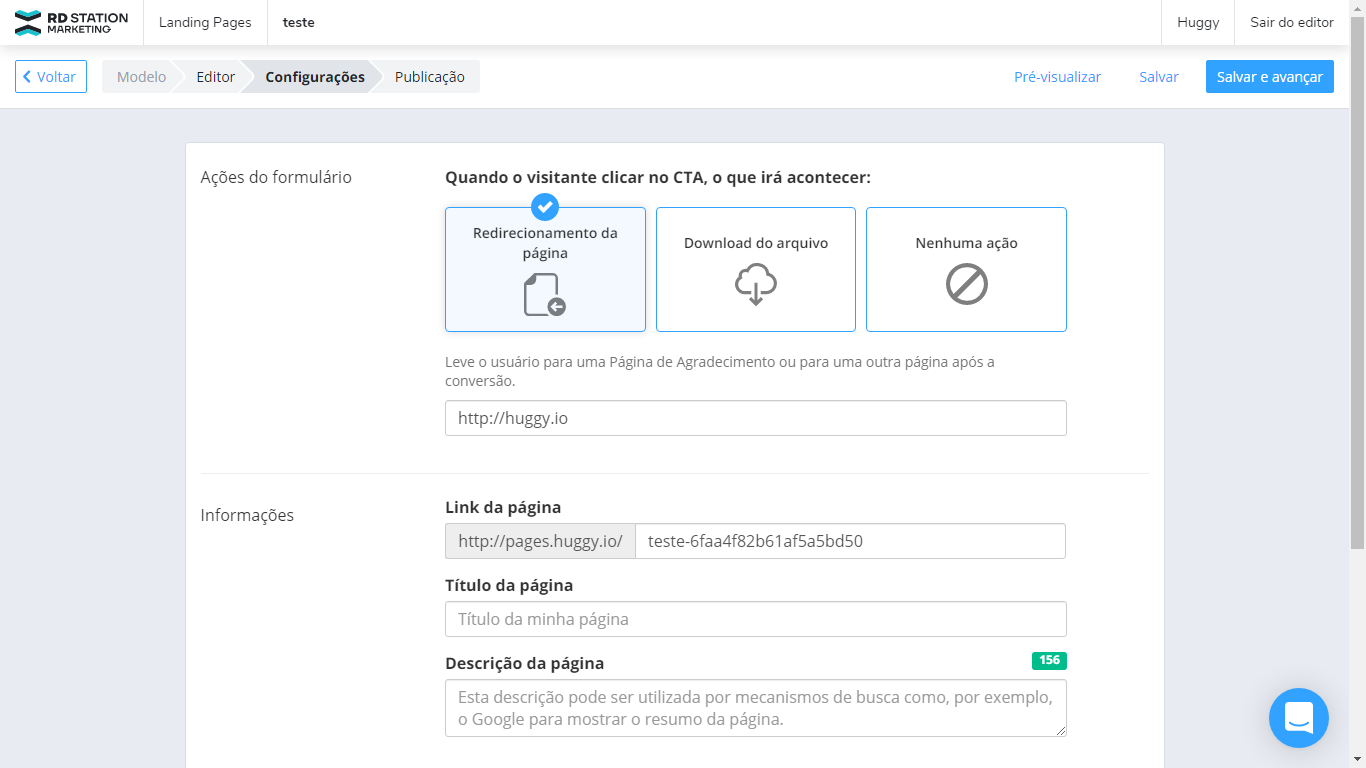
- Por fim, clique em "Publicar".
O link da sua landing page estará disponível em tela. Basta utilizá-lo da maneira que desejar.
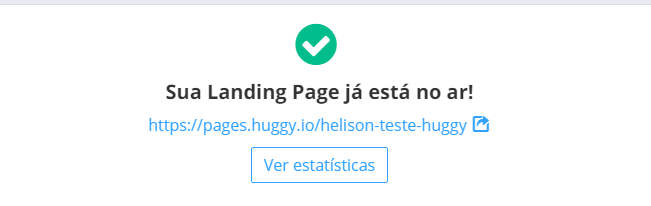
Viu como é fácil construir sua landing page para capturar leads?! Agora, você vai aprender como enviar esses novos contatos para a Huggy, e em seguida, como realizar um ativo no WhatsApp informado por eles!
2ª etapa: como validar e enviar os dados coletados pela RD para a Huggy
Antes de enviar uma mensagem de WhatsApp para o seu lead, é necessário que o contato dele esteja cadastrado dentro da plataforma Huggy.
Esse processo pode ser feito automaticamente utilizando uma ferramenta responsável por facilitar a integração entre softwares, chamada Zapier. Ela fará a conexão entre a RD e a Huggy, transformando todo lead capturado na sua landing page em um novo contato dentro da Huggy (caso o contato dele ainda não esteja vinculado à sua conta). Confira o procedimento abaixo, dividido em 4 ações:
Ação 1: conectar o aplicativo da RD Station no Zapier
- Realize login na ferramenta Zapier. Dentro dela, clique em “Make a zap!” para construir um novo fluxo de integração;
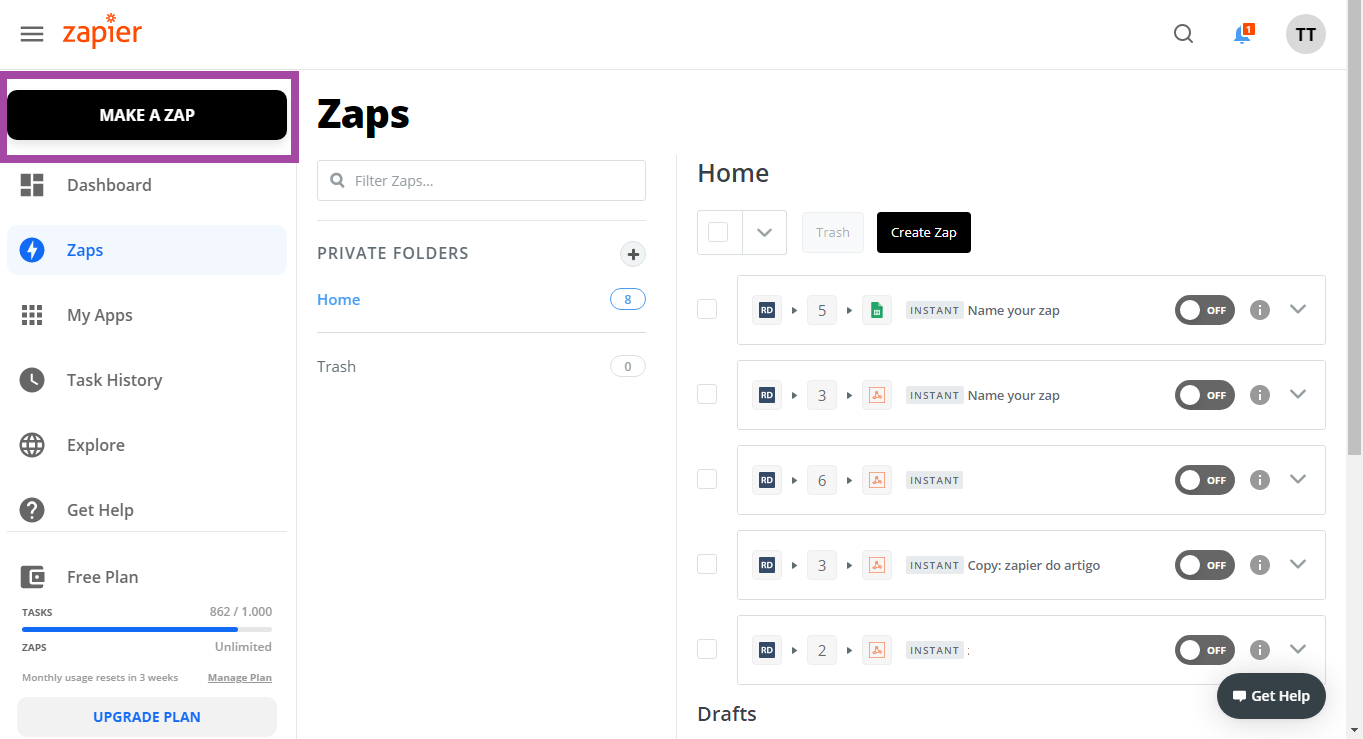
- No campo de busca da primeira ação, procure pelo aplicativo da RD Station;
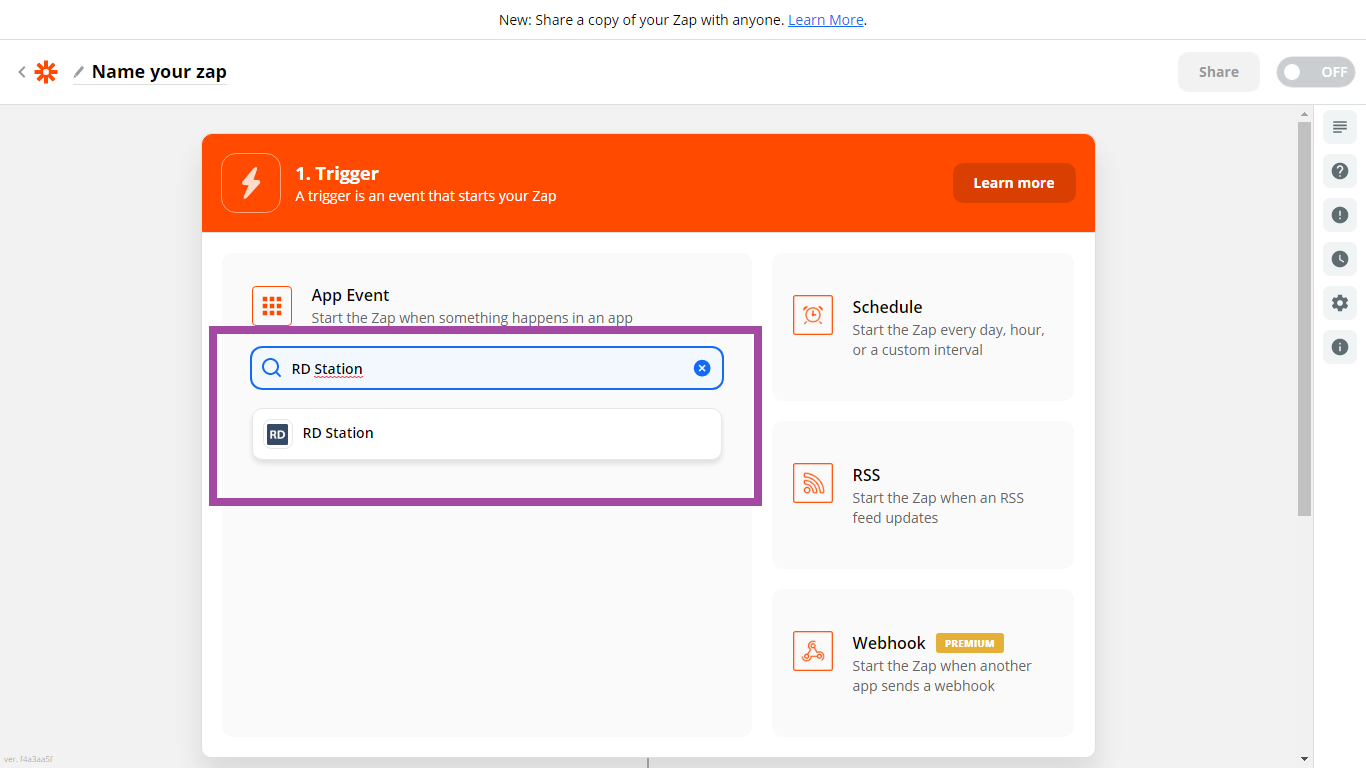
- Em “Trigger Event”, selecione “New Lead Conversion”. Clique em “Continue”;
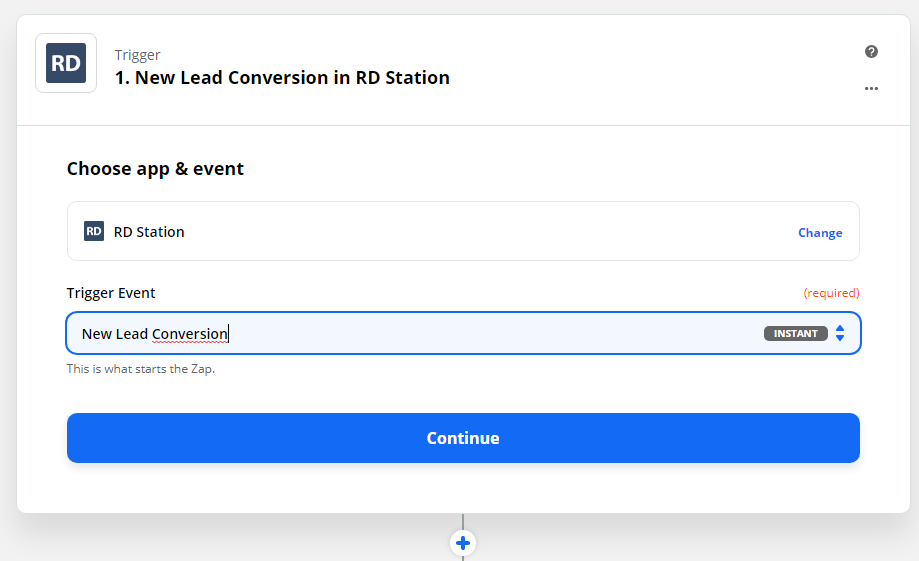
- Em “Choose account”, conecte a sua conta da RD Station. Clique em “Continue”;
- Em seguida clique no botão “Test Trigger”;
- Feito isso, aparecerão alguns campos com “dados teste”. Eles serão imprescindíveis para continuar a configuração do Zapier mais adiante;
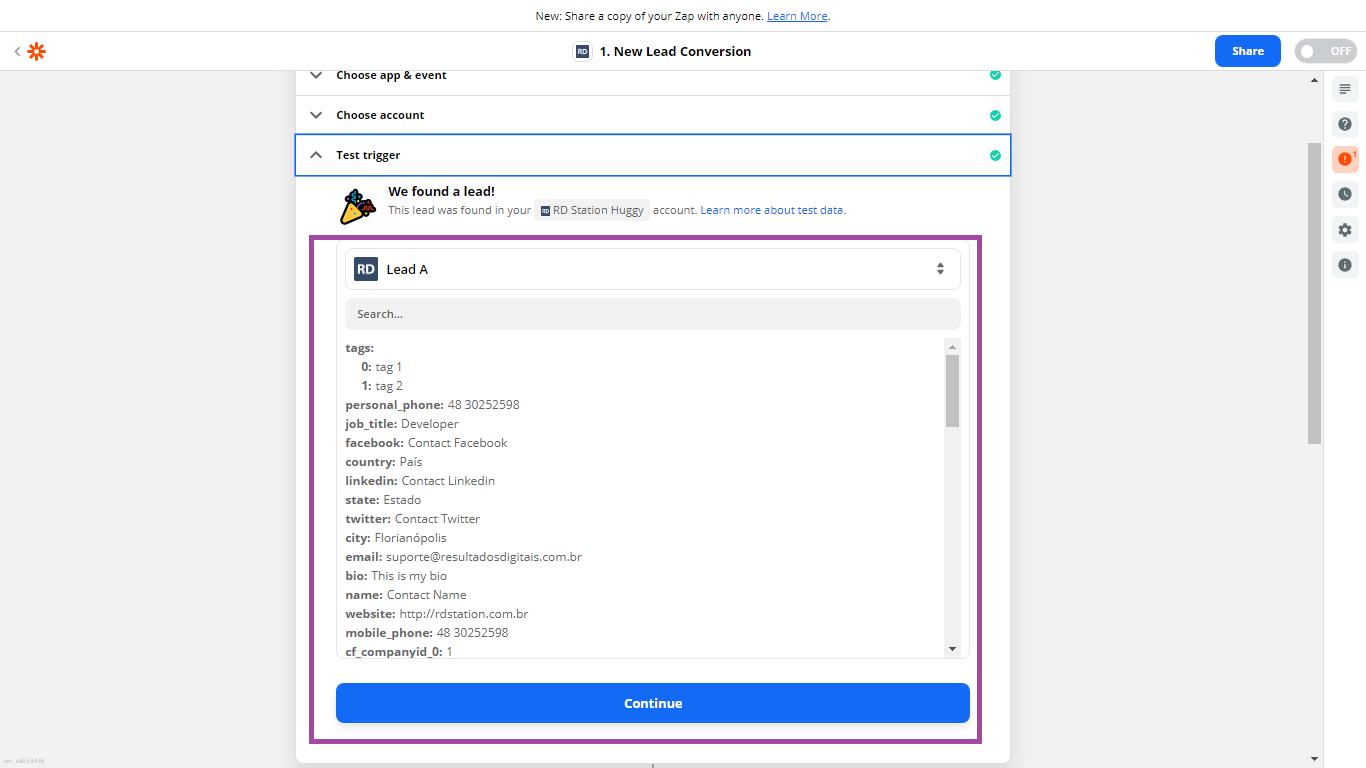
- Clique em “Continue”.
Com essa ação, todos os leads convertidos pela RD serão coletados pelo Zapier.
Ação 2: filtrar os leads
Como o intuito é enviar para a Huggy apenas os leads que passaram pela sua landing page, você precisa adicionar um filtro que estabeleça essa condição:
- Na segunda ação, adicione “Filter by Zapier”;
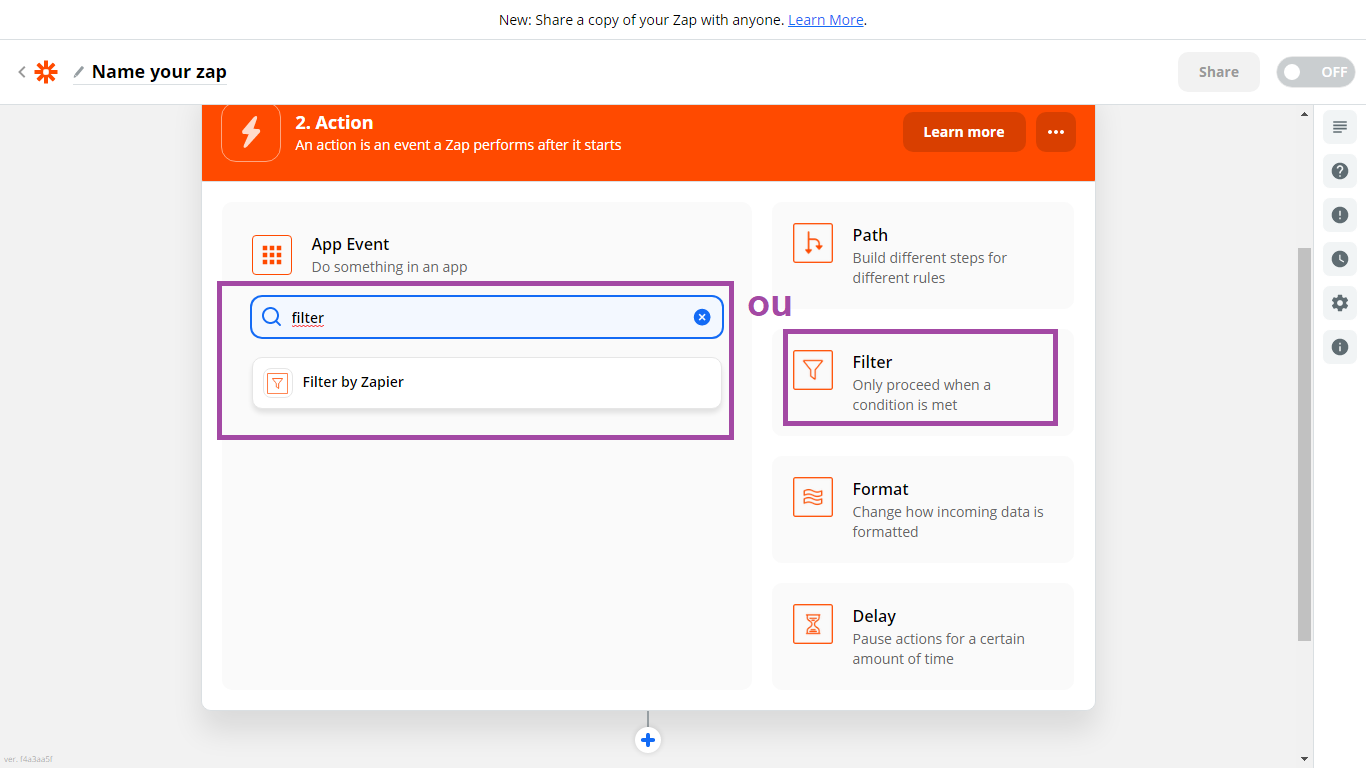
- Em “Only continue if”, no campo "Choose field...", você verá todos os campos extraídos na ação anterior (os dados teste). No campo de busca procure por “Event Identifier”, (ele é o campo responsável por identificar as landing pages na RD);
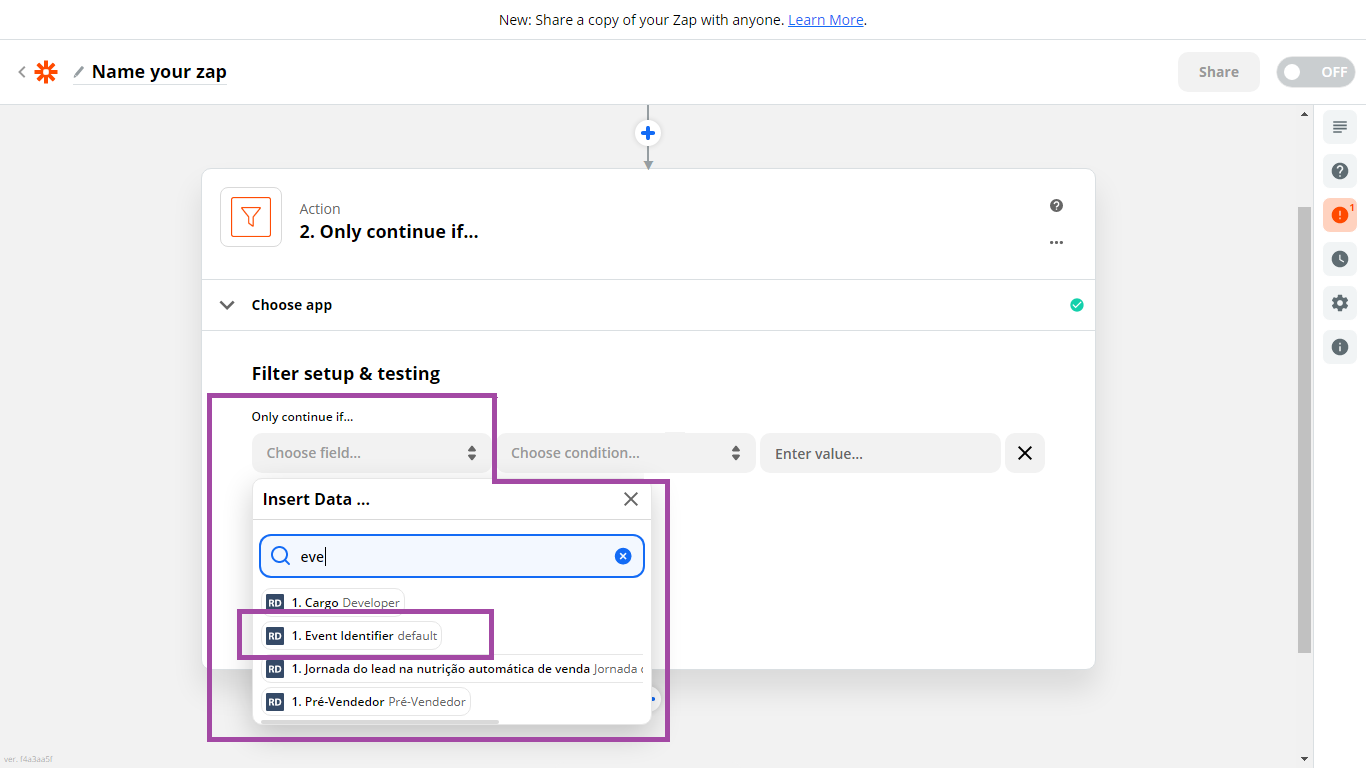
- Em “Choose condition” defina “(Text) Exactly matches”;
- Em “Enter value” digite o nome que você deu à sua landing page dentro da RD Station. O nome precisa ser exatamente como você colocou;
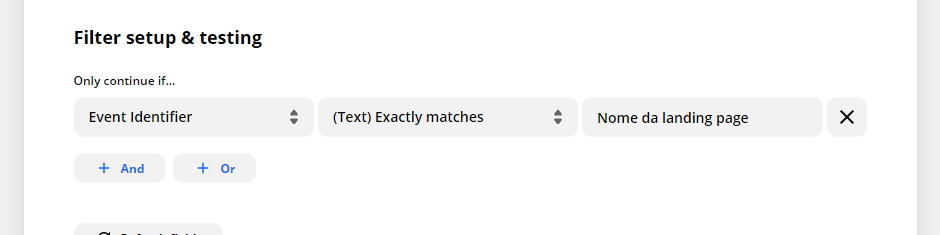
- Clique em "Continue".
Com essa ação, o Zapier passará a considerar somente os leads que vieram da sua landing page para seguir o processo adiante.
Ação 3: formatação do telefone
Para cadastrar um novo contato na Huggy, é necessário as informações “nome”, “email” e/ou “telefone”. Porém, o formato do número de telefone fornecido pela RD é diferente do formato aceito pela Huggy (a RD tem por padrão fornecer o número com espaços entre eles, ex: 55 11 99999999).
Nesse caso, você vai utilizar a ação de Formatação do Zapier para transformar o número coletado na RD, em um formato que a nossa plataforma consiga reconhecer:
- Clique no + para adicionar uma nova ação;
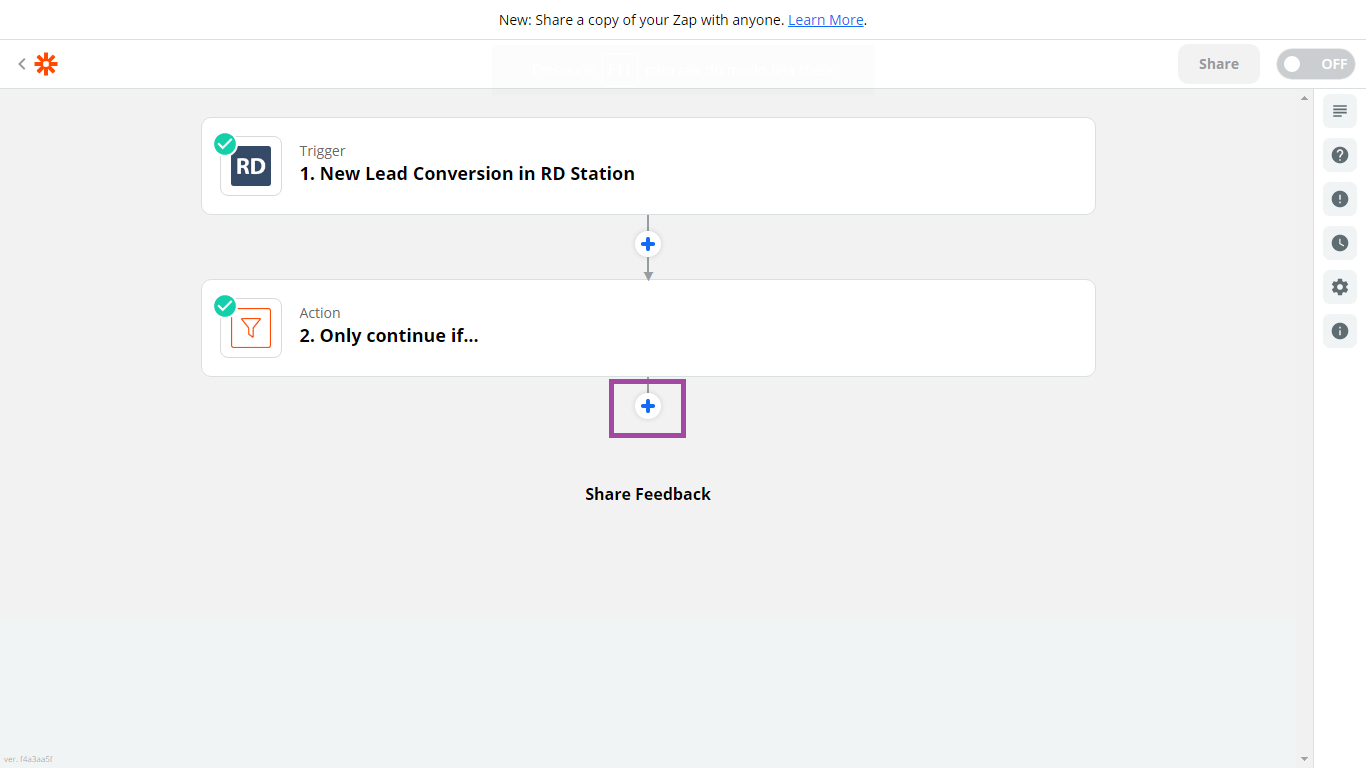
- Selecione a ação “Formatter by Zapier” (ação responsável pela formatação de elementos);
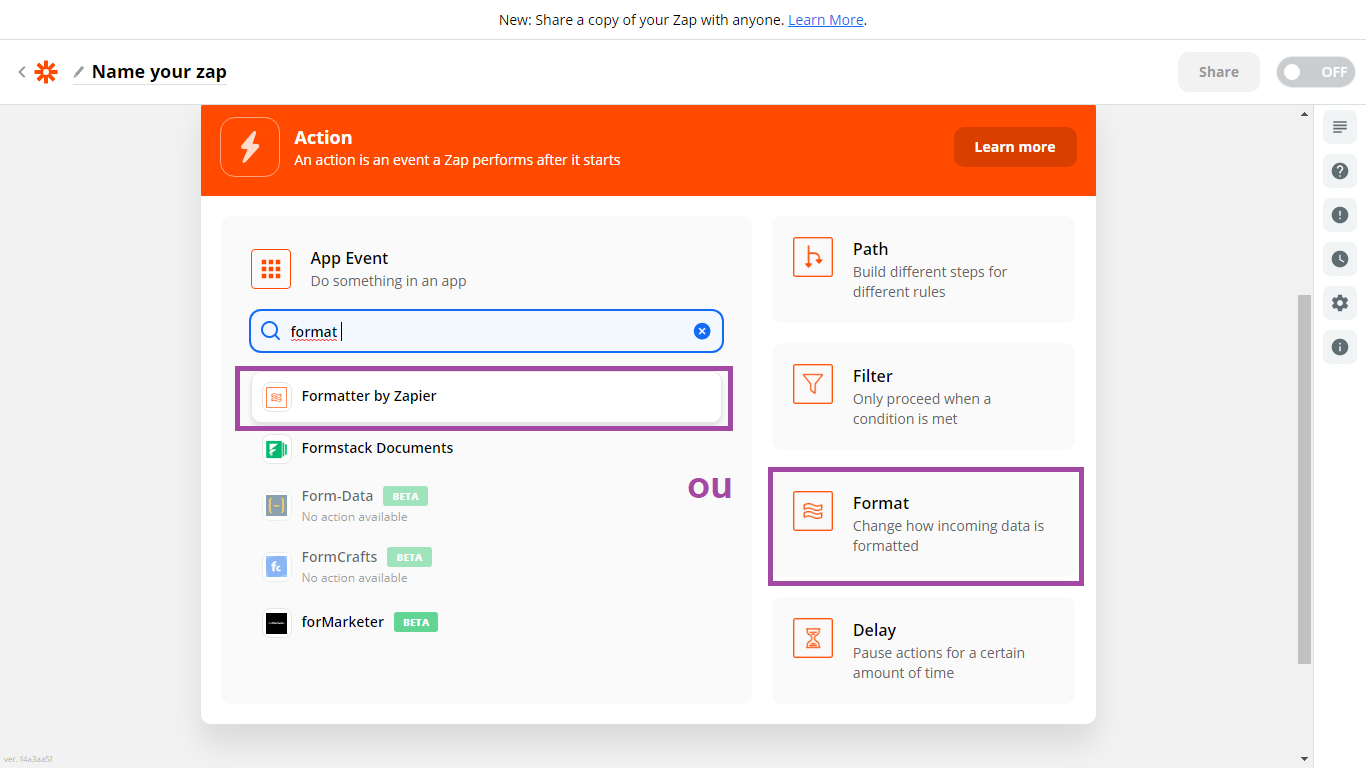
- Em “Action Event”, escolha “Numbers” e clique em "Continue";
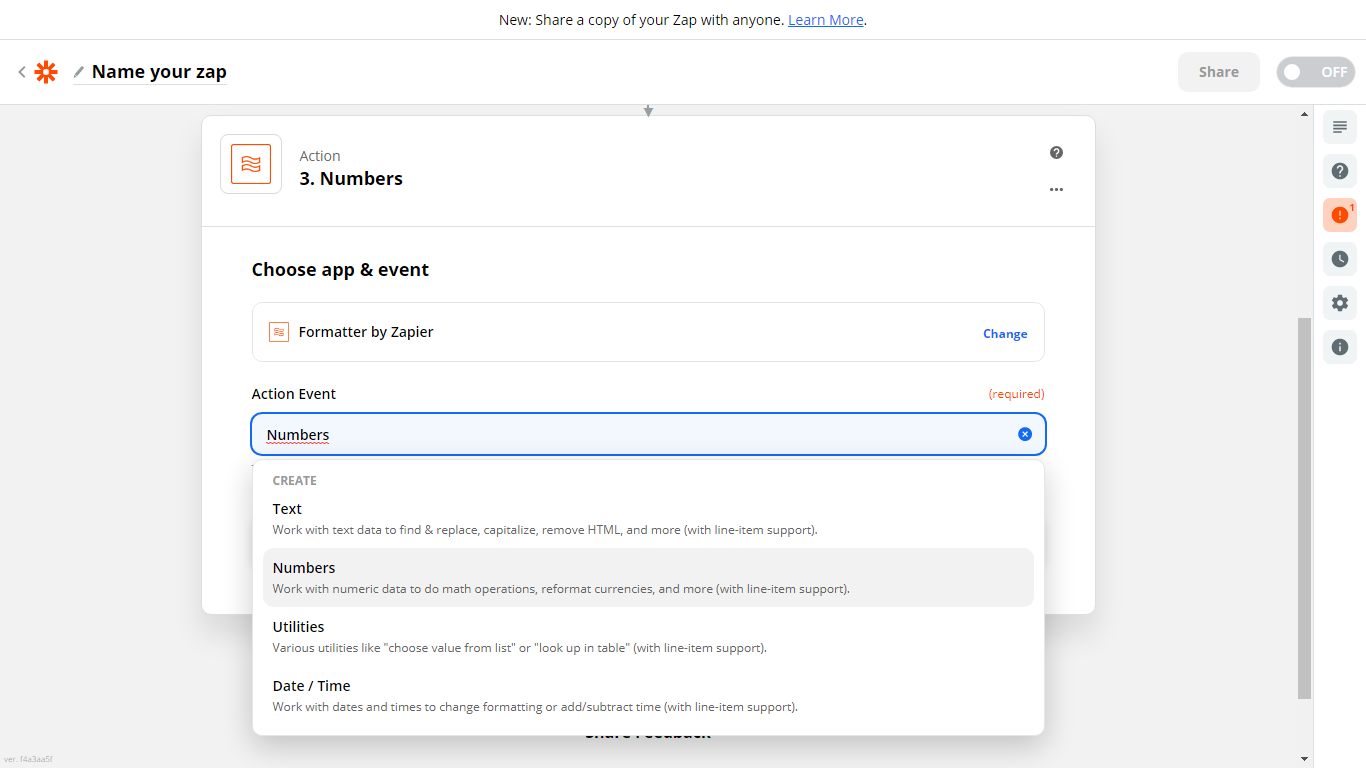
- Em “Set up action > Transform”, escolha “Format Phone Number”;
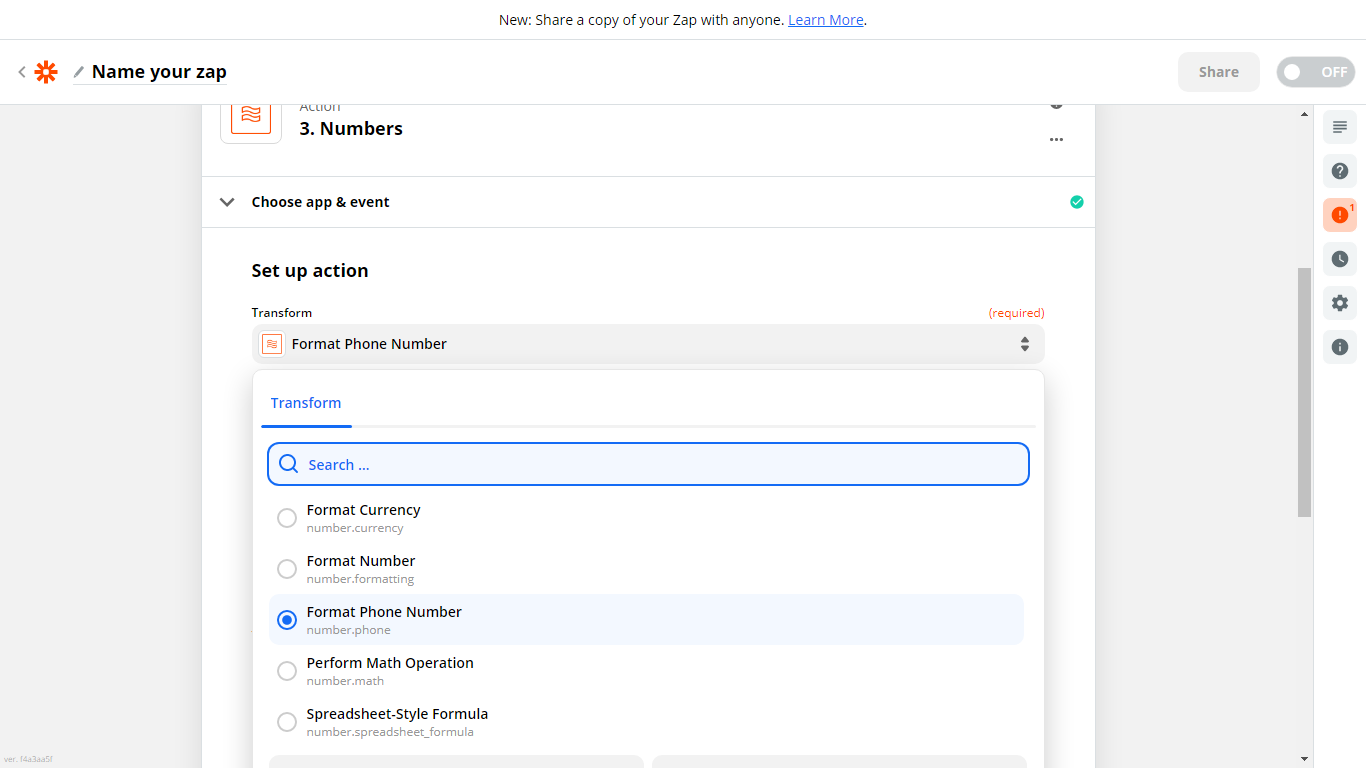
- Em “Values > Imput”, selecione a integração da RD “New Lead Conversion in RD Station”, e nela, clique no campo que corresponda ao número de celular;
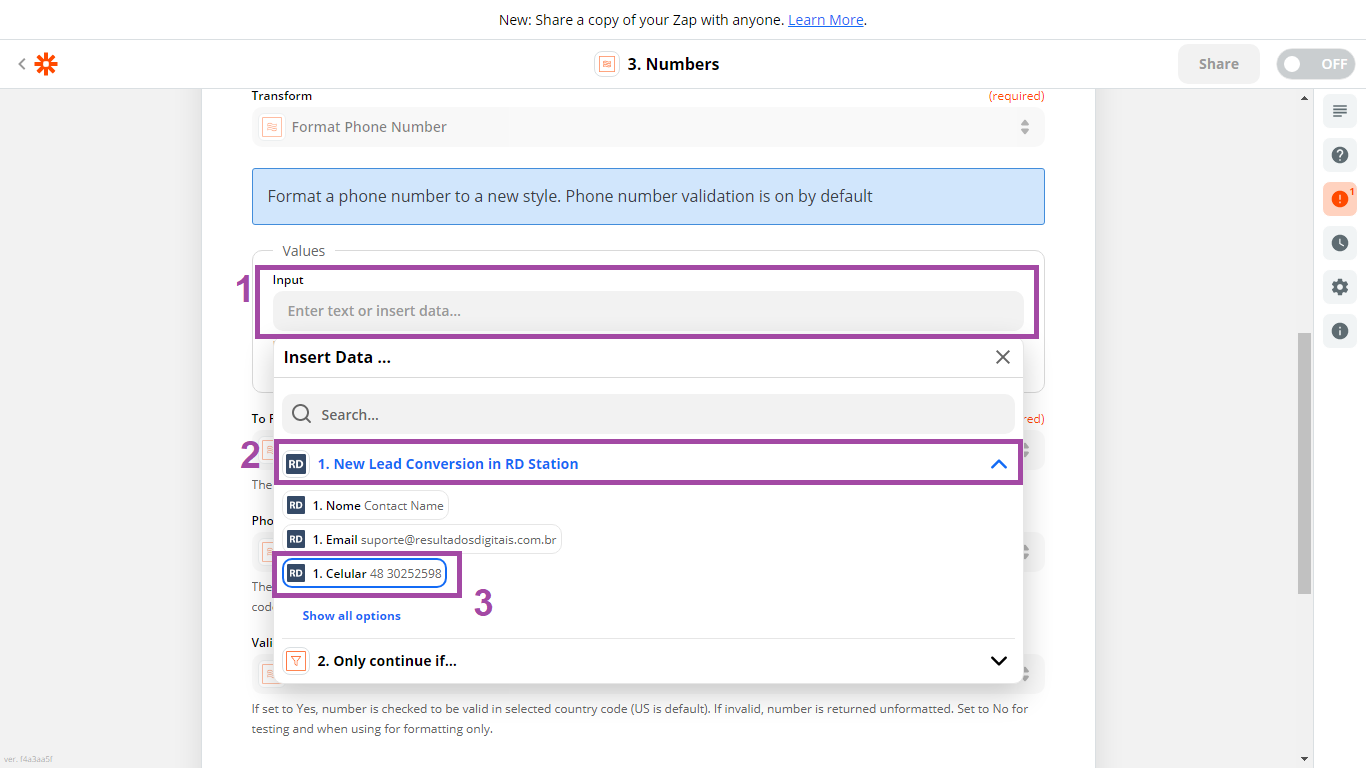
- Em “To Format”, você vai escolher formato para qual o número coletado na RD será convertido. Selecione a opção número 8 (No Symbols, International);
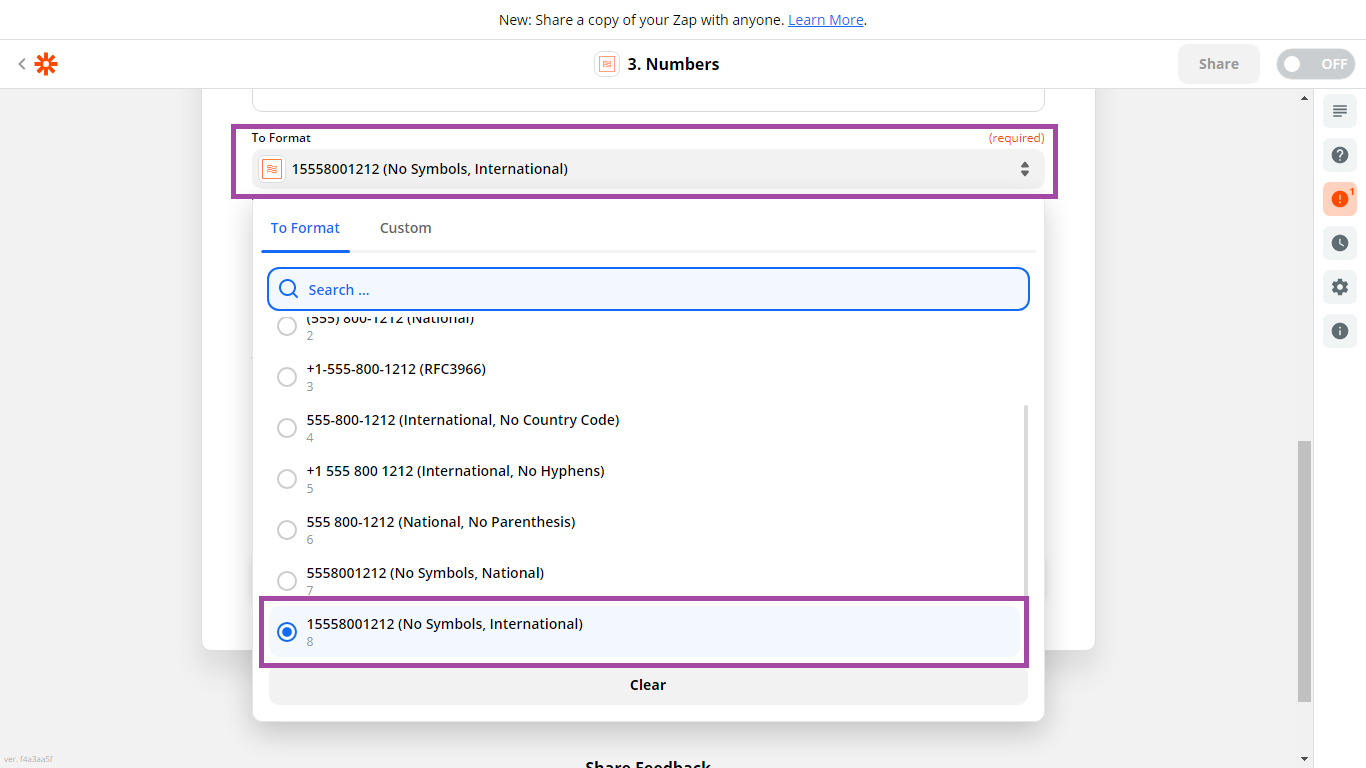
- Em “Phone Number Country Code”, escolha “Brazil”;
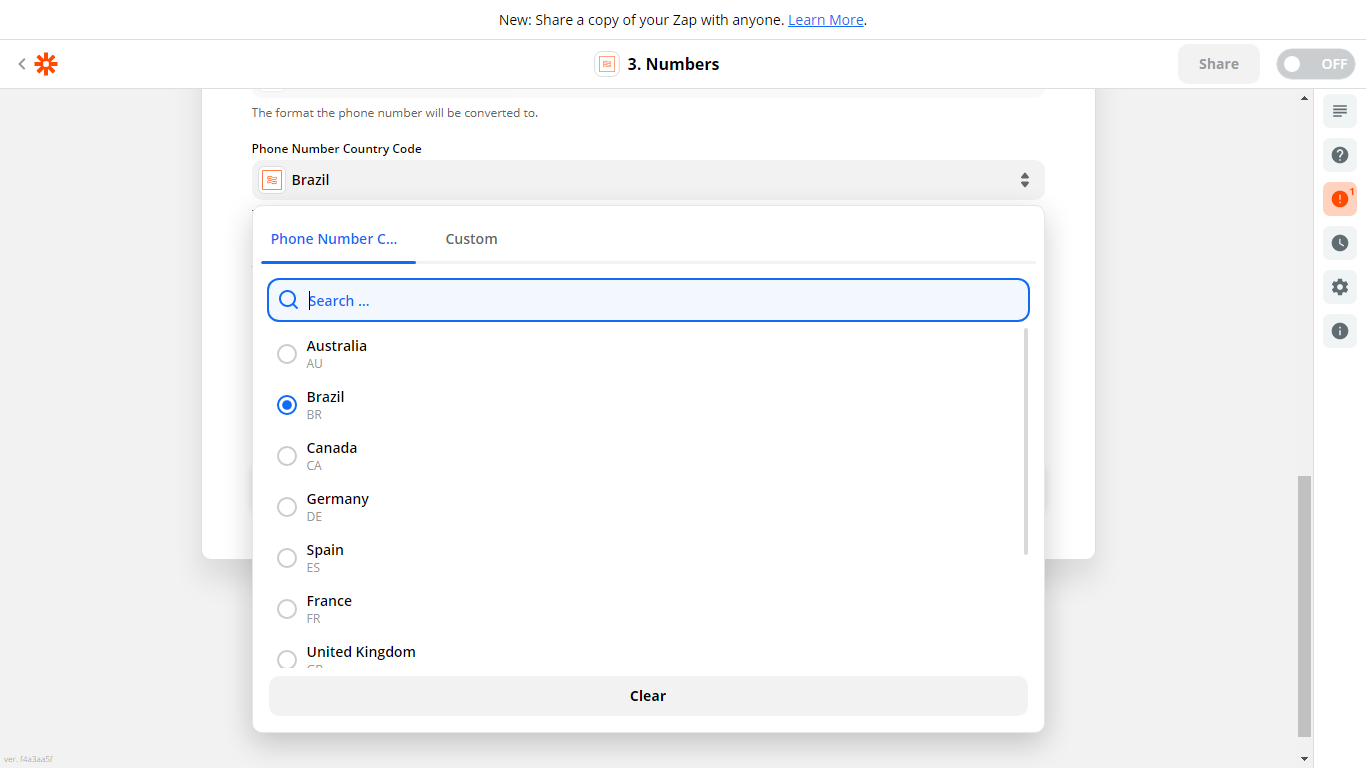
- Em “Validate Phone Number”, escolha “No” e clique em “Continue”;
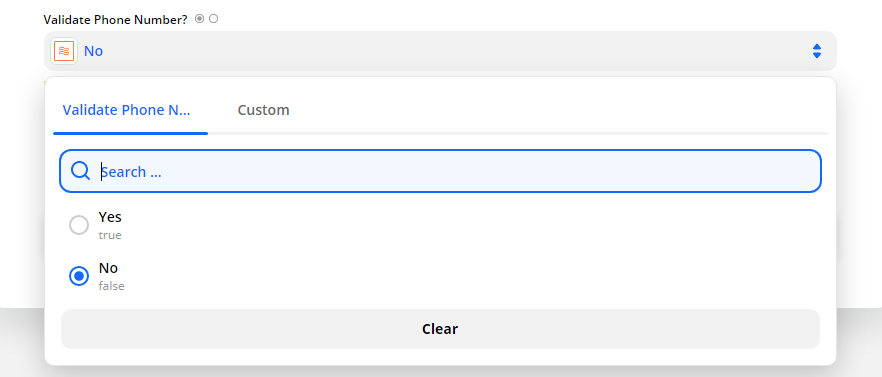
- Por fim, clique em "Save e continue" e depois “Test e Continue”. O novo formato de número será apresentado logo em seguida (código do país + DDD + telefone, sem espaços. Esse é o formato aceito pelas requisições da Huggy).
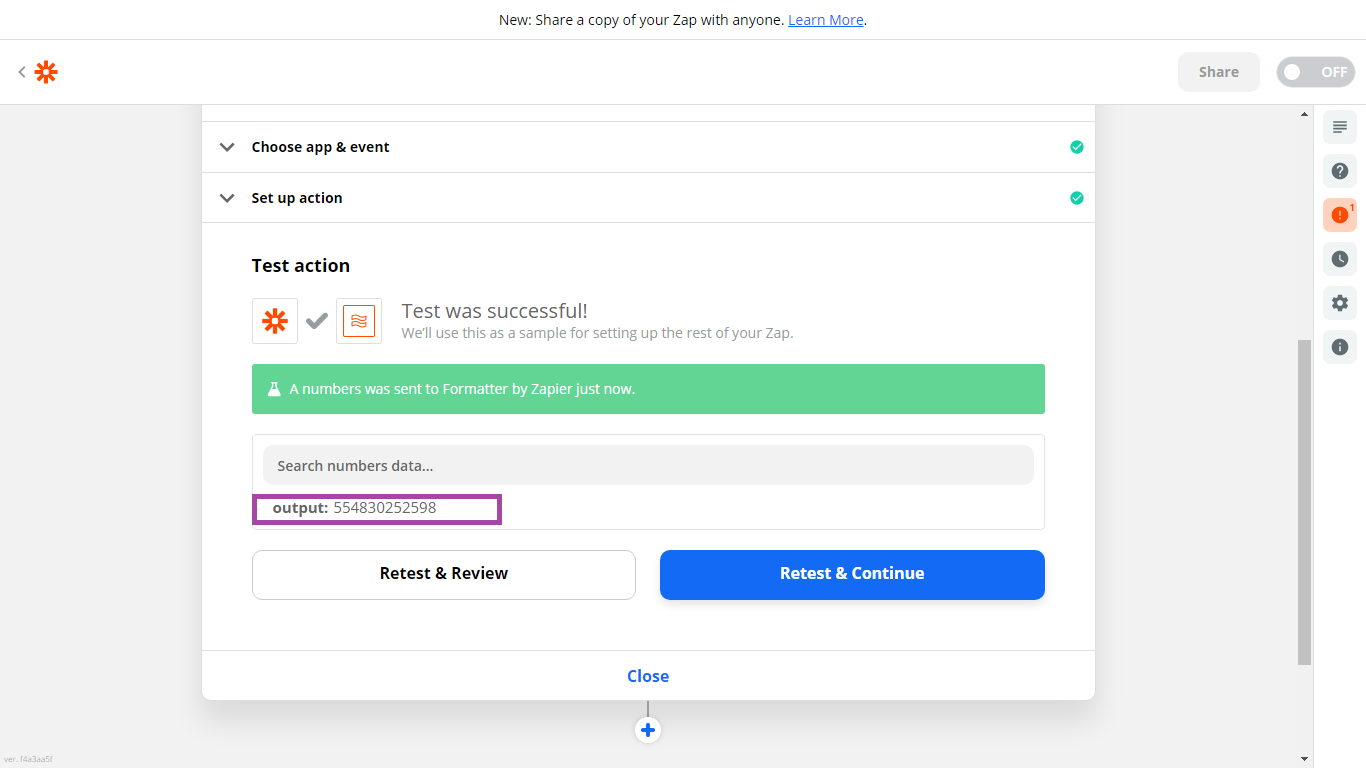
Ação 4: verificar se o contato já existe na plataforma Huggy
Antes de enviar os dados coletados para a Huggy, transformando-os em novos contatos, é necessário verificar se esse contato já existe na plataforma. Essa verificação é importante, pois evitará erros na integração (criação de contatos duplicados, erro na validação de dados ou até mesmo erro no envio da mensagem ativa). Para isso, utilizaremos a API da Huggy, dentro do Zapier, para fazer a consulta dos contatos cadastrados.
- Clique no + para adicionar uma nova ação;
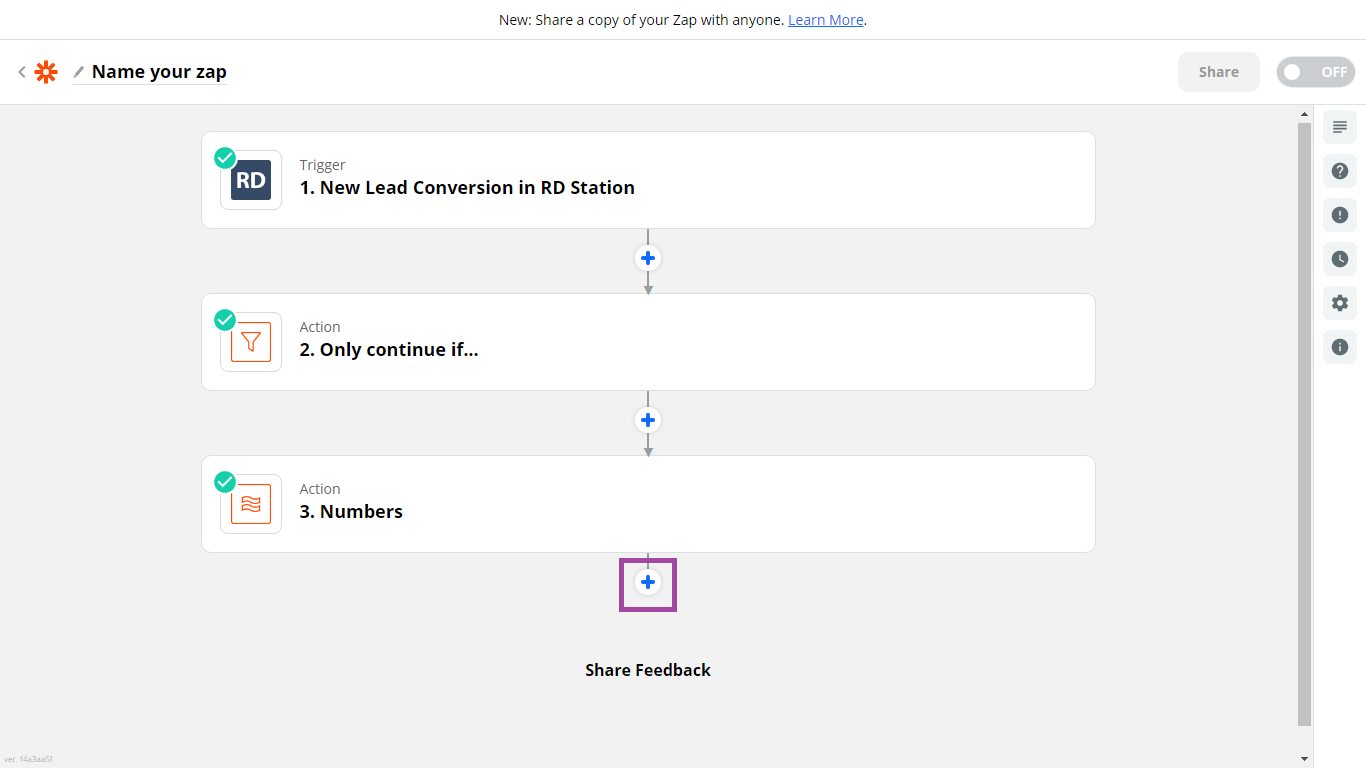
- No campo de busca, procure pela ação “Webhooks by Zapier”;
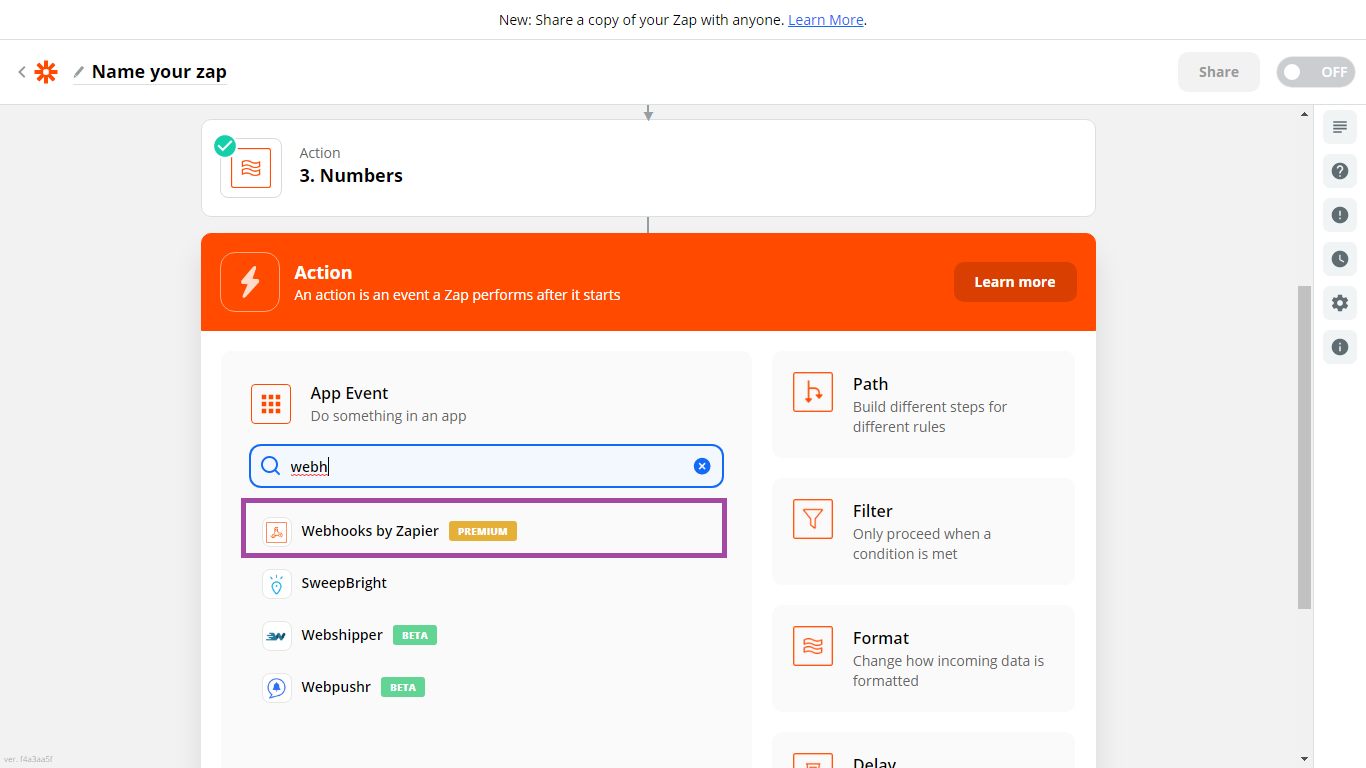
- Em “Action Event”, selecione a opção “Custom Request” > “Continue”;
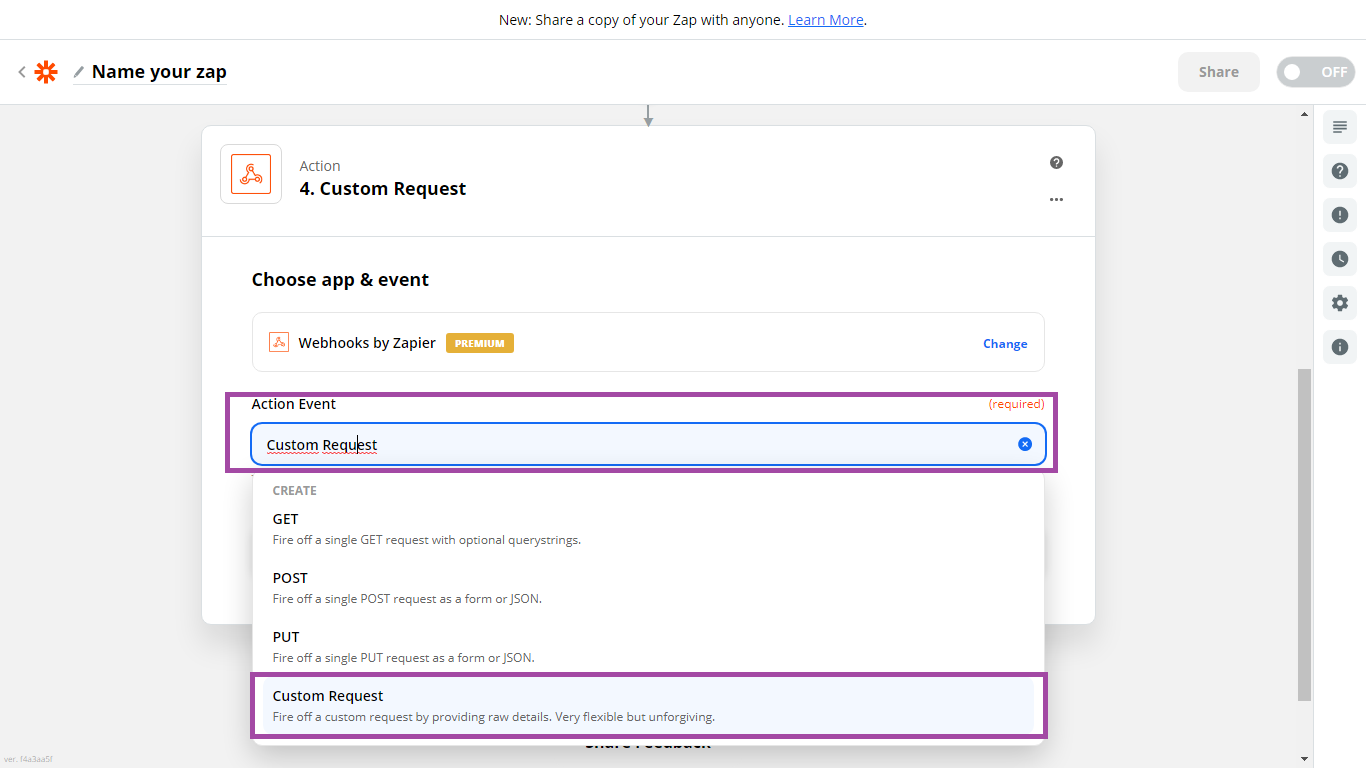
- Preencha o “Set up Action” conforme descrito abaixo:
- Method: selecione “GET”;
- URL: insira essa url: https://api.huggy.app/v2/contacts?mobile= . Após o símbolo de igualdade (=), insira o campo responsável por coletar o número do celular já formatado do lead (Insert data > Numbers > Mobile Phone).
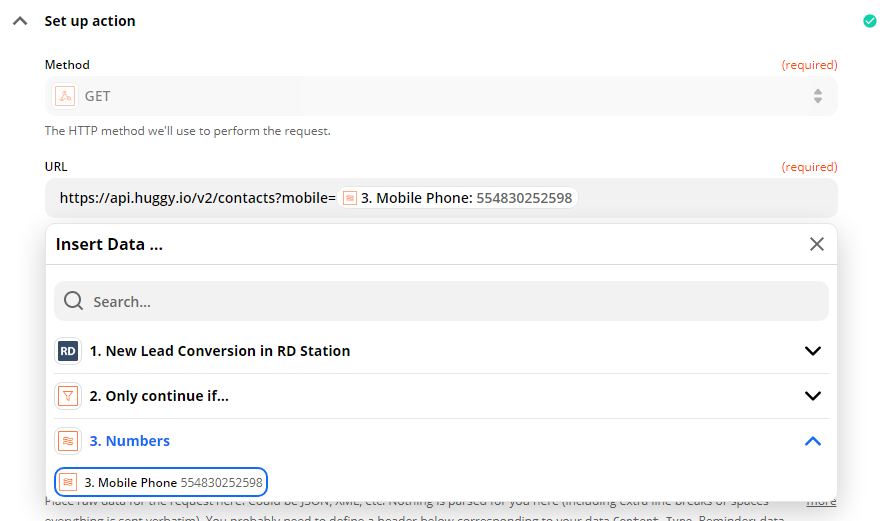
IMPORTANTE: após a adição do campo mobile, vá até a plataforma Huggy e adicione o número que retornou do exemplo (no caso da imagem, 48 3025-2598) como um novo contato. Essa etapa é importante pois no momento de testar a integração, precisaremos obter um retorno válido. Portanto, só avance para o próximo passo deste tutorial após adicionar o número.- Headers: você precisará adicionar 2 itens e preencher com as seguintes informações:
- Content-Type / application/json
- X-Authorization / Bearer xxxxxxxxxx
Substitua “xxxxxxxxxx” pelo token da sua API. Para localizá-lo, acesse a plataforma Huggy > Configurações > Api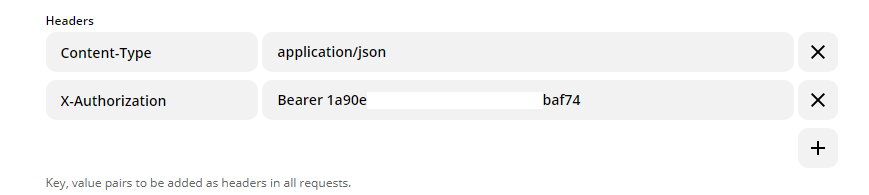
- Clique em “Save & Continue” e depois em “Test e Review”. Você verá um retorno com os dados do contato adicionado na Huggy.
Através dessa ação, o Zapier irá verificar se o número informado pelo lead na RD já está vinculado a algum contato dentro da Huggy ou não.
Caso o contato já exista, a mensagem ativa poderá ser enviada. Caso ele ainda não exista, primeiro o contato precisa ser criado na Huggy para em seguida, o ativo ser realizado.
É justamente isso que você vai aprender a configurar na próxima etapa.
3ª etapa: como enviar uma mensagem ativa no WhatsApp do lead
Nesta etapa, você vai aprender a configurar a 5ª ação no Zapier, que é o envio de mensagens ativas do WhatsApp para cada lead que deixar os dados dele na sua landing page.
Mas para isso, é necessário considerar as duas hipóteses faladas no passo anterior e para cada uma delas, construir um fluxo diferente:
- Um fluxo para contato que NÃO existe na Huggy
- Um fluxo para contato que JÁ existe na Huggy
Para isso você vai utilizar no Zapier uma ação chamada “Paths”. Veja o procedimento:
- Clique no + para adicionar uma nova ação;
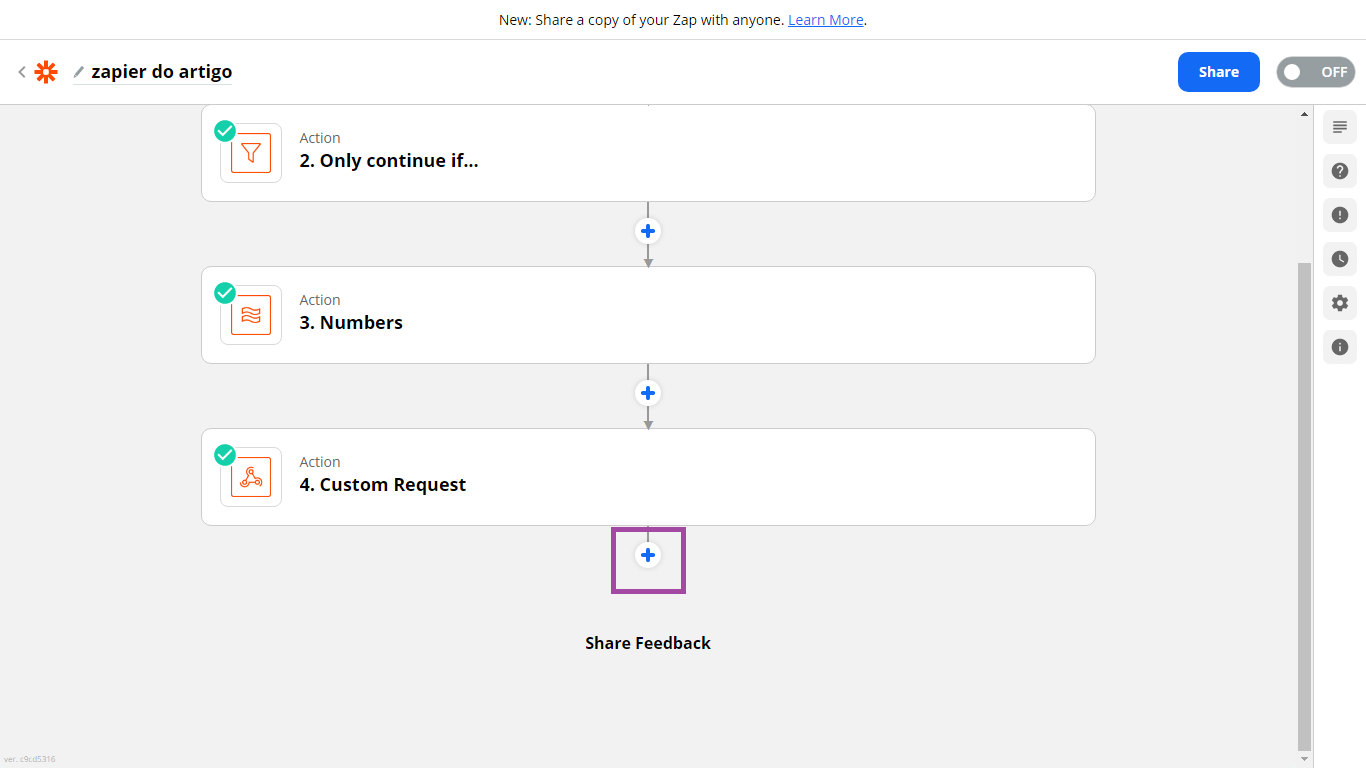
- No campo de busca, procure pela ação “Paths by Zapier”;
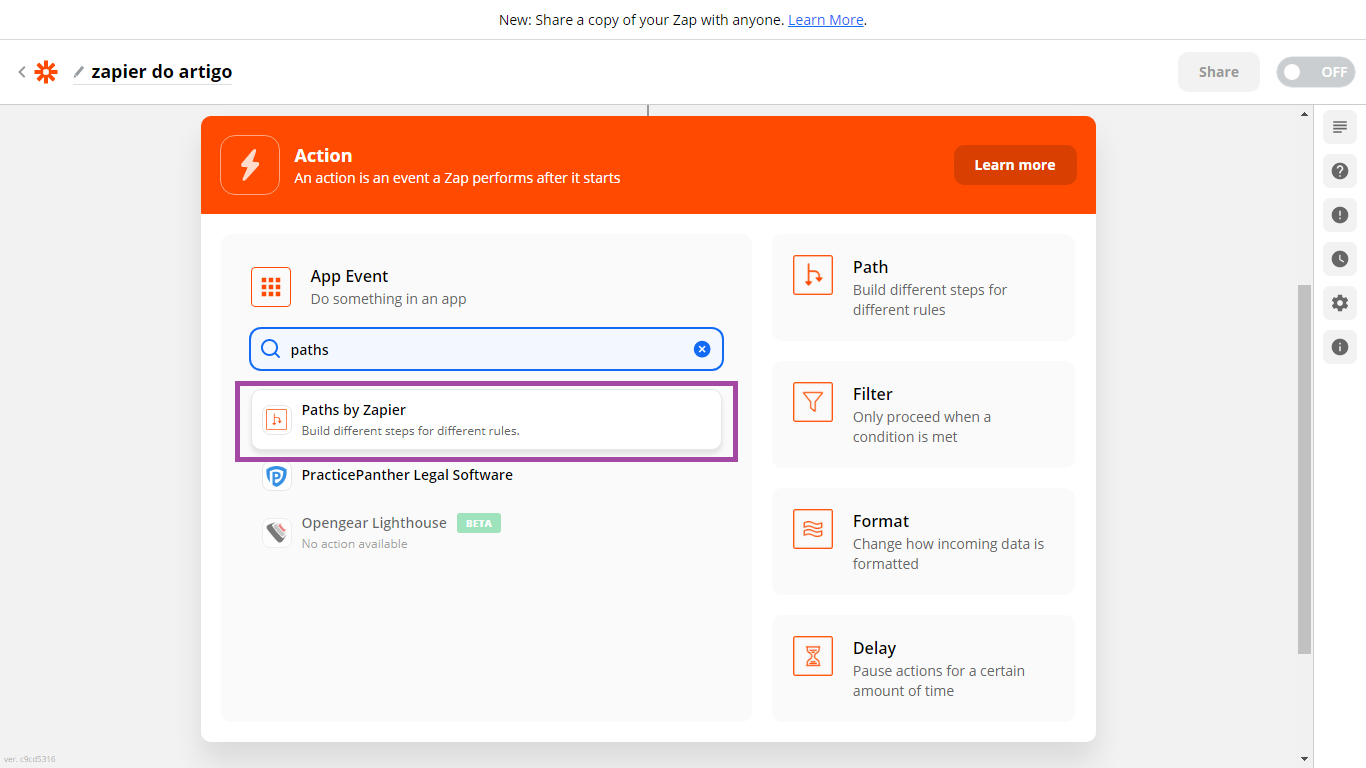
- Um balão semelhante a esse aparecerá na tela. Contendo o “Path A” e “Path B”. No “Path A” você vai configurar o fluxo que irá acontecer caso o contato não exista na Huggy. No “Path B”, um fluxo para contatos que já existam.
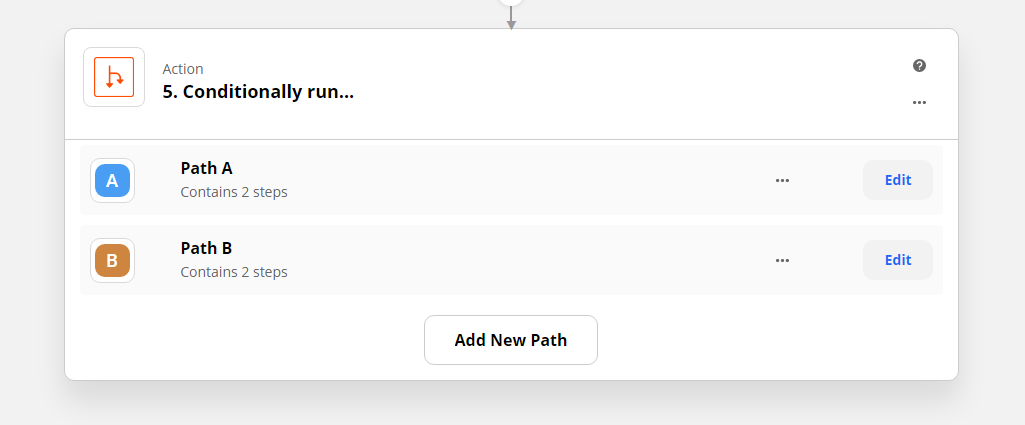
Contato não existe na Huggy
- Em “Path A”, clique em “Edit”;
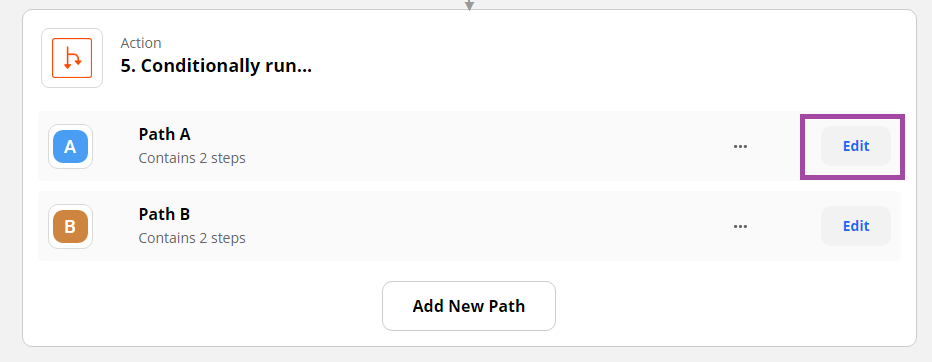
- Em “Name”, defina algo como “Contato não existe”;
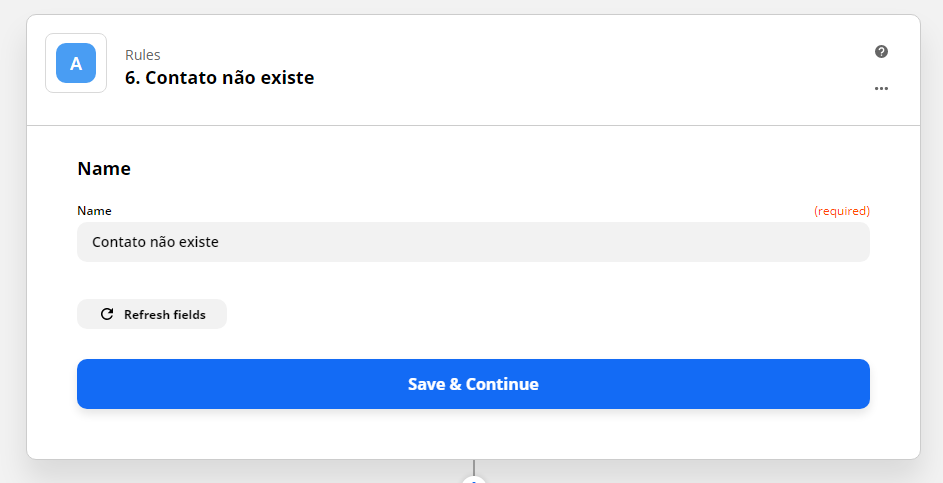
- Clique em “Save & Continue”;
- Um campo intitulado “Rules setup & testing” se abrirá. Nele preencha as seguintes condições:
- Choose field: selecione o campo responsável por coletar o ID do contato na plataforma (Custom request > ID);
- Choose condition: selecione a opção “Does no exist”.
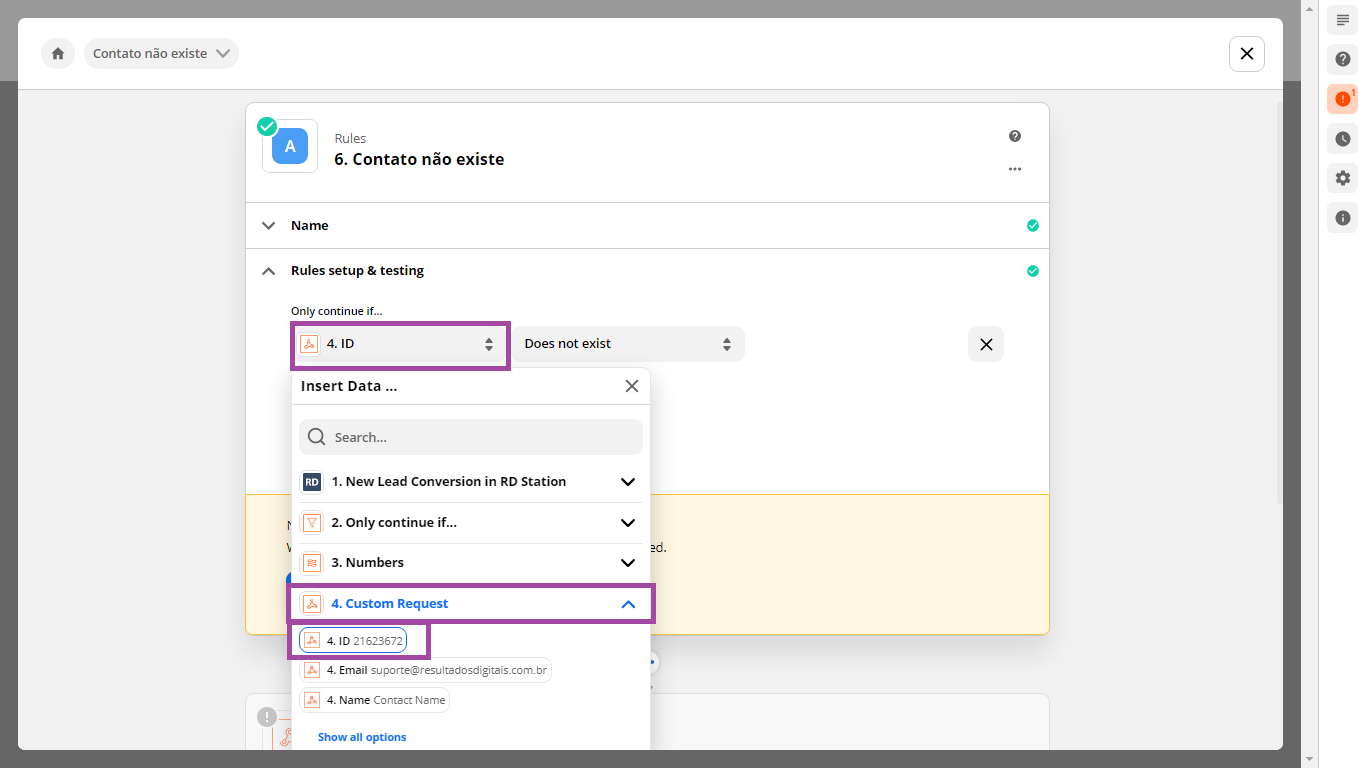
- Clique em “Continue”;
- Clique na ação localizada logo abaixo;
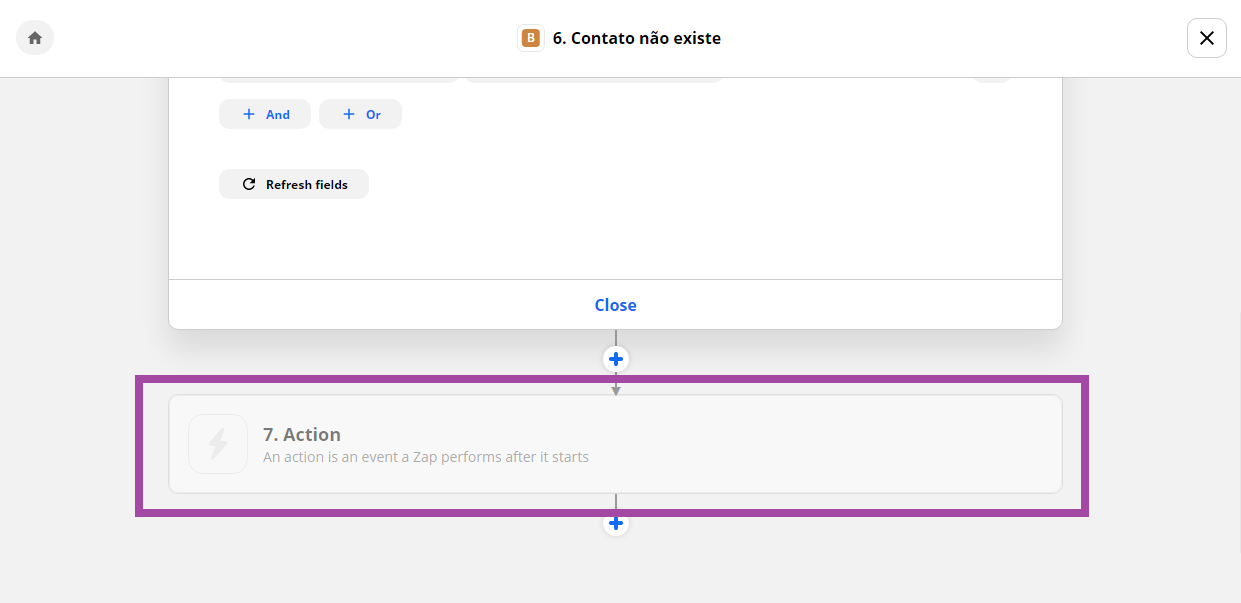
- No campo de busca, procure por “Webhook by Zapier”;
- Renomeie essa ação para algo como “Novo contato”. Isso facilitará sua identificação mais à frente;
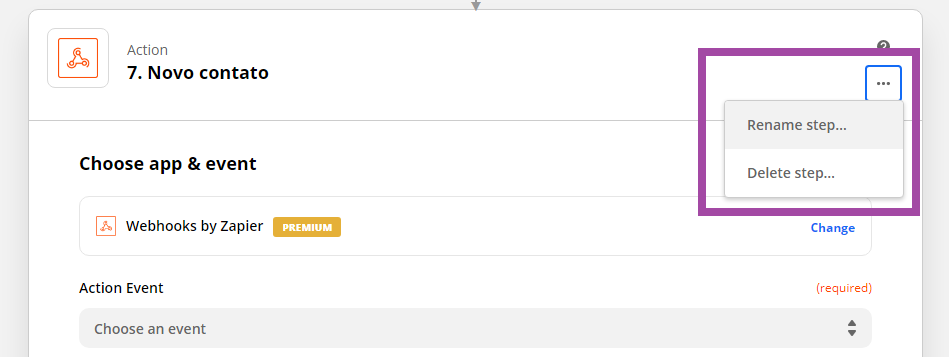
- Em “Action Event”, selecione a opção “Custom Request” > “Continue”;
- Preencha o “Set up Action” conforme descrito abaixo:
- Method: selecione “Post”;
- URL: insira https://api.huggy.app/v2/contacts
- Data: insira o código à seguir, personalizando o seguintes parâmetros:
{campo_name: substitua pelo campo responsável em coletar o nome do cliente na RD Station. (Insert Data > New Lead Conversion in RD Station > Nome)
"name": "campo_nome",
"phone": "campo_telefone",
"mobile": "campo_telefone",
"email": "campo_email"
}
campo_telefone: substitua pelo campo responsável em coletar o telefone (já formatado) do cliente. (Insert Data > Numbers > Mobile Phone)
campo_email: substitua pelo campo responsável em coletar o email do cliente. (Insert Data > New Lead Conversion in RD Station > Email).
Após o preenchimento, deverá ficar dessa forma: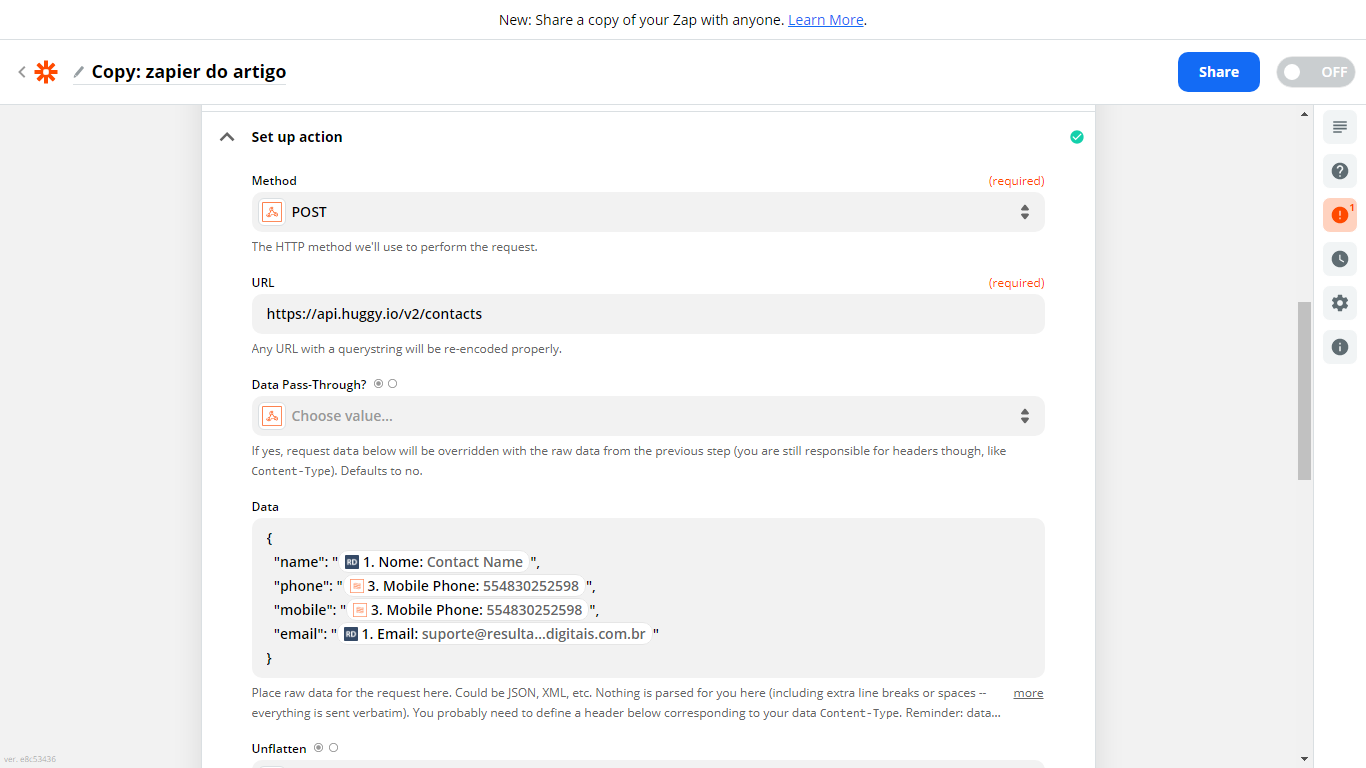
- Headers: você precisará adicionar 2 itens e preencher com as seguintes informações:
- Content-Type/application/json
- X-Authorization/Bearer xxxxxxxxxx
Substitua “xxxxxxxxxx” pelo token da sua API. Para localizá-lo, acesse a plataforma Huggy > Configurações > Api
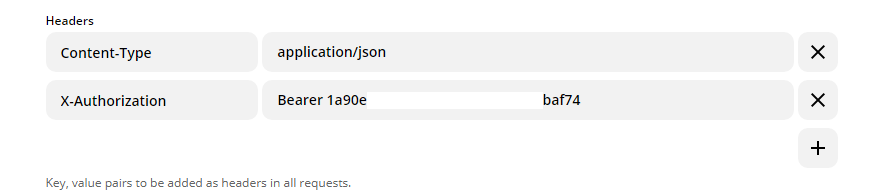
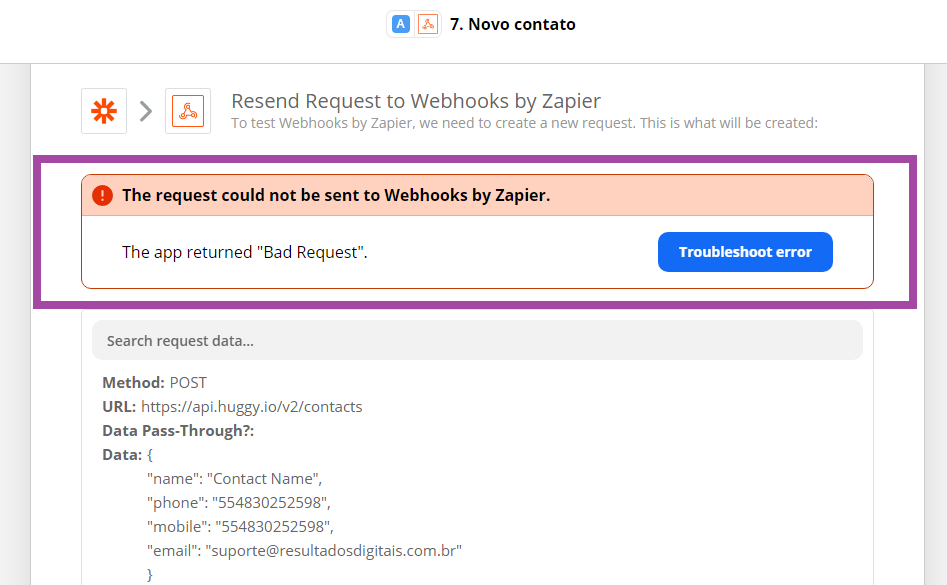
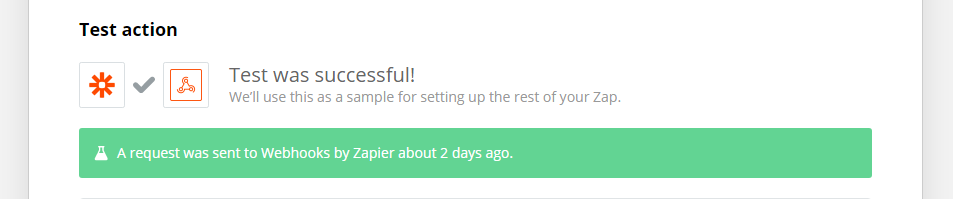
Configuração da mensagem ativa
Nesta etapa, você vai aprender a configurar - no próprio Zapier - o envio de mensagens ativas do WhatsApp para cada lead que deixar os dados dele na sua landing page.
Como o ativo será realizado utilizando a plataforma Huggy, ressaltamos que você precisa ter integrado em nossa plataforma um número de WhatsApp Business API.
- Dentro da Huggy, acesse “Automação > Flow > Crie um novo projeto ou abra um existente > Adicionar Flow;
- Na construção do flow, como informado acima, é obrigatório que as duas primeiras ações sejam:
1º - Ação "Enviar mensagem template": insira a ação e configure-a escolhendo a mensagem modelo desejada.
Importante: caso a sua mensagem modelo possua parâmetros personalizados (variáveis), preencha os campos "valor" com alguma palavra para identificação (entre chaves duplas) que utilizaremos em outra etapa desse artigo. Ex.: "{{campo_1}}", "{{nome_1}}".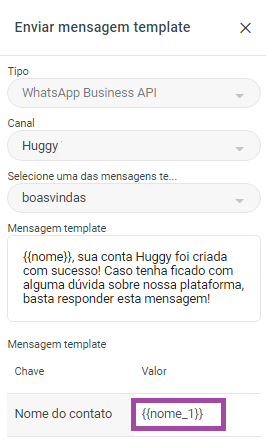
2º - Ação "Aguardar interação".
Dessa forma, será enviada a mensagem modelo ao cliente e você precisará esperar uma resposta do mesmo para abrir uma nova sessão de 24 horas, conforme explica as políticas de mensagens do WhatsApp Business API. Esse é o motivo de ser obrigatória a ação "Aguardar interação". Abaixo dela, configure as ações de sua preferência.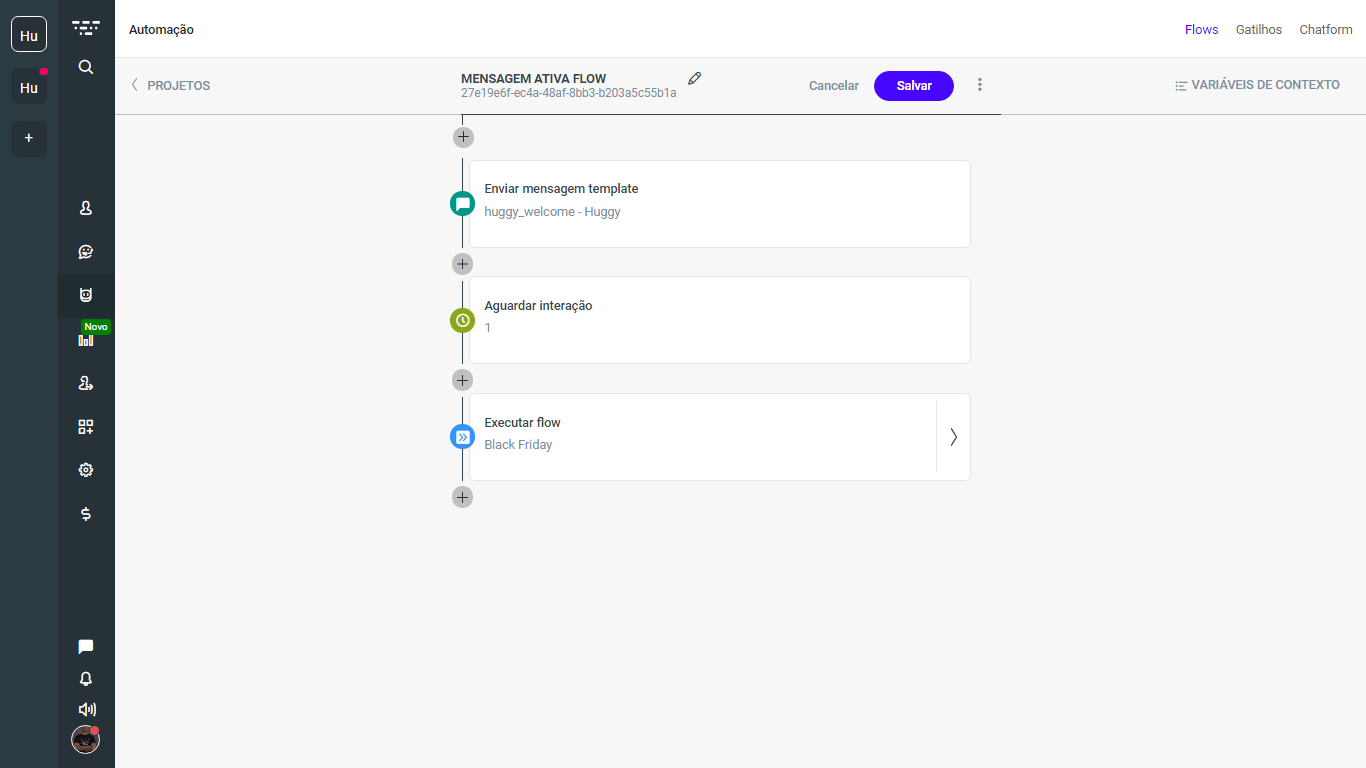
- Por fim, Salve o seu flow.
- No final da URL do flow que você acabou de criar, terá uma numeração (ID do flow). Guarde esse número pois utilizaremos mais à frente.
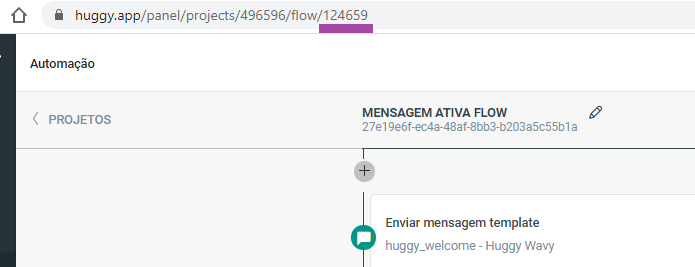
De volta pro Zapier...
Agora que você já construiu o flow que realizará o envio da mensagem ativa, retorne à ferramenta Zapier (no mesmo zap construído ao longo deste tutorial) para terminarmos o processo de configuração:
- Clique no + abaixo da última ação criada (abaixo da ação Custom Request, que você intitulou de "Novo contato");
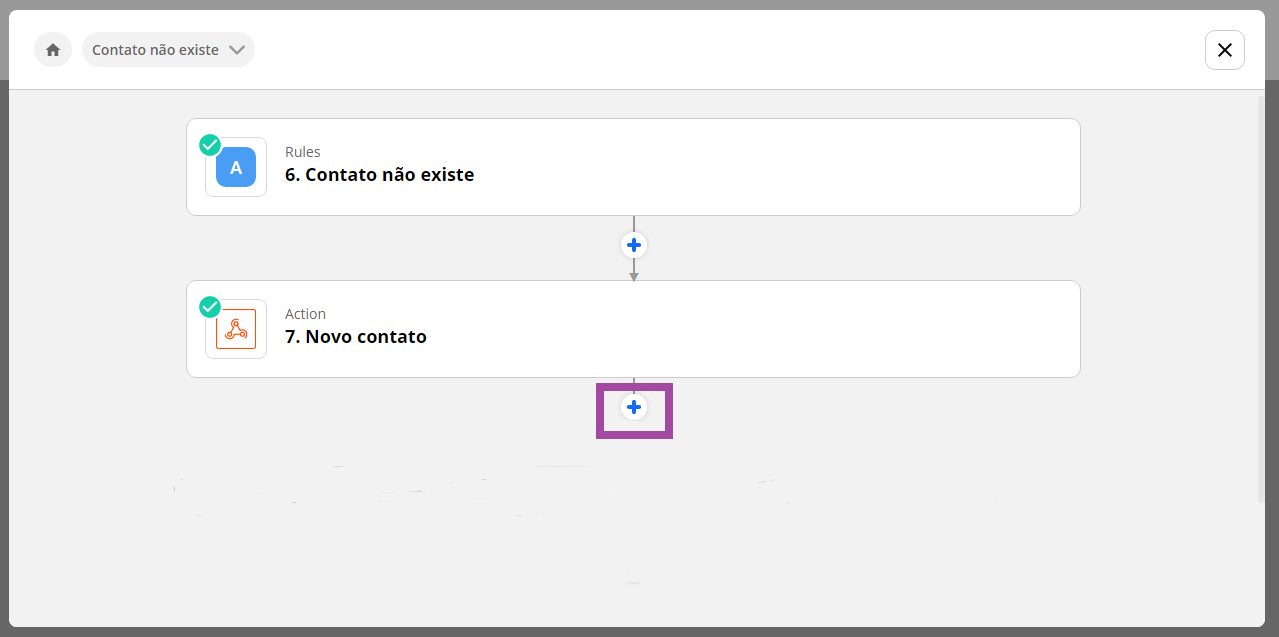
- No campo de busca, procure pela ação “Webhooks by Zapier”;
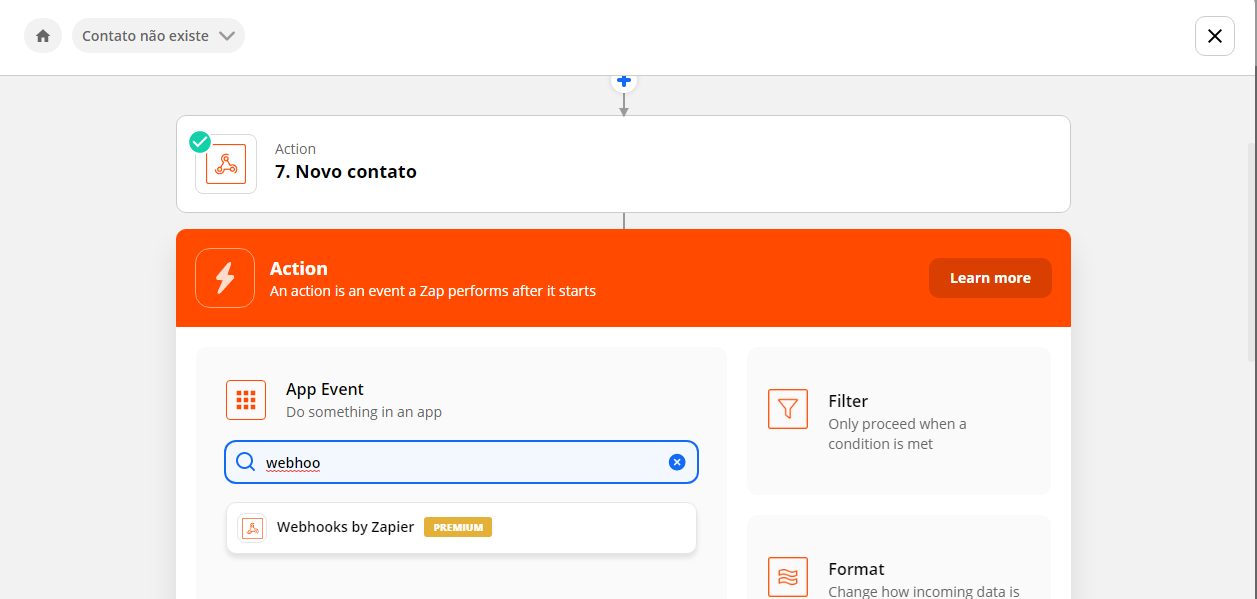
- Em “Action Event”, selecione a opção “Custom Request” > “Continue”;
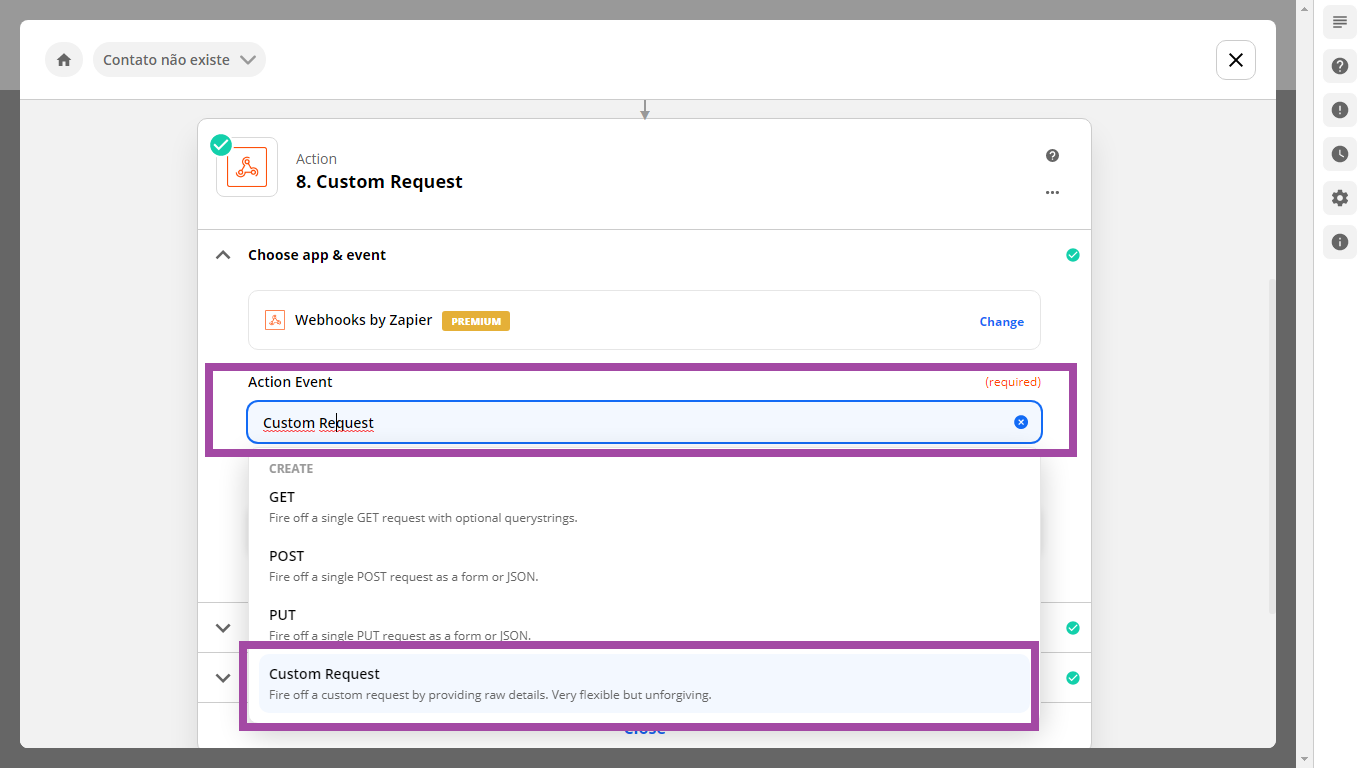
- Preencha o “Set up Action” conforme descrito abaixo:
- Method: selecione “POST”
- URL: insira a url: https://api.huggy.app/v2/flows/{flowId}/contact/{contactId}/exec
substituindo os seguintes parâmetros:
• {flowID}: lembra da numeração localizada no fim da URL do flow que você criou? Insira nesse campo, substituindo-o;
• {contact_id}: substitua pelo campo responsável em coletar o ID do novo contato criado na Huggy (Insert Data > Contato não existe - 2. Novo contato > ID xxxx). Veja o exemplo: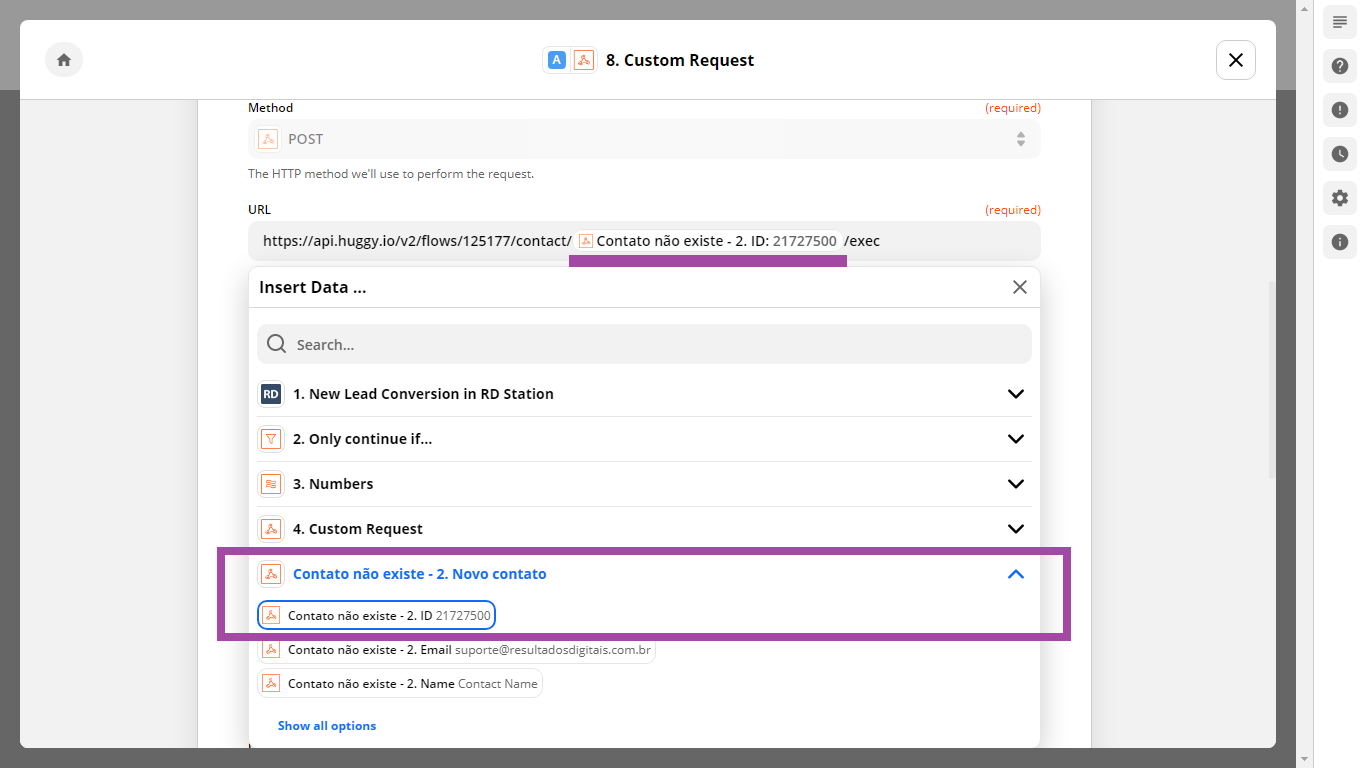
- Data: insira o código à seguir, também substituindo alguns parâmetros:
{• uuid: este código você encontra na plataforma Huggy, ao acessar o módulo "Configurações > Canais > WhatsApp Business API > Clique no WhatsApp desejado. Lembre-se: caso você tenha mais de um WhatsApp cadastrado na Huggy, atente-se de verificar o UUID do número correto, utilizado na ação "Enviar mensagem template" do flow.
"uuid": "insira o código uuid do canal whatsapp aqui",
"variables": {
"variável_1": "campo_1",
"variável_2": "campo_2"
},
"whenInChat": true,
"whenWaitForChat": true,
"whenInAuto": true}
• variables: essa linha é utilizada para personalizar sua mensagem ativa. Em "variável_1" insira a palavra que você configurou no campo valor da mensagem modelo na Huggy. Em campo_1 insira o campo da RD que personalizará a mensagem modelo. Veja um exemplo na imagem abaixo: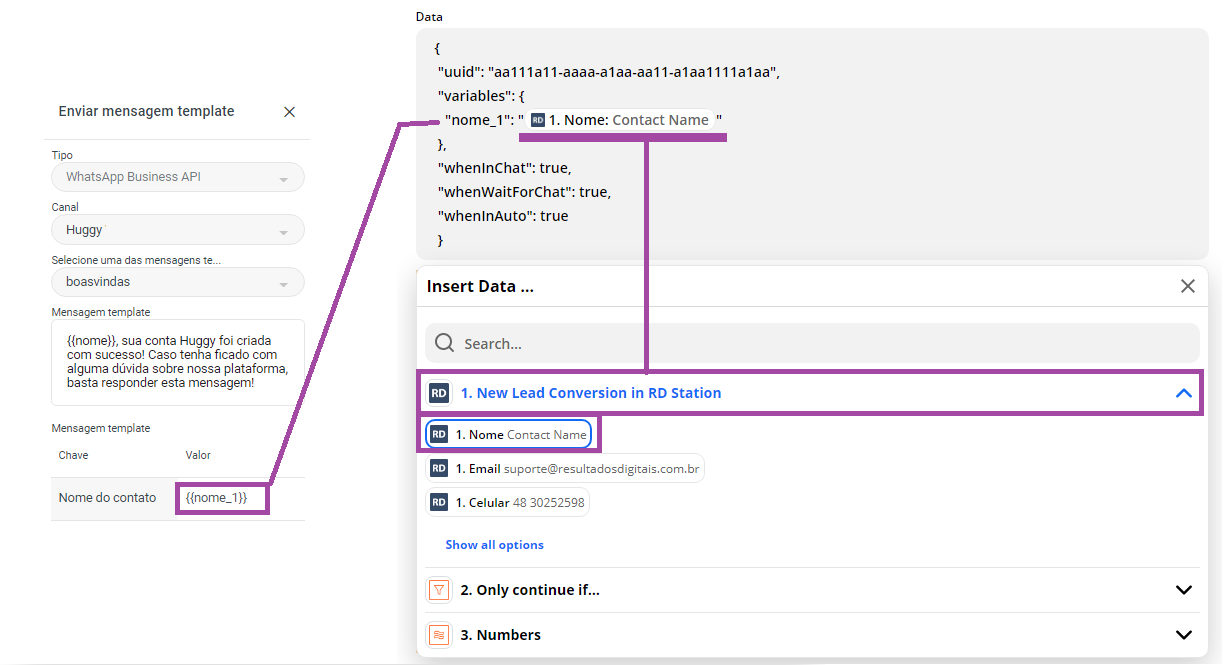
- Headers: você precisará adicionar 2 itens e preencher com as seguintes informações:
- Content-Type / application/json
- X-Authorization / Bearer xxxxxxxxxx
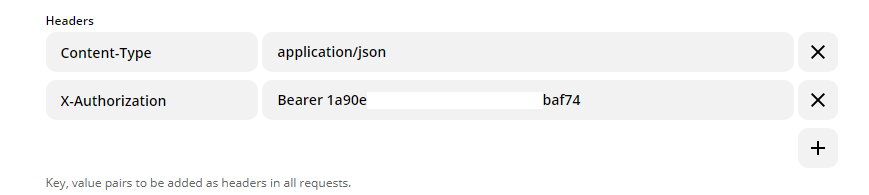
- Clique em “Continue”, e por fim, em “Test e Continue”;
- Por fim, clique no X para fechar o Path atual e configurar o Path B:
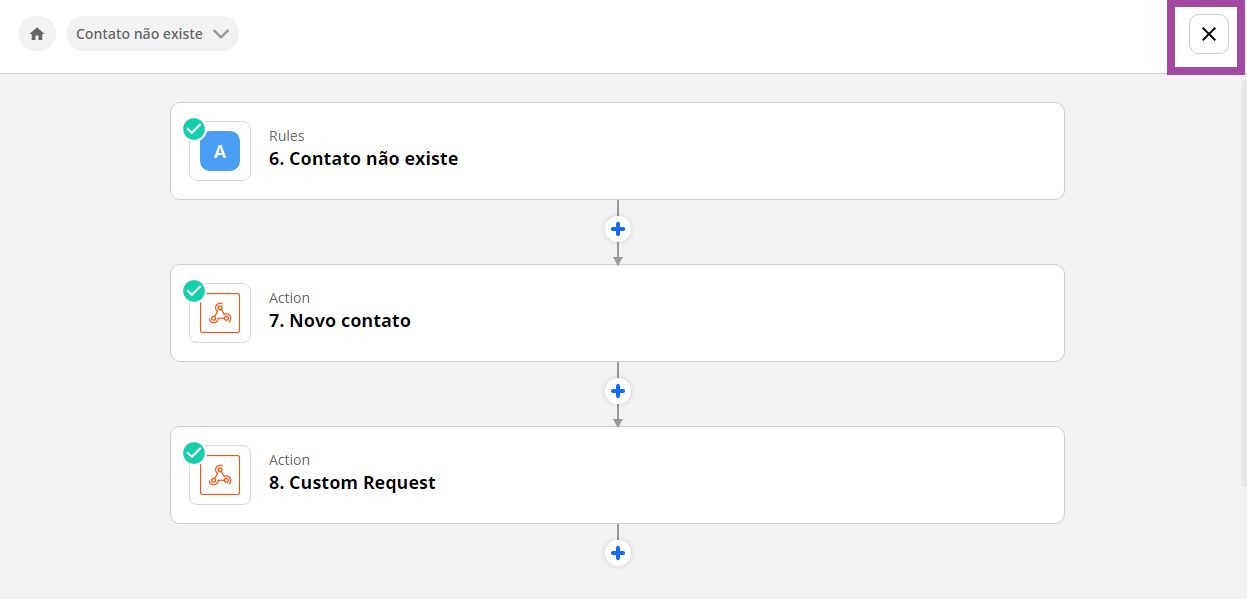
Contato já existe na Huggy
- Em "Path B", clique em "Edit";
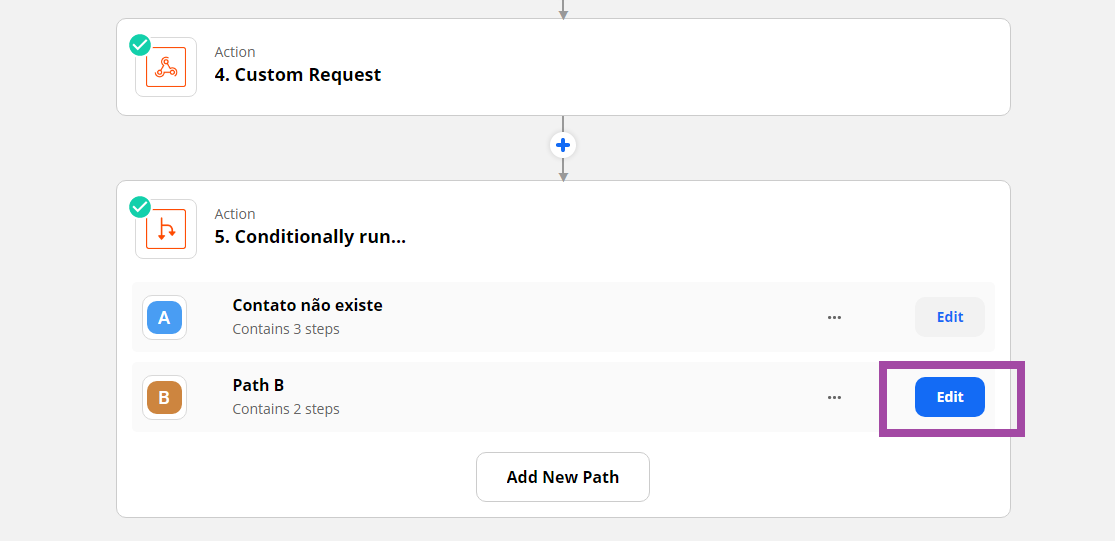
- Em "Name", defina algo como "Contato existe". Logo após, clique em "Save & Continue";
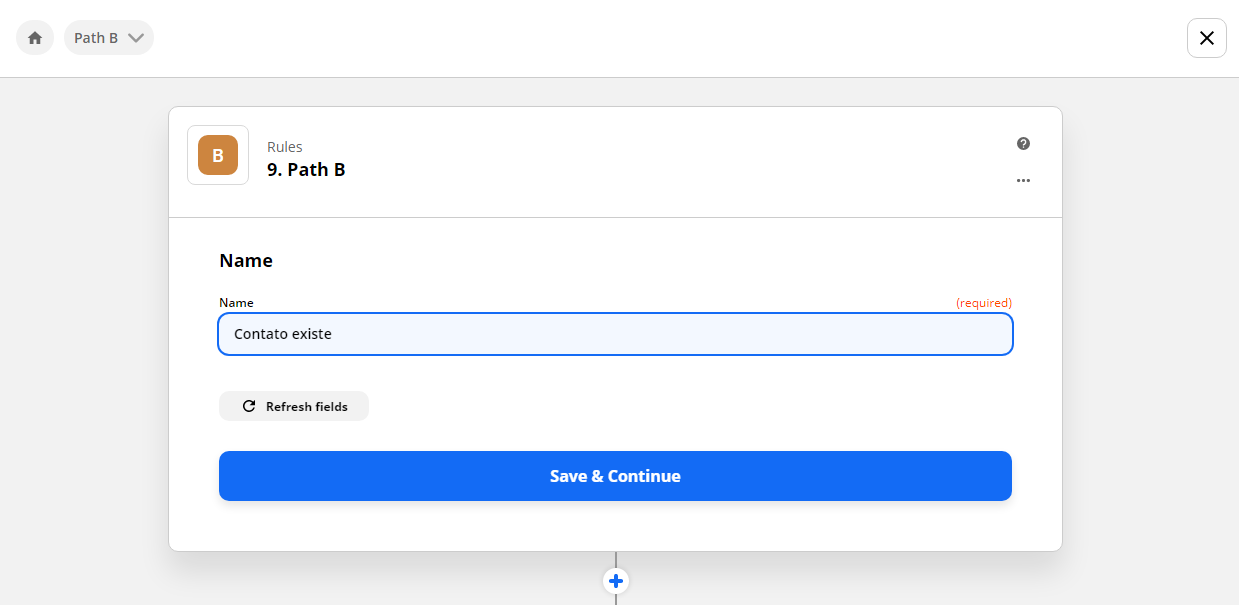
- Um campo intitulado “Rules setup & testing” se abrirá. Nele preencha as seguintes condições:
- Choose field: selecione o campo responsável por coletar o ID do contato na plataforma (Custom request > ID);
- Choose condition: selecione a opção “Exist”;
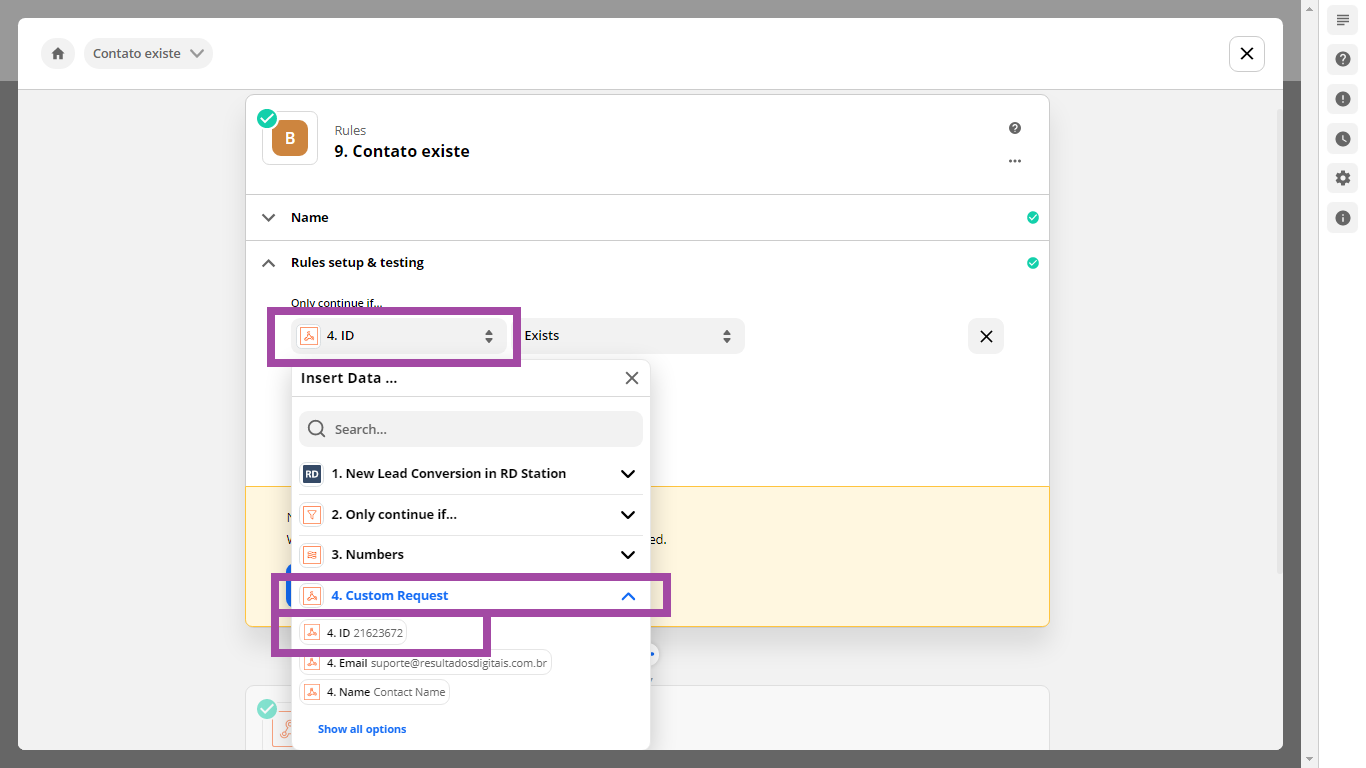
- Clique em “Continue”;
- Clique na ação localizada logo abaixo;
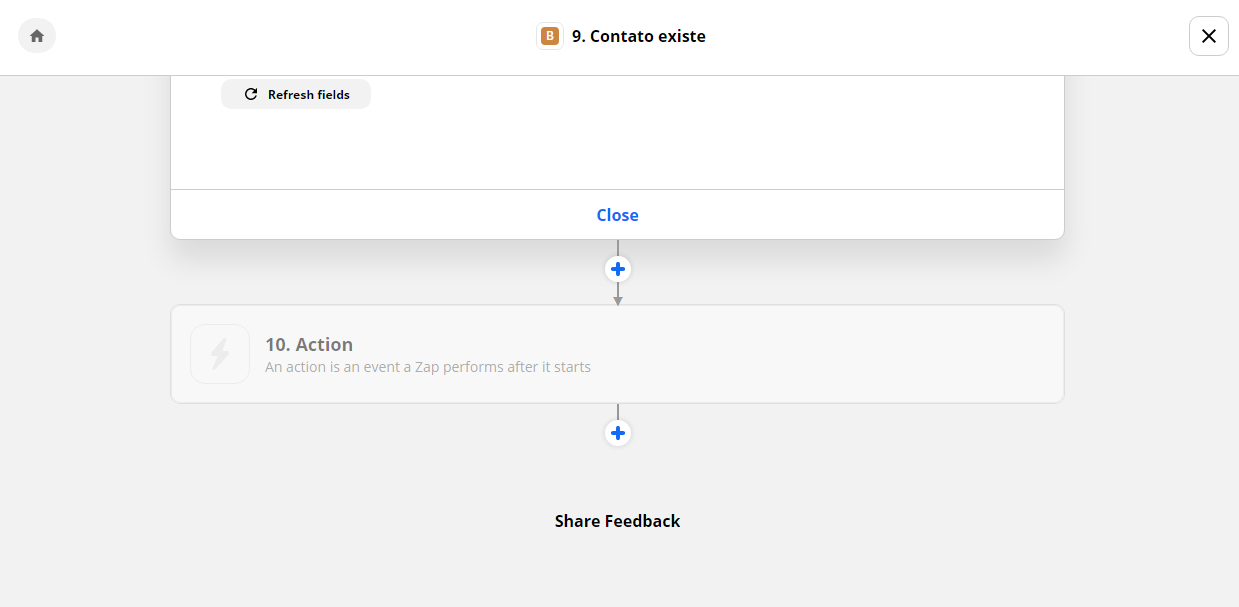
- No campo de busca, procure pela ação “Webhooks by Zapier”;
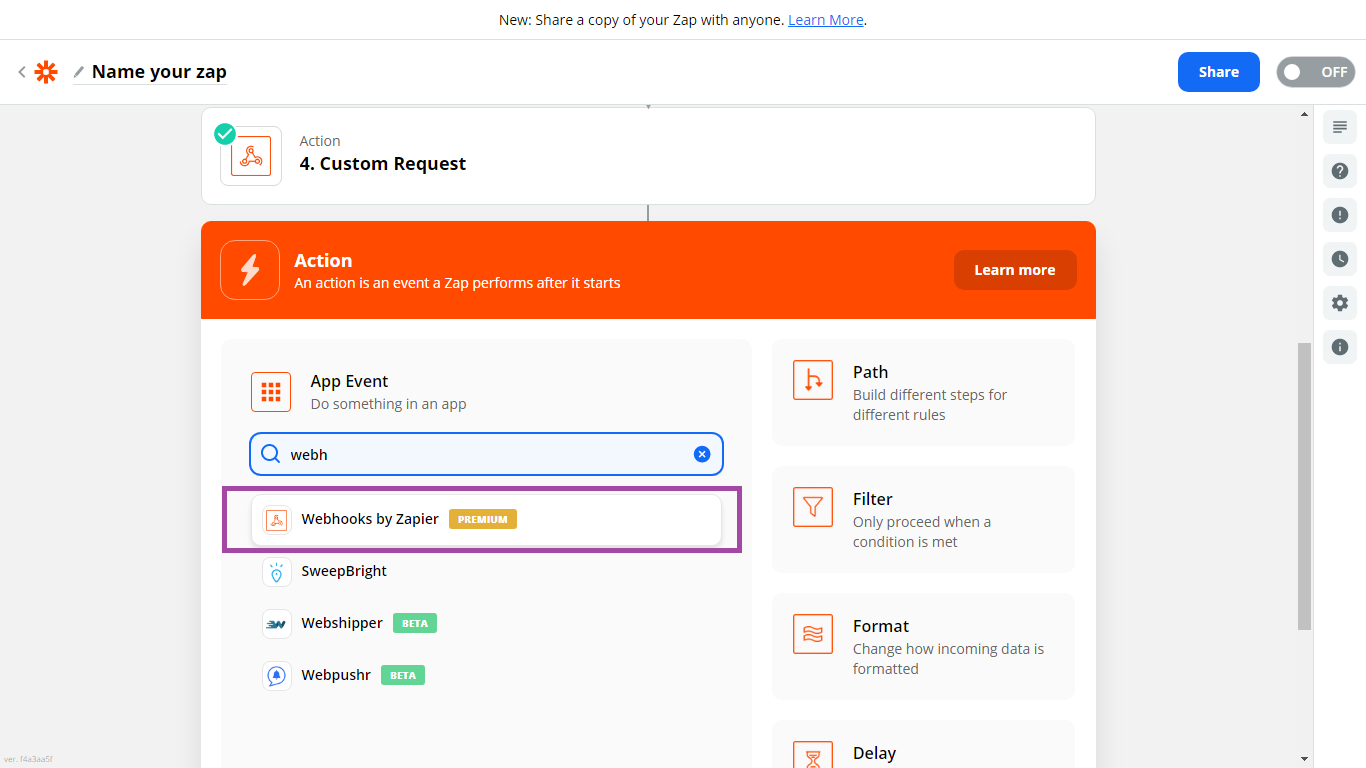
- Em “Action Event”, selecione a opção “Custom Request” > “Continue”;
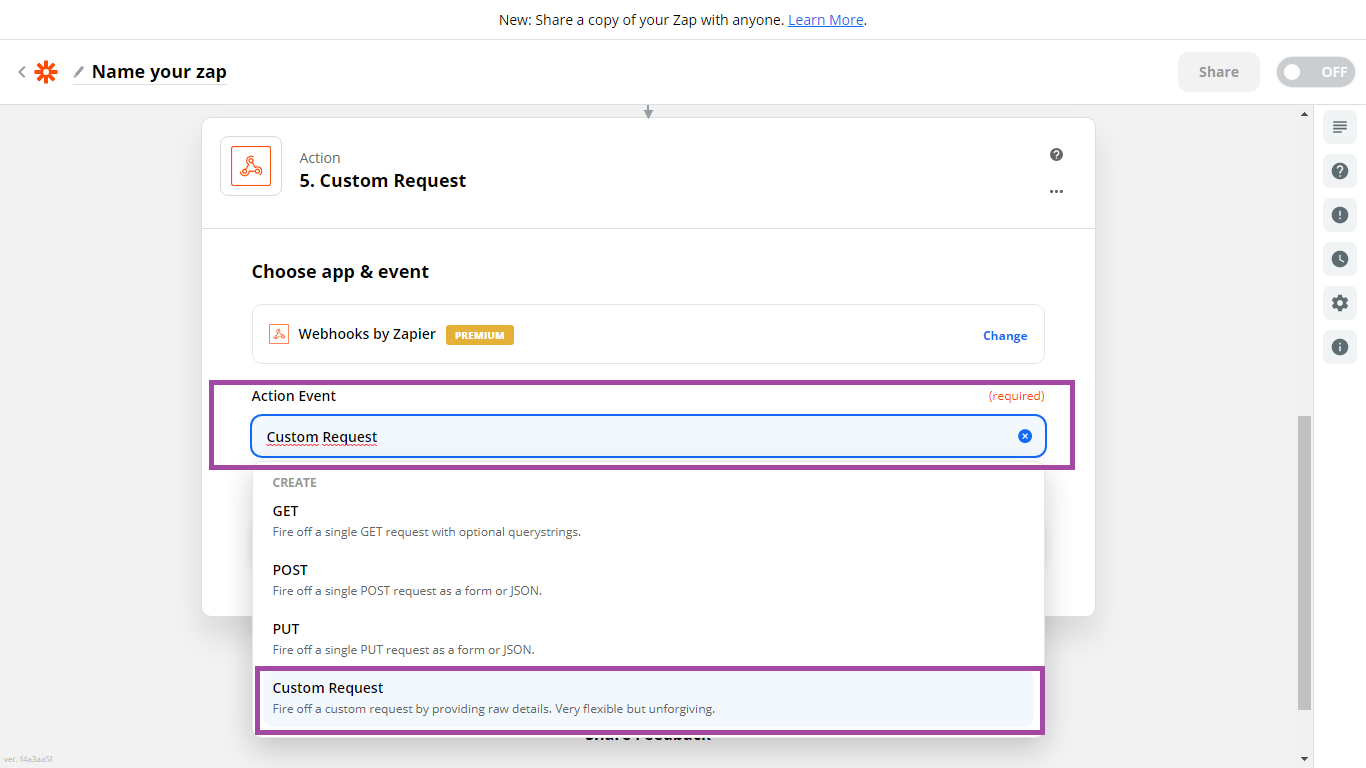
- Preencha o “Set up Action” conforme descrito abaixo:
- Method: selecione “POST”
- URL: insira a URL: https://api.huggy.app/v2/flows/{flowId}/contact/{contactId}/exec
substituindo os seguintes parâmetros:
• {flowID}: lembra da numeração localizada no fim da URL do flow que você criou? Insira nesse campo, substituindo-o;
• {contact_id}: substitua pelo campo responsável em coletar o ID do contato na Huggy (Insert Data > Custom request > ID xxxx). Veja o exemplo: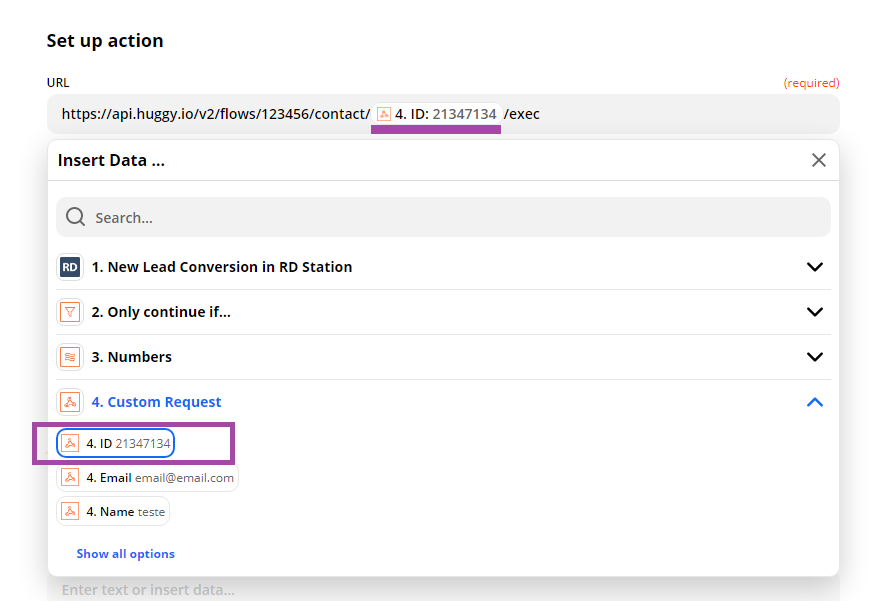
- Data: insira o código à seguir, também substituindo alguns parâmetros:
{• uuid: este código você encontra na plataforma Huggy, ao acessar o módulo "Configurações > Canais > WhatsApp Business API > Clique no WhatsApp desejado. Lembre-se: caso você tenha mais de um WhatsApp cadastrado na Huggy, atente-se de verificar o UUID do número correto, utilizado na ação "Enviar mensagem template" do flow.
"uuid": "insira o código uuid do canal whatsapp aqui",
"variables": {
"variável_1": "campo_1",
"variável_2": "campo_2"
},
"whenInChat": true,
"whenWaitForChat": true,
"whenInAuto": true}
• variables: essa linha é utilizada para personalizar sua mensagem ativa. Em "variável_1" insira a palavra que você configurou no campo valor da mensagem modelo na Huggy. Em campo_1 insira o campo da RD que personalizará a mensagem modelo. Veja um exemplo na imagem abaixo: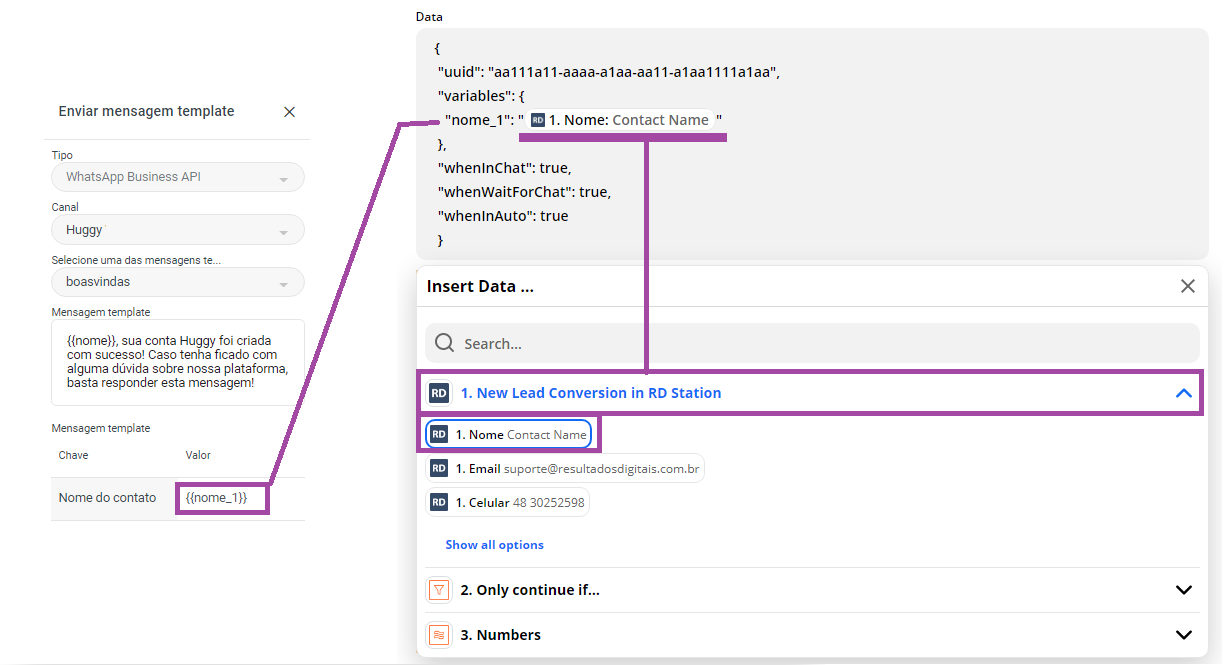
- Headers: você precisará adicionar 2 itens e preencher com as seguintes informações:
- Content-Type / application/json
- X-Authorization / Bearer xxxxxxxxxx
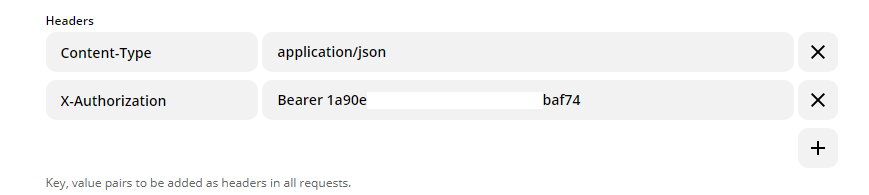
- Clique em “Continue”, e por fim, em “Test e Continue”.
- Pronto! A construção do fluxo foi finalizada. Basta ativa-lo movendo o botão de ativação do zap para o modo ON.

Agora, toda vez que um novo lead deixar seus dados na landing page, um ativo será realizado automaticamente para o número deixado por ele.



