Como enviar os dados capturados pelo Flow para a RD Station
A Huggy permite que os dados capturados através do Flow, sejam enviados para sua conta da RD Station, inclusive no que diz respeito aos campos personalizados criados dentro dessa plataforma.
Para saber como integrar a RD na Huggy, acesse esse tutorial.
O primeiro passo para realizar essa configuração, é identificar os campos personalizados que foram criados na RD.
- Na plataforma Huggy, acesse “Configurações > Integrações > Aplicativos”;
- Em “Aplicativos instalados”, localize o App da RD Station e clique em “Configurações”;
- Na página seguinte, localize o campo “Visualizar campos personalizados” e clique em “Exibir”
- Uma lista se abrirá contendo as colunas “Campo” e “Identificador”:
- Campo: Contém o nome do dado que se deseja obter
- Identificador: Contém a chave de identificação do campo na RD Station
Feita a identificação dos campos personalizados, os passos a seguir mostram como utilizá-los para a captação desses dados por meio do Flow.
- Na plataforma Huggy, identifique o Flow do qual você deseja ter os dados enviados para a RD Station;
- No seu fluxograma, após a última ação que realizará a captura de algum dado (enviar pergunta, por exemplo), insira a ação “Notificar App”, preenchendo os dados solicitados (esse tutorial pode te ajudar a entender como editar um Flow):
- Nome da notificação: insira um nome para essa notificação;
- App: selecione o aplicativo da RD Station;
- Evento: escolha o evento desejado dentre os disponíveis;
- Corpo (Body): Aqui será realizado o preenchimento ou adição de novos parâmetros com os dados Chave e Valor:
- Chave: Contém a chave de identificação do campo. Lembra do Identificador que localizamos no início do tutorial? Ao adicionar novos parâmetros, eles precisarão ser inseridos na coluna Chave
- Valor: Contém a variável utilizada para capturar determinados dados. Você poderá utilizar as variáveis já existentes no sistema, ou variáveis criadas a partir da ação enviar pergunta.
Ex.: Existe um campo personalizado na RD chamado “Reunião Agendada” cujo identificador é cf_reuniao_agendada. Para que esse campo seja preenchido utilizando a Huggy, basta adicionar um novo parâmetro, em Chave inserir cf_reuniao_agendada e em Valor inserir a variável da ação “Enviar pergunta” que capturou essa informação anteriormente.
Adicionando novos parâmetros no campo Corpo(Body)
Como sabemos, ao adicionar um lead na ferramenta da RD, ela disponibiliza diversos campos para preenchimento, inclusive os personalizados. Caso algum desses campos específicos não estejam presentes no Corpo(Body) da ação "Notificar App", você pode adicioná-los manualmente clicando no botão +Adicionar. É possível inserir 2 formatos: Texto ou Lista.
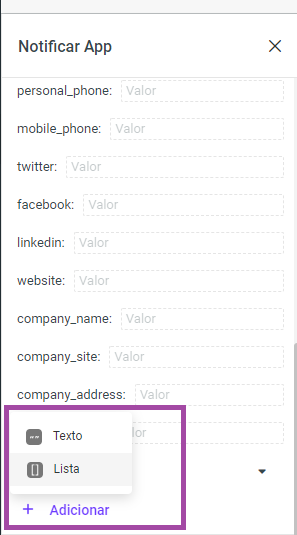
- Texto: utilize quando for adicionar campos da RD que aceitem valores únicos, como nome, país e CPF. Visto que um lead é identificado na RD por apenas 1 nome, está falando de 1 país e possui apenas 1 número de CPF.
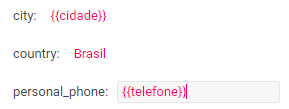
- Lista: utilize quando for adicionar campos da RD que aceitem diversos valores. Um bom exemplo disso é o campo "Tags" na RD. Nele você pode adicionar uma ou mais tags, ou seja, uma lista de tags.
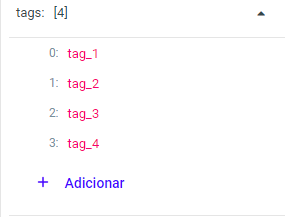
Preparamos o vídeo a seguir para facilitar o entendimento:



