Dispare ativos em massa no WhatsApp com o Automator
Combinando o Automator com o Flow da Huggy, podemos facilitar a comunicação do seu negócio via WhatsApp.
Veja agora uma demonstração de como fazer o disparo de mensagens ativas (iniciadas pela sua empresa) neste canal em que seu cliente sempre está presente.
O primeiro passo é construir o flow que vamos usar no Automator.
A estrutura que montamos é bem simples: primeiro adicionamos a ação Enviar mensagem de template e, em seguida, incluímos a ação Aguardar interação. Essa segunda etapa é importante, pois permite que o Flow espere pela resposta do cliente antes de prosseguir com o fluxo de atendimento.
Adicionamos também uma terceira etapa para tratar os dois cenários possíveis de interação do cliente: se ele aceitou a template ou se ele rejeitou. Para cada um desses dois casos, a automação executa um fluxo de atendimento diferente.
Em seguida, acessamos a página do Automator e, no menu lateral, clicamos em Tarefas > Criar nova tarefa.
Aqui, vamos usar um arquivo do Excel (no formato .xlsx) para informar a base de contatos que queremos disparar o ativo do WhatsApp.
Para isso, na opção Dados, escolhemos Informar manualmente ou enviar arquivo.
Em seguida, definimos o campo Chamada para Flow. Escolhemos o Projeto de automação e o flow que configuramos no primeiro passo deste tutorial.
Por fim, definimos o Canal do WhatsApp que faremos o disparo do ativo.
Feito isso, clicamos em Criar Tarefa.
Para segmentar a base de contatos por meio de um arquivo, clicamos em Enviar arquivo.
Com o modelo em mãos, preenchemos a planilha com os dados dos contatos que queremos enviar as mensagens no WhatsApp.
Em seguida, escolhemos o arquivo com a base de contatos e clicamos em Executar
Pronto!
Seguindo esse passo a passo, a base de contatos que fornecemos para o Automator receberá uma mensagem no WhatsApp da seguinte forma:
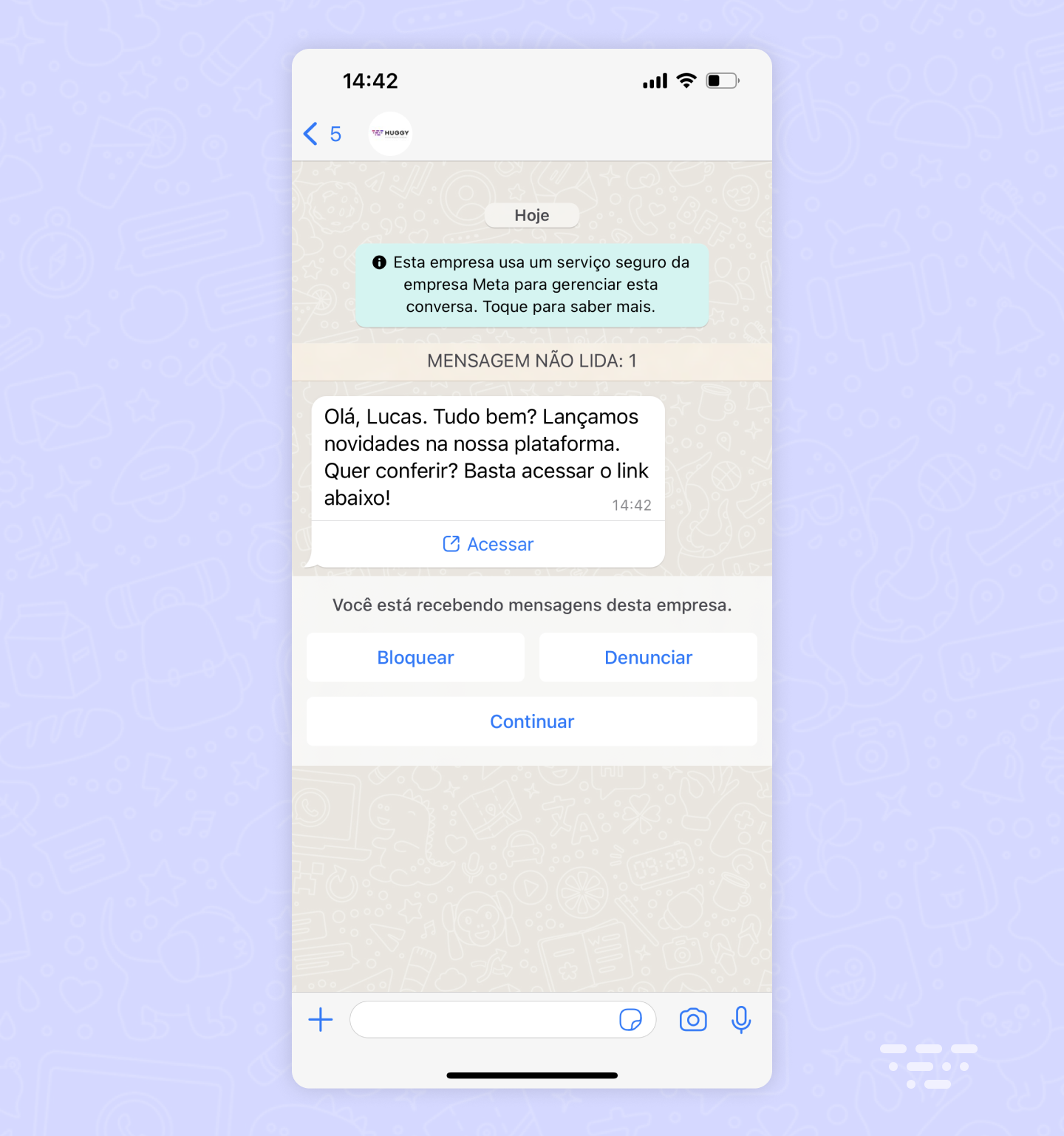


Gostaria de comentar ou precisa de ajuda?