Como criar Modelos de mensagem (MessageBird)
Este artigo tem por finalidade te mostrar como solicitar modelos de mensagem através do Solution Provider MessageBird.
Mas antes, vamos explicar o que é Modelo de mensagem. Modelo de mensagem é o tipo de mensagem utilizada quando você deseja iniciar uma conversa com o seu cliente. É importante lembrar que esse tipo de mensagem precisa passar pela revisão e aprovação do WhatsApp para serem utilizadas.
Passo a passo para realizar a solicitação:
- Acesse sua conta do MessageBird. Você verá uma tela conforme a imagem abaixo. No canto esquerdo, clique sobre o ícone que representa o canal WhatsApp;
- Após o clique, selecione a opção Template Manager;
- Feito isso, a seguinte tela será aberta contendo todos os modelos de mensagem (caso possua alguma) cadastradas na sua conta. Para criar um novo modelo de mensagem, clique no botão intitulado Create WhatsApp template;
- Uma outra tela será aberta para o preenchimento das seguintes informações:
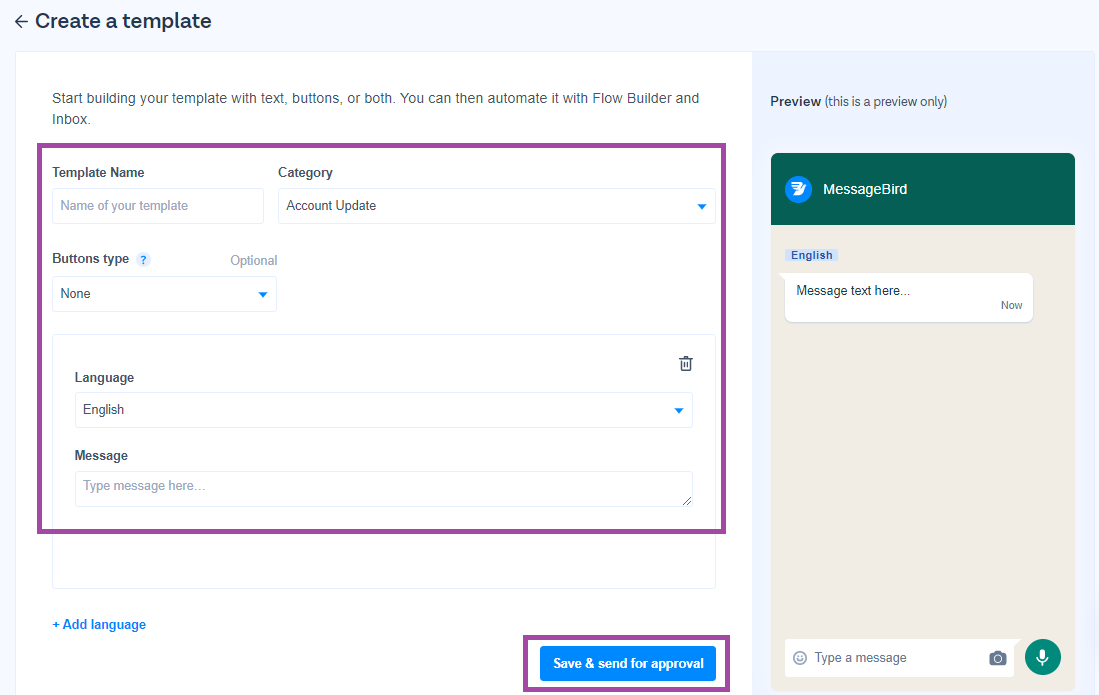
- Template Name: aqui você vai inserir um nome para identificação do seu modelo de mensagem. Esse nome deve seguir um padrão contendo apenas letras minúsculas e os espaços precisam ser substituídos por um underline. ex.: mensagem_teste;
- Category: escolha a categoria que mais se enquadre no tipo de mensagem que você deseja enviar, como por exemplo Account Update (Atualização de conta), Payment Update (Atualização de pagamento), Issue Resolution (Resolução de problemas), dentre outras. Para saber mais sobre algumas regras do WhatsApp Business Api, acesse este artigo;
- Language: selecione o idioma que você vai utilizar no texto do modelo de mensagem;
- Message: escreva o conteúdo da mensagem que deseja submeter para aprovação. Esse conteúdo também precisa seguir algumas regras. Uma dessas regras é a utilização de uma ou mais variáveis, que poderão ser substituídas por textos personalizados. O padrão de uma variável é {{X}} (X nesse caso deve ser substituído por números e de maneira sequencial a medida que for inserindo variáveis no texto: {{1}}, {{2}}, {{3}}...)
Exemplo do modelo de mensagem:
Olá, {{1}}! Seu cadastro foi concluído. Para acessar os nossos sistemas, utilize o seguinte ID {{2}} junto com a senha cadastrada.
A visualização por parte do cliente ficará assim:
Olá, Maria! Seu cadastro foi concluído. Para acessar os nossos sistemas, utilize o seguinte ID 123456 junto com a senha cadastrada.
Olá, {{1}}! Seu cadastro foi concluído. Para acessar os nossos sistemas, utilize o seguinte ID {{2}} junto com a senha cadastrada.
A visualização por parte do cliente ficará assim:
Olá, Maria! Seu cadastro foi concluído. Para acessar os nossos sistemas, utilize o seguinte ID 123456 junto com a senha cadastrada.
- Por fim, clique no botão azul Save & Send for approval.
O processo de aprovação será feito por intermédio entre o Solution Provider e o WhatsApp. Assim que aprovado o modelo de mensagem, você será notificado.

Gostaria de comentar ou precisa de ajuda?