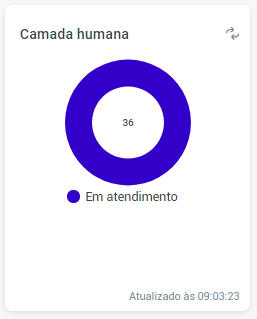Dashboard dos atendimentos
O Dashboard é a apresentação visual das informações mais importantes do seu painel, ajustadas em uma única tela para fácil acompanhamento do seu negócio. Foi construído para que você possa ter acesso e controle das informações de forma sistemática, além de auxiliá-lo na tomada de decisões.
Para acessar o Dashboard na Huggy:
- Clique em "Analíticos > Dashboard"
A primeira função que você encontra, presente no topo esquerdo da tela, é o filtro por Departamento. Ele permite que o gestor escolha sobre qual departamento deseja visualizar as informações do dashboard.
Confira no vídeo abaixo uma visão geral desse recurso.
No Dashboard você contará com os seguintes gráficos. A explicação está dividida em cards para facilitar a compreensão.
 localizado na parte superior de cada bloco
localizado na parte superior de cada bloco
Agentes
Ferramenta desenvolvida para auxiliar no acompanhamento dos agentes que realizam os atendimentos na sua empresa:
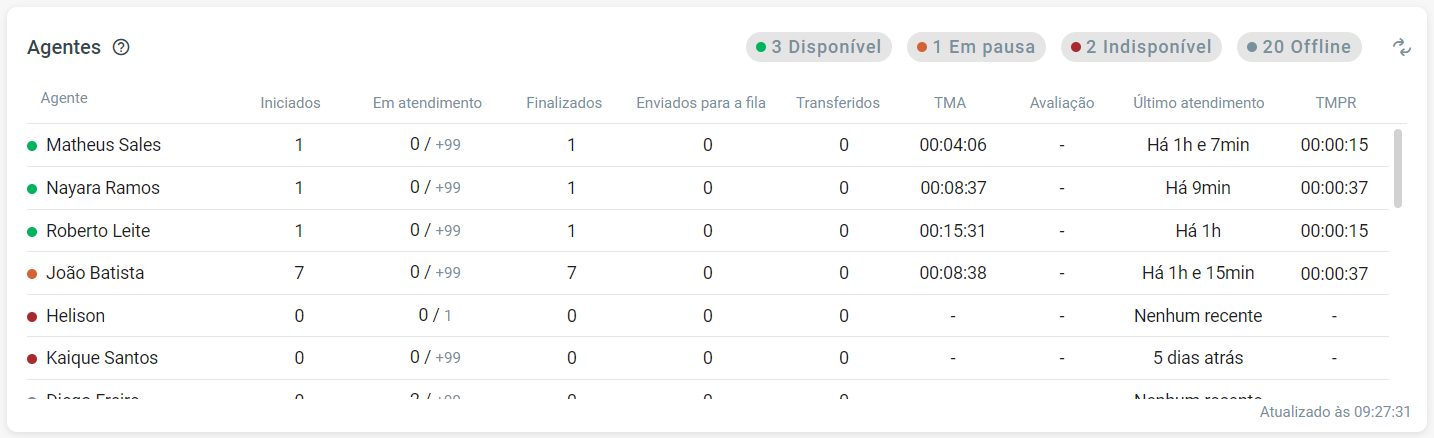
Além de mostrar a quantidade de agentes com status disponível, em pausa, indisponível e offline (não logados na plataforma) naquele momento, o quadro contém as seguintes colunas:
- Agente: informa o nome do agente, bem como o seu status atual;
- Iniciados: informa a quantidade de atendimentos que o agente iniciou naquele dia;
- Em atendimento: Contém duas informações. Além de informar a quantidade de chats que estão em atendimento com o agente naquele momento, também informa a quantidade de chats simultâneos aquele agente pode assumir. O número +99 significa que o agente pode assumir um número de atendimentos simultâneos superior a 100;
- Finalizados: informa a quantidade de atendimentos que o agente finalizou naquele dia;
- Enviados para a fila: informa a quantidade de chats que o atendente enviou para a fila naquele dia;
- Transferidos: informa a quantidade de chats que o agente transferiu para outro naquele dia;
- TMA: informa o tempo médio de atendimento do agente naquele dia. O cálculo do tempo médio começa a contabilizar a partir do momento que o agente assume o atendimento até o momento em que ele deixa o chat (enviando para a fila, transferindo ou finalizando o atendimento). Ou seja, não considera a camada automática, apenas a humana;
- Avaliação: informa a média das notas obtidas pelo agente, dadas pelos clientes, ao fim dos seus atendimentos naquele dia (clique aqui para saber como habilitar a pesquisa de satisfação);
- Último atendimento: informa quanto tempo já se passou desde o último atendimento realizado pelo agente. O tempo é contabilizado a partir do instante em que o agente deixa o atendimento, seja ele por transferência, recolocação na fila ou finalização.
- TMPR: tempo médio de primeira resposta. Informa a média de tempo que o agente leva para enviar a primeira mensagem para o cliente após entrar no atendimento.Se o agente pega um atendimento na fila às 12:00:00, mas só envia a primeira mensagem para o cliente às 12:00:45, o TMPR daquele atendimento foi de 45 segundos.
Percentual de respostas
Exibe informações sobre a pesquisa de satisfação realizada ao fim de cada atendimento (naquele dia):
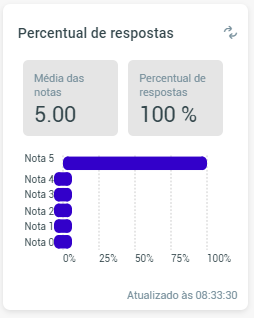
- Média de notas: informa a média das notas obtidas em todos os atendimentos realizados na plataforma, por meio da pesquisa de satisfação enviada ao final dos mesmos;
- Percentual de respostas: percentual da quantidade de pessoas que responderam a pesquisa de satisfação
Atendimentos
Exibe dados referente aos status dos atendimentos, no que diz respeito às interações (os dados exibidos equivalem aos dados presentes no momento da consulta):
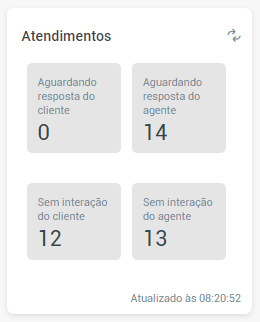
- Aguardando resposta do cliente: mostra atendimentos onde já houve interação por parte do cliente e do agente, mas o cliente não respondeu a ultima mensagem do agente
- Aguardando resposta do agente: mostra atendimentos onde já houve interação por parte do cliente e do agente, mas o agente não respondeu a ultima mensagem do cliente
- Sem interação com o cliente: mostra apenas os atendimentos em que o cliente não fez nenhuma interação
- Sem interação do agente: mostra apenas os atendimentos em que o agente não fez nenhuma interação
É possível ver maiores detalhes sobre cada um desses atendimentos. Basta clicar em cima do quadro desejado:
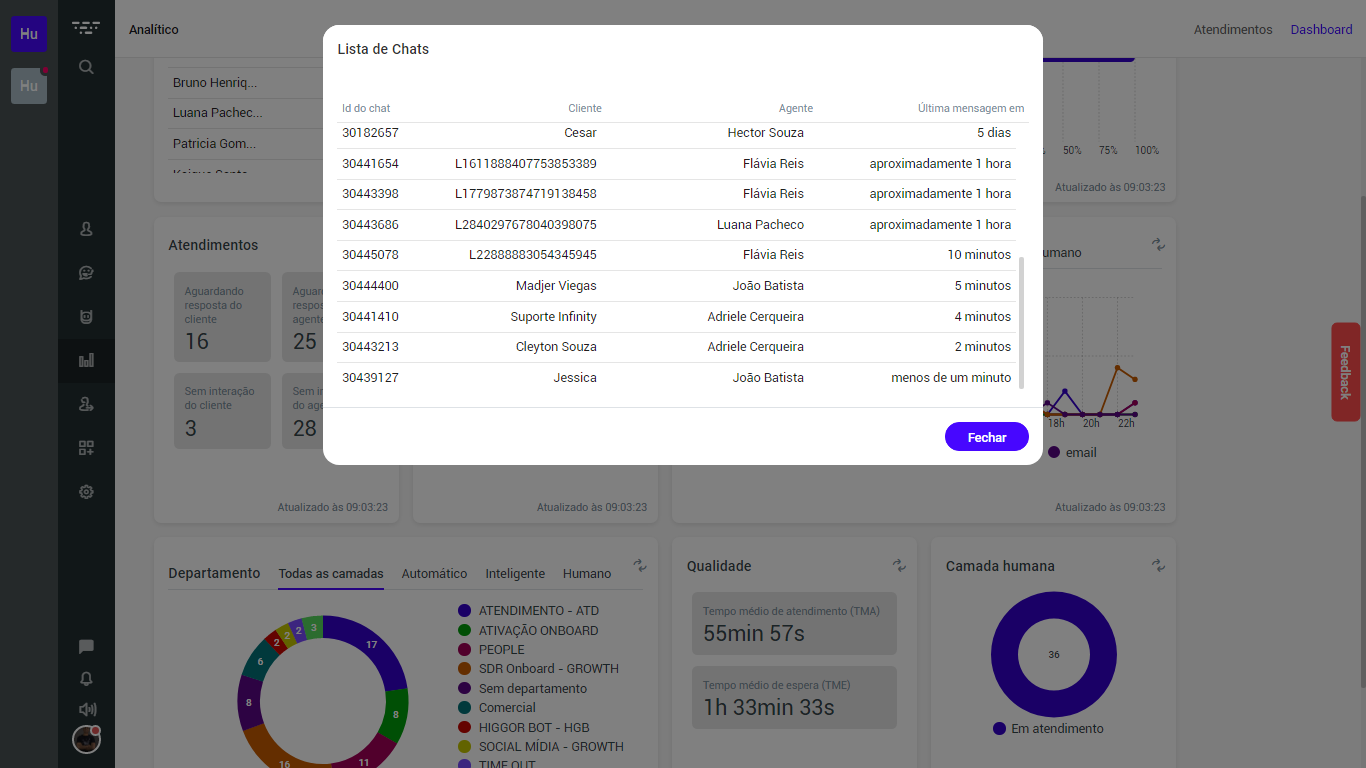
Tempo de espera ao longo do dia
Nesse card é possível acompanhar quantos chats ficaram acima ou abaixo do tempo de espera predefinido. O tempo de espera é uma métrica que indica quanto tempo o cliente ficou esperando na fila (desconsiderando as automações, flows, escolha de departamento) antes de ser atendido por um agente.
O funcionamento do card é simples:
- Primeiro você define um tempo de espera na parte superior do card. O card já possui opções predefinidas de 5, 10 e 15 minutos, mas é possível personalizá-lo com o tempo desejado clicando em Personalizado.
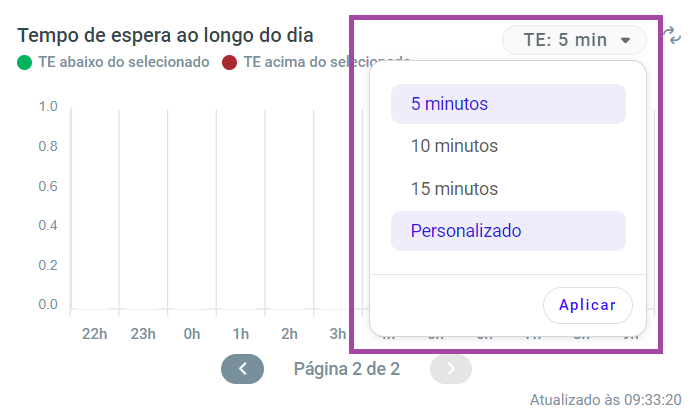
- Feito isso, todo chat que for assumido por um agente, aparecerá no gráfico indicando se ficou acima (cor vermelha) ou dentro/abaixo (cor verde) do tempo de espera na fila que você estipulou.
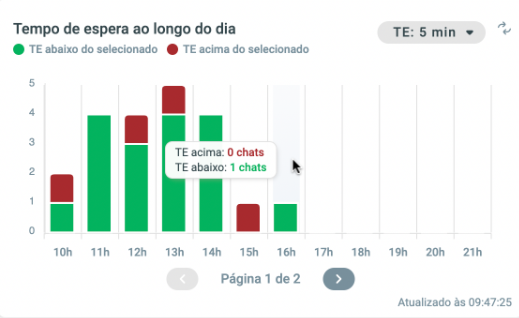 Importante: As informações presentes são das últimas 24 horas e independem da data de abertura do atendimento. Portanto, se um chat foi criado há 3 dias, mas o agente só assumiu o chat nas últimas 24 horas, ele aparecerá no gráfico.
Importante: As informações presentes são das últimas 24 horas e independem da data de abertura do atendimento. Portanto, se um chat foi criado há 3 dias, mas o agente só assumiu o chat nas últimas 24 horas, ele aparecerá no gráfico.
Camadas do atendimento
Mostra em qual camada do atendimento o cliente se encontra. Além de exibir os atendimentos em andamento, há também uma aba com a visão dos atendimentos finalizados
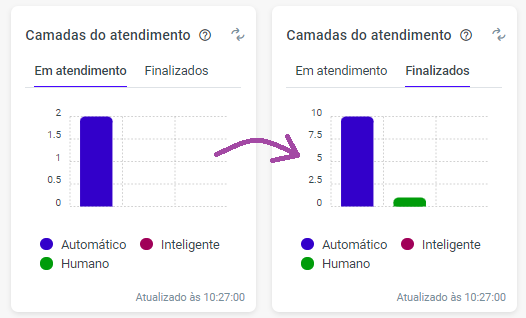
- Automático: chats que estão no atendimento com o Flow, escolha de departamentos, etc. São atendimentos que estão sendo feitos pelas automações presentes na própria Huggy. Na aba Finalizados, indica que o chat foi finalizado pela camada automática.
- Humano: atendimentos que já estão sendo realizados por algum dos agentes cadastrados na plataforma. Atendimentos na fila também são contabilizados como atendimento humano. Na aba Finalizados, indica que o chat foi finalizado pela camada humana.
- Inteligente: chats que estão com os atendimentos sendo realizados por bots externos, como o Watson, Microsoft Azure e Dialogflow. Na aba Finalizados, indica que o chat foi finalizado pela camada inteligente.
Canais
Mostra com maiores detalhes a quantidade de chats presentes em cada camada do atendimento (automático, inteligente, humano). No gráfico, você encontrará:
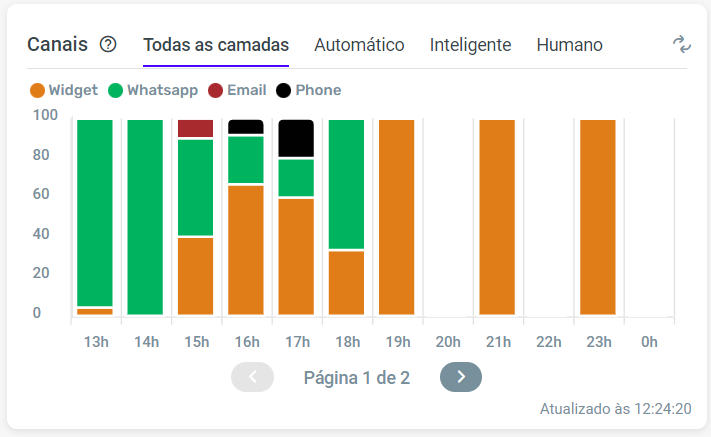
- uma legenda representado por cores, que indica quais os canais estão com chats em andamento;
- um eixo vertical indicando a quantidade (em %) de atendimentos;
- um eixo horizontal que mostra uma espécie de linha do tempo no formato de horas, indicando o horário em que os atendimentos foram feitos.
Com essas 3 informações, você poderá identificar a quantidade de atendimentos recebidos em cada canal e quais os horários que eles são mais frequentes.
Para entender o percentual e o número exato de atendimentos presente em cada canal, basta passar o cursor do mouse na região desejada do gráfico.
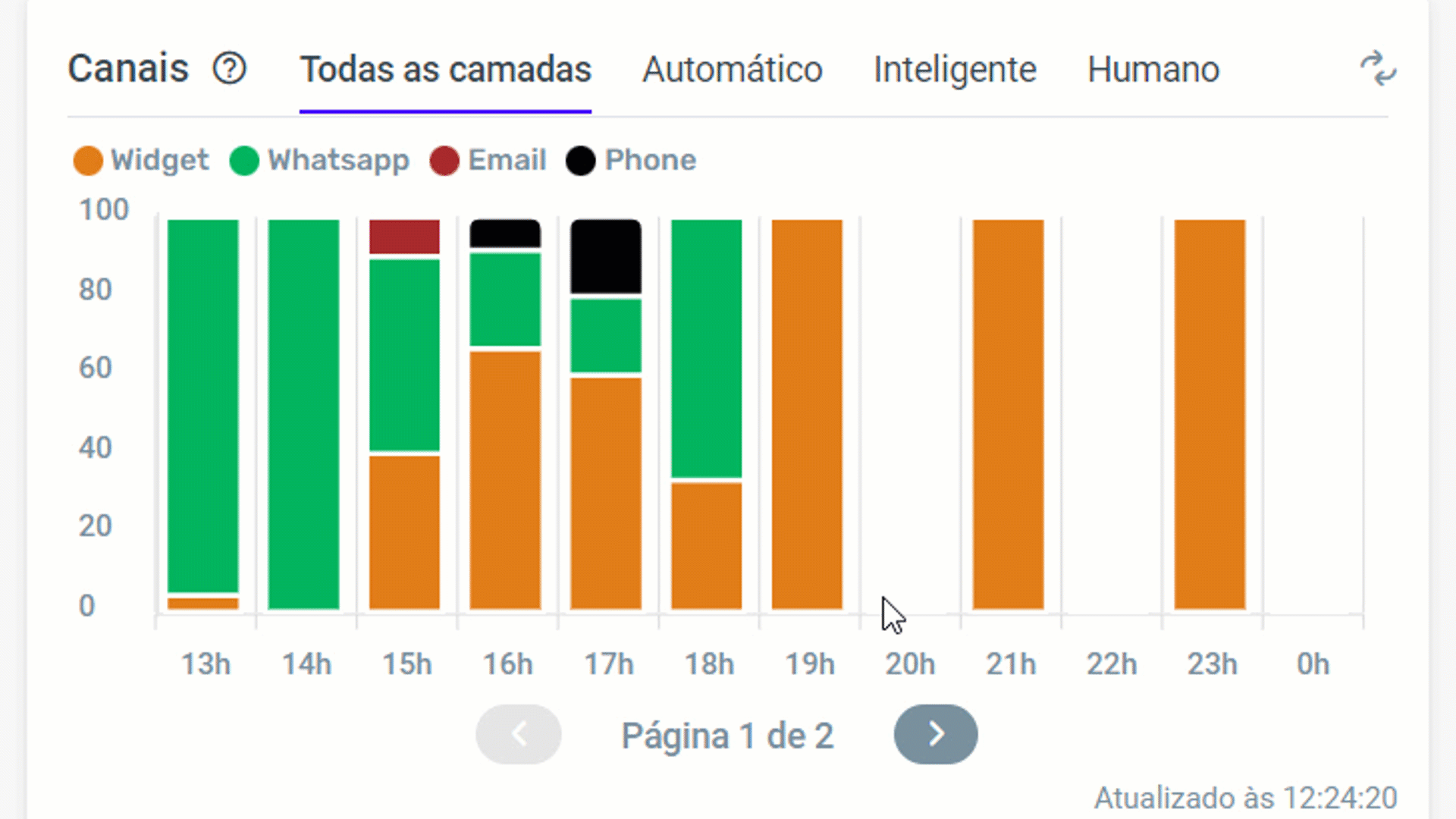
Departamento
Aqui você tem um gráfico rosca para exibir a quantidade de atendimentos realizados em cada um dos departamentos presentes na sua conta Huggy. O mesmo conta com filtros referente às camadas do atendimento, que são o automático, inteligente e humano.
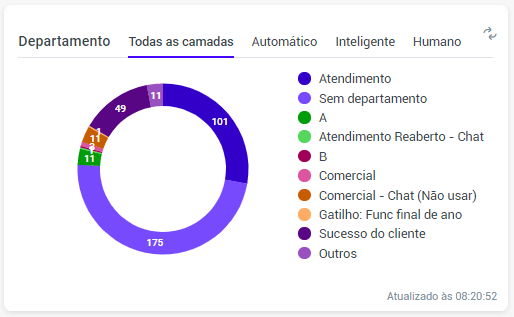
Qualidade
Nesse card você encontra informações referente ao TMA e TME dos seus atendimentos.
- TMA (Tempo médio de atendimento) - indica o tempo médio dos atendimentos na plataforma. Ele começa a ser calculado assim que o chat é aberto (criado) e vai até o momento em que ele é finalizado. Para aparecer na contagem do TMA, o chat precisa ter sido finalizado no dia atual.
- TME (Tempo médio de espera) - indica a média de tempo em que os clientes ficam na fila até serem atendidos por um agente. Para aparecer na contagem do TME, o chat precisa ter saído da fila no mesmo dia em que a consulta está sendo feita.
Com a finalidade de facilitar a leitura dos dados e trazer mais transparência nas informações do TMA e TME, o card agora divide essas informações em uma métrica estatística chamada quartil.
Com ela é possível identificar se a causa de um TME alto, por exemplo, ocorreu por conta de uma grande ou pequena quantidade de chats.
Veja o seguinte exemplo:
Digamos que a sua empresa recebeu 10 atendimentos ao longo do dia.
- 9 desses chats tiveram um TME entre 5 e 16 segundos, ou seja, relativamente normal para a sua empresa;
- porém, 1 chat teve o TME de 300 segundos (muito acima do que a sua empresa pratica).
Ao extrair a média de todos esses atendimentos juntos, você chegará a um número mais alto que o comum, justamente por conta desse último chat. Isso pode dar a “falsa impressão” de que todos os seus chats estão com o TME acima do esperado.
É aí que entra o cálculo dos quartis para identificar distorções nas informações.
Dado o exemplo acima, veja como ele ficaria dentro do card de Qualidade do Dashboard, utilizando a aplicação dos quartis:
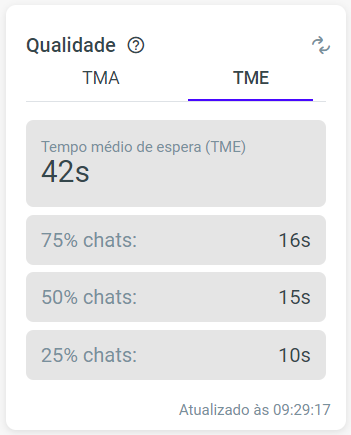
Aqui você pode verificar que:
- 42 segundos é o TME geral, ou seja, considerando todos os chats;
- Considerando o primeiro quartil dos chat (25%), o TME que representa-o é de 10 segundos;
- Quando consideramos a mediana (50%), o TME é de 15 segundos;
- Se considerar o terceiro quartil (75%), o TME que representa-o é de 16 segundos.
Ou seja, com essa divisão em quartis, é possível perceber que pelo menos 75% dos seus chats (a maioria) não tiveram influência para o aumento no valor do TME.
Camada humana
Mostra em tempo real a quantidade de chats que estão em atendimento com os seus agentes.