Como integrar a Huggy com Zapier - Google Sheets
A Zapier é um serviço baseado na web que permite automatizar rotinas de ações, onde essas ações são facilmente conectadas com os mais variados aplicativos, como por exemplo o Google planilhas, Trello e o Gmail.
Neste tutorial vamos ensinar em um modelo simples como enviar os dados coletados através do Flow da Huggy para as planilhas do Google.
Primeiro passo: criar fluxo na Zapier e gerar URL
- Na sua plataforma Zapier, clique em Make a Zap! no canto esquerdo tela;
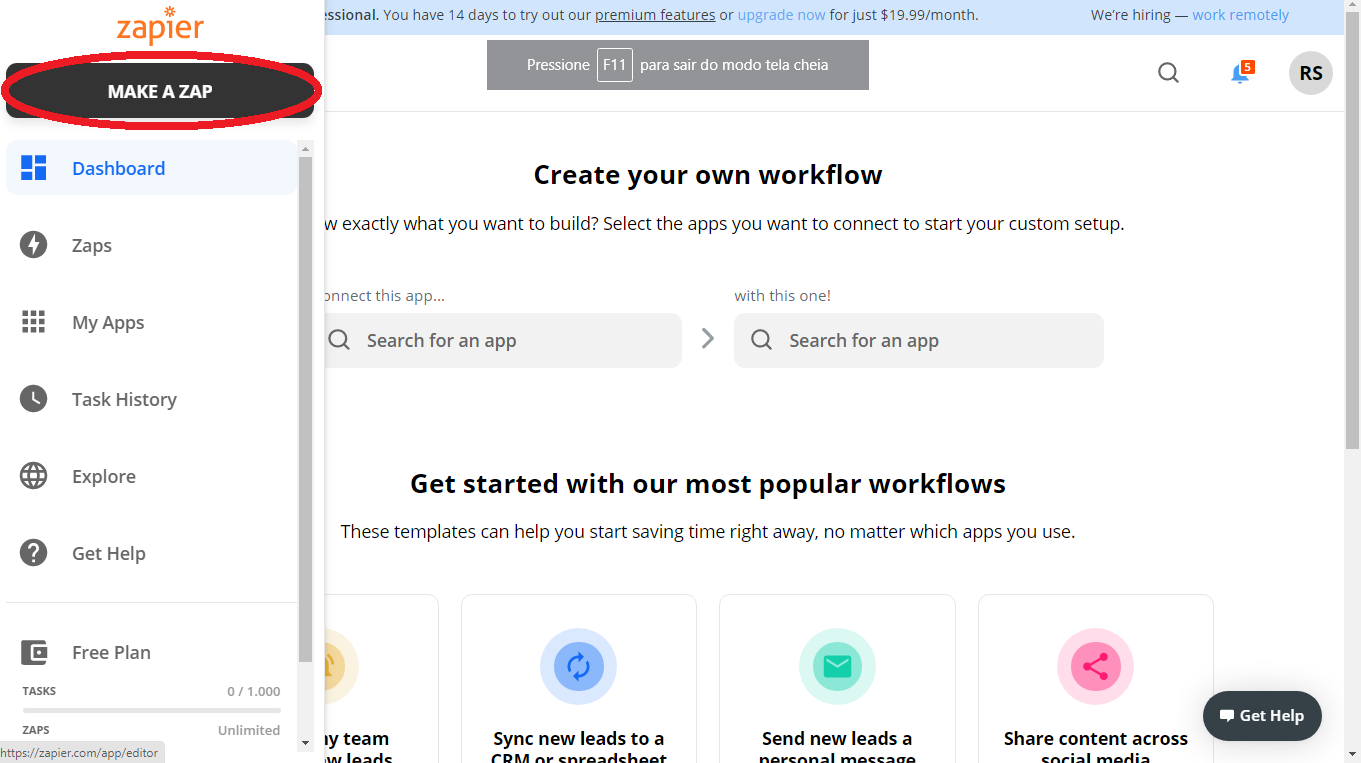
- Em Name your Zap atribua um nome ao seu fluxo;
- No primeiro passo 1. When this happens … , em Choose App & Event > Built-In Apps localize por Webhooks by Zapier e clique sobre ele;
- Em Choose Trigger Event escolha a opção Catch hook. Em seguida clique em CONTINUE.
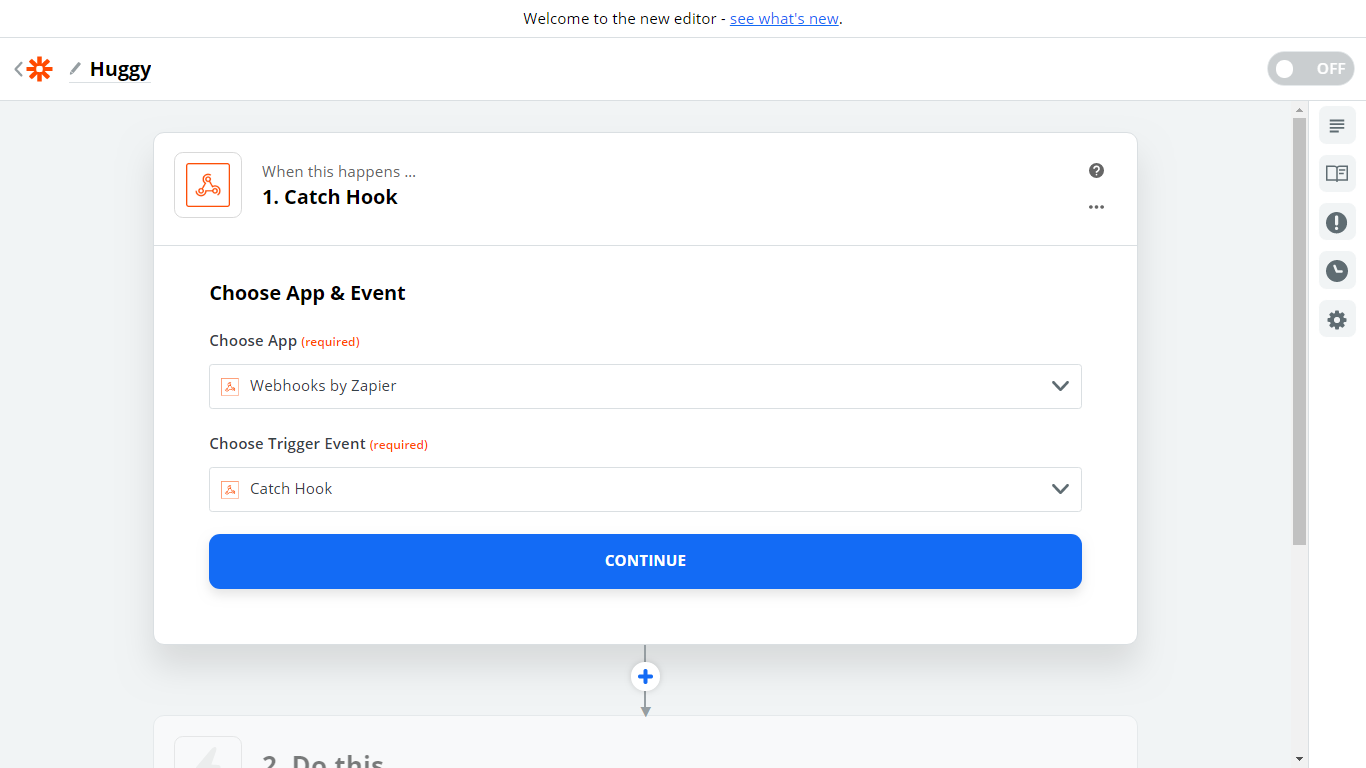
- Será disponibilizada uma URL. Copie essa URL pois ela será fundamental para realizarmos a integração. Clique em CONTINUE.
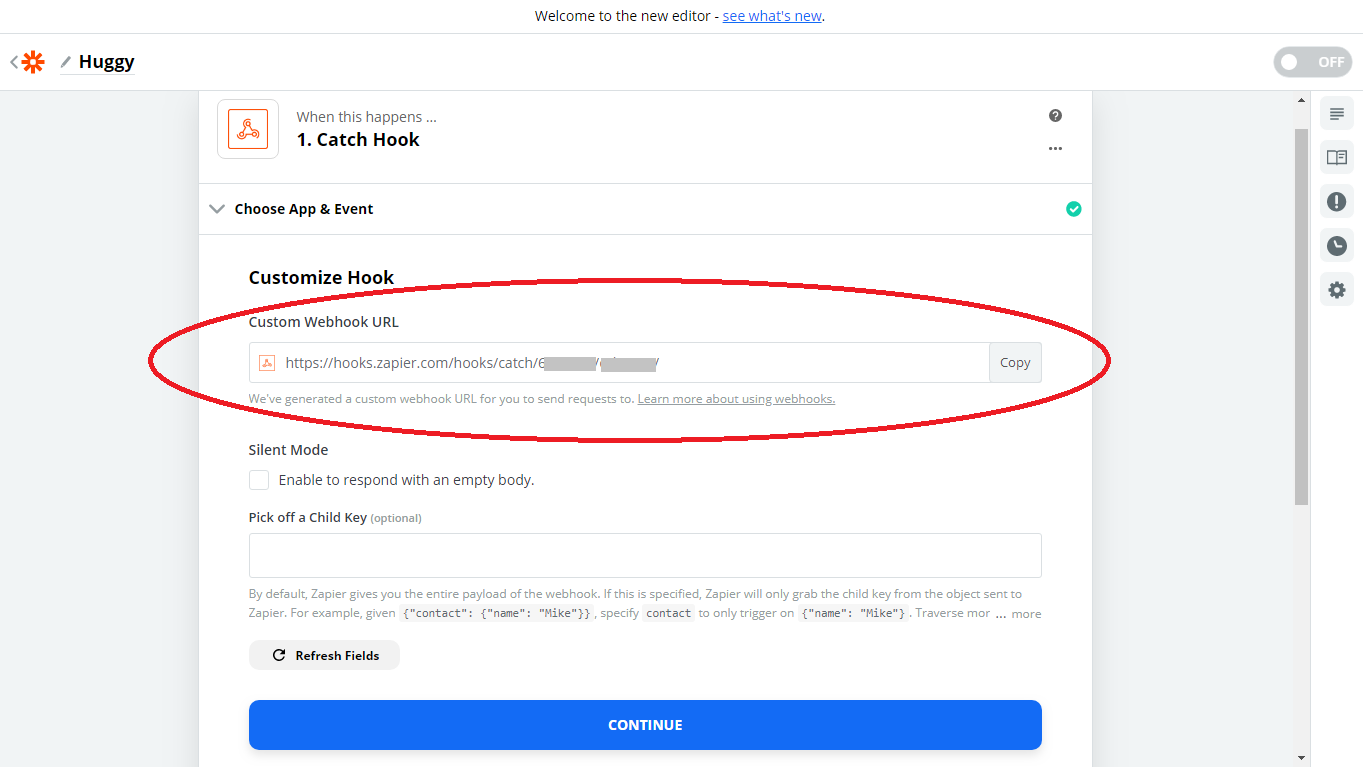
Segundo passo: Configurar a URL dentro da plataforma Huggy
A integração da Huggy com a Zapier é feita através do recurso Flow, utilizando a ação “Enviar requisição”. Caso haja dúvida sobre a utilização do Flow e suas ações, acesse os tutoriais Como criar um Flow e Lista de ações do Flow.
Dessa maneira, todas as informações coletadas através de ações anteriores à ação “Enviar requisição” poderão ser conectadas com os aplicativos de sua preferência dentro da plataforma Zapier - no caso deste tutorial, com o Google Planilhas.
- Na plataforma Huggy, localize o Flow que coletará os dados que você deseja enviar para a planilha. Para isso acesse o módulo Automação > Flows > abra o projeto desejado > clique sobre o flow desejado.
- Na construção do flow, insira a ação “enviar requisição” no local desejado do fluxo. Mas lembre-se de inseri-la após todas as ações que conterão dados que você quer enviar para a planilha. Ou seja, se você quer enviar os dados dos questionários nome e email do cliente, por exemplo, insira ação enviar requisição após as perguntas nome e email, conforme mostra a imagem.
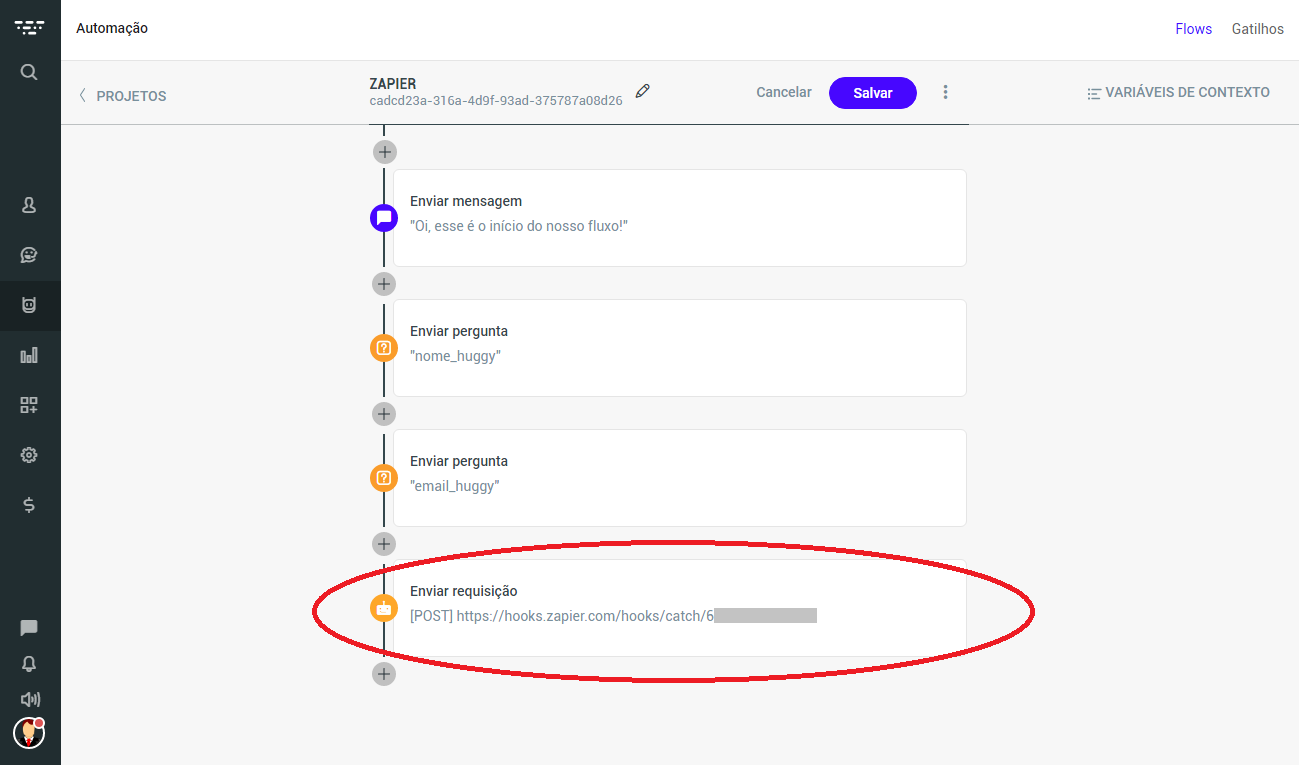
- Dentro da ação Enviar requisição, preencha os dados da seguinte forma:
- Método e URL: Em método escolha POST e em URL cole a URL que você gerou no Zapier (5ª etapa do primeiro passo) e clique em Salvar;
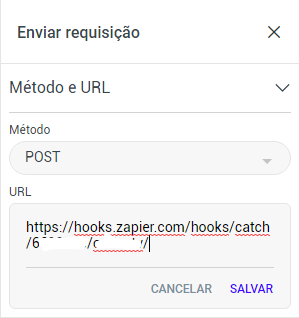
- Corpo (Body): Em Chave você vai inserir uma palavra que servirá como identificador para a sua planilha. Logo ao lado, em Valor, você vai inserir a variável do seu flow que representará a Chave que você definiu.
Por exemplo: caso você tenha as variáveis {{nome_huggy}} e {{email_huggy}} no seu flow, você pode configurar os parâmetros conforme a imagem abaixo. Sempre lembrando que Chave é um identificador para a variável que você colocará no campo Valor.
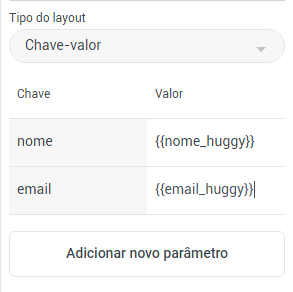
- Método e URL: Em método escolha POST e em URL cole a URL que você gerou no Zapier (5ª etapa do primeiro passo) e clique em Salvar;
- Clique em Salvar no topo do seu flow para salvar todas as alterações.
Terceiro passo: Testando seu flow para sincronizar o Webhook
- Nesta etapa você precisará simular um atendimento no flow que você acabou de editar, a fim de gerar uma conexão entre a Huggy e lo Zapier. Para isso basta iniciar um chat no canal onde se encontra esse flow ou criar um Widget, colocar esse flow como Flow de entrada e testar o canal clicando em Pré-visualize o Widget no seu site.
- Após realizar o teste no seu flow, retorne à plataforma Zapier e clique em TEST E REVIEW.
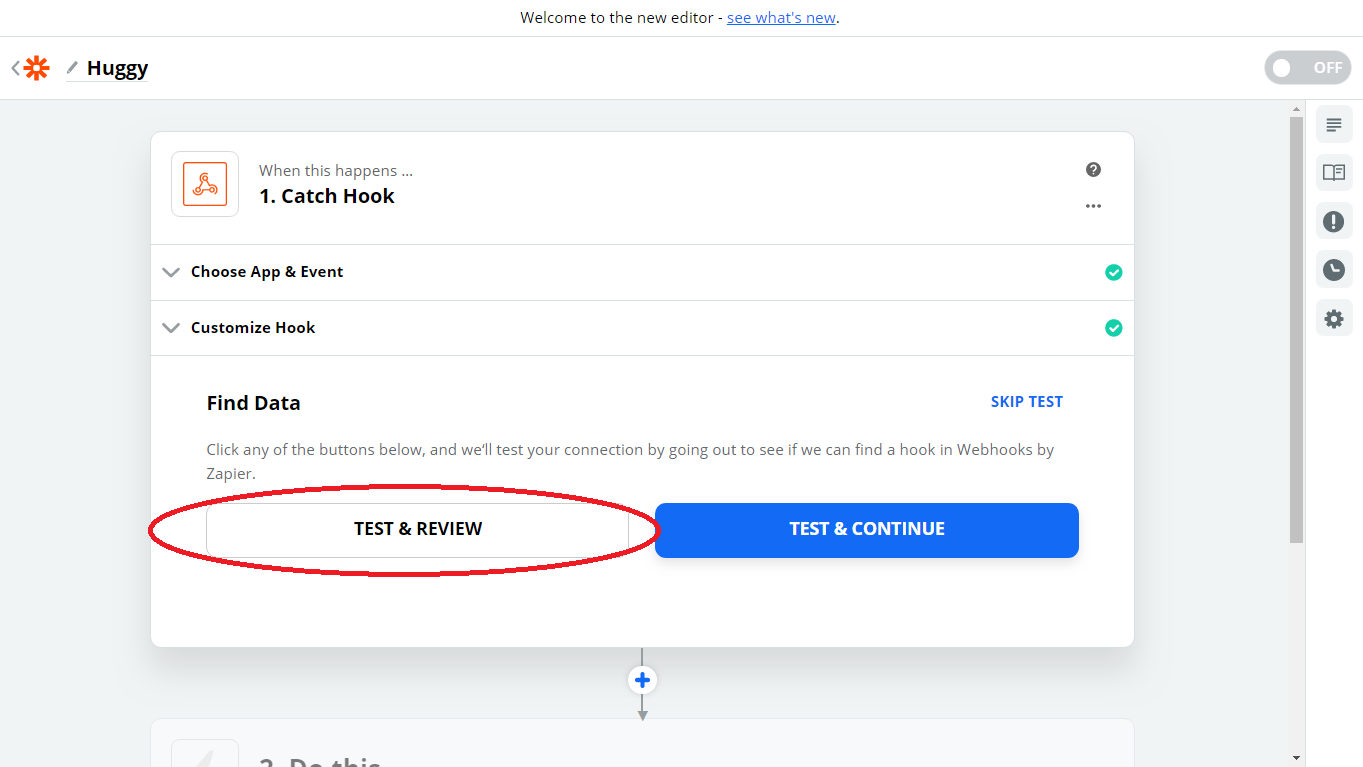
- Feito isso você verá uma tela semelhante à essa, com as Chaves que você criou dentro do flow e os dados que você digitou durante o teste no canal.
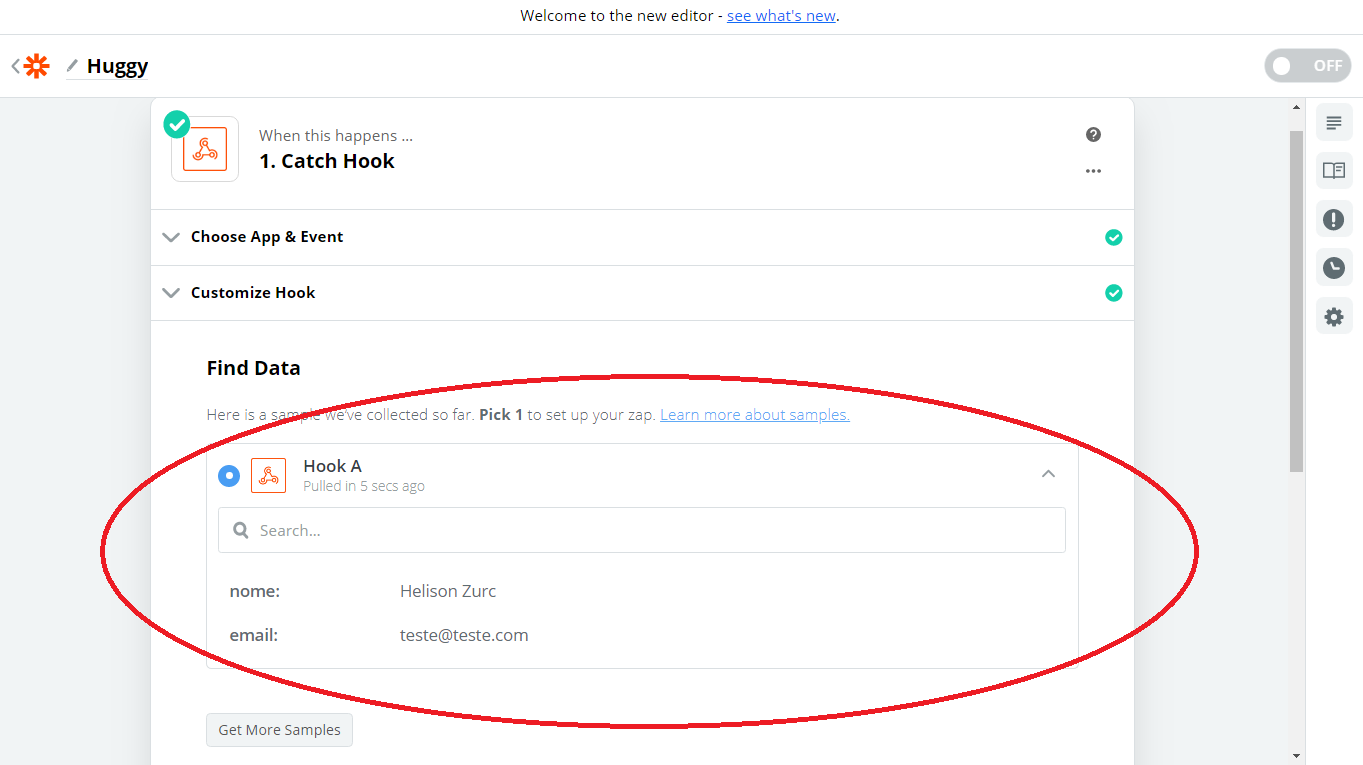
- Clique em Done Editing e vamos para o próximo passo.
Quarto passo: selecionar a planilha
- Na etapa 2. Do this... em Choose App & Event busque pelo Google Sheets e clique sobre ele;
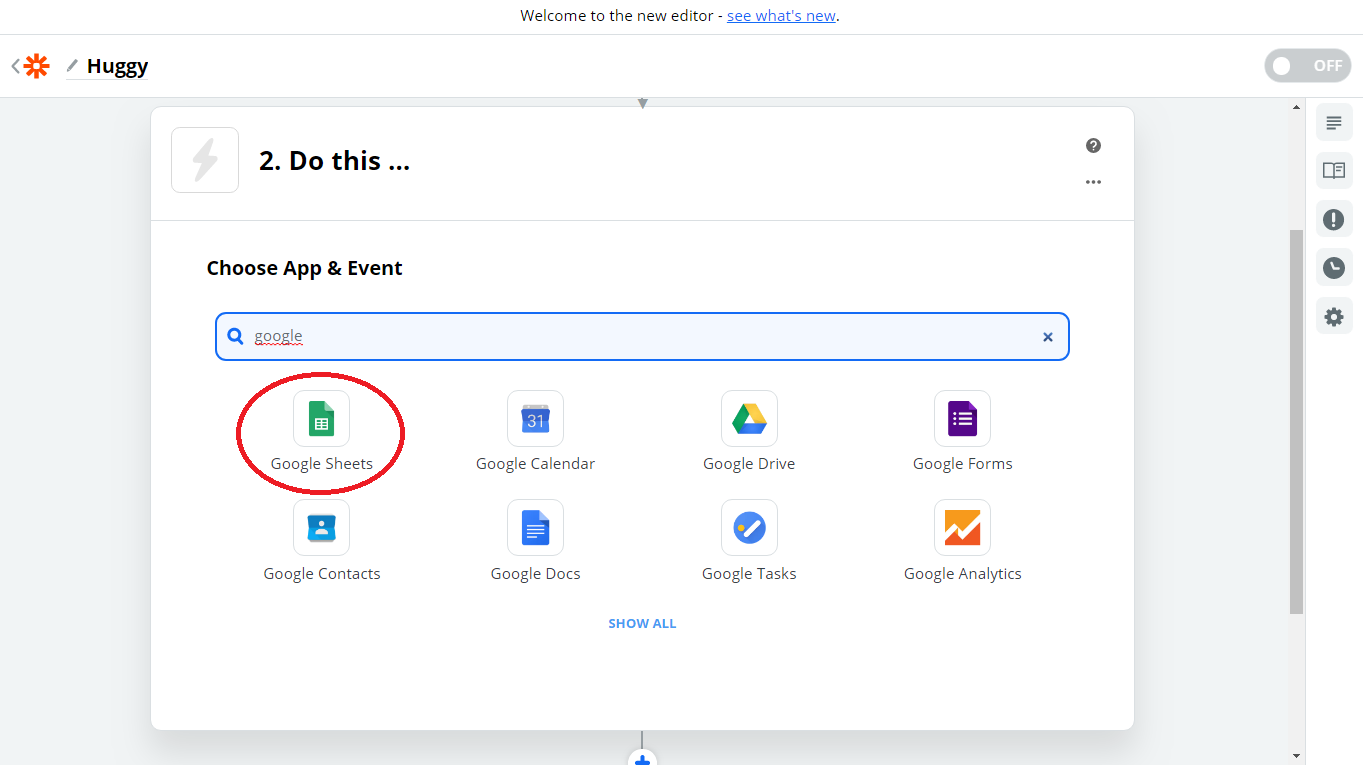
- Em Choose Action Event serão disponibilizadas algumas ações possíveis com essa integração. Como nesse exemplo vamos querer enviar dados coletados pelo flow para uma planilha, escolha Create Spreadsheet Row. Clique em CONTINUE;
- Agora você precisará escolher a conta Google onde se encontra a sua planilha. O campo onde você fará isso é Google Sheets account. Escolhendo sua conta, clique em CONTINUE;
- Em Customize Spreadsheet Row preencha os seguintes campos:
- Spreadsheet: serão apresentadas as planilhas presentes em seu Google Drive. Selecione a desejada;
- Worksheet: aqui serão apresentadas as páginas presentes na sua planilha. Escolha a página desejada;
- Logo abaixo você verá as colunas presentes na sua planilha. Basta selecionar as chaves que você configurou, cada uma em suas respectivas colunas, como mostra a imagem.
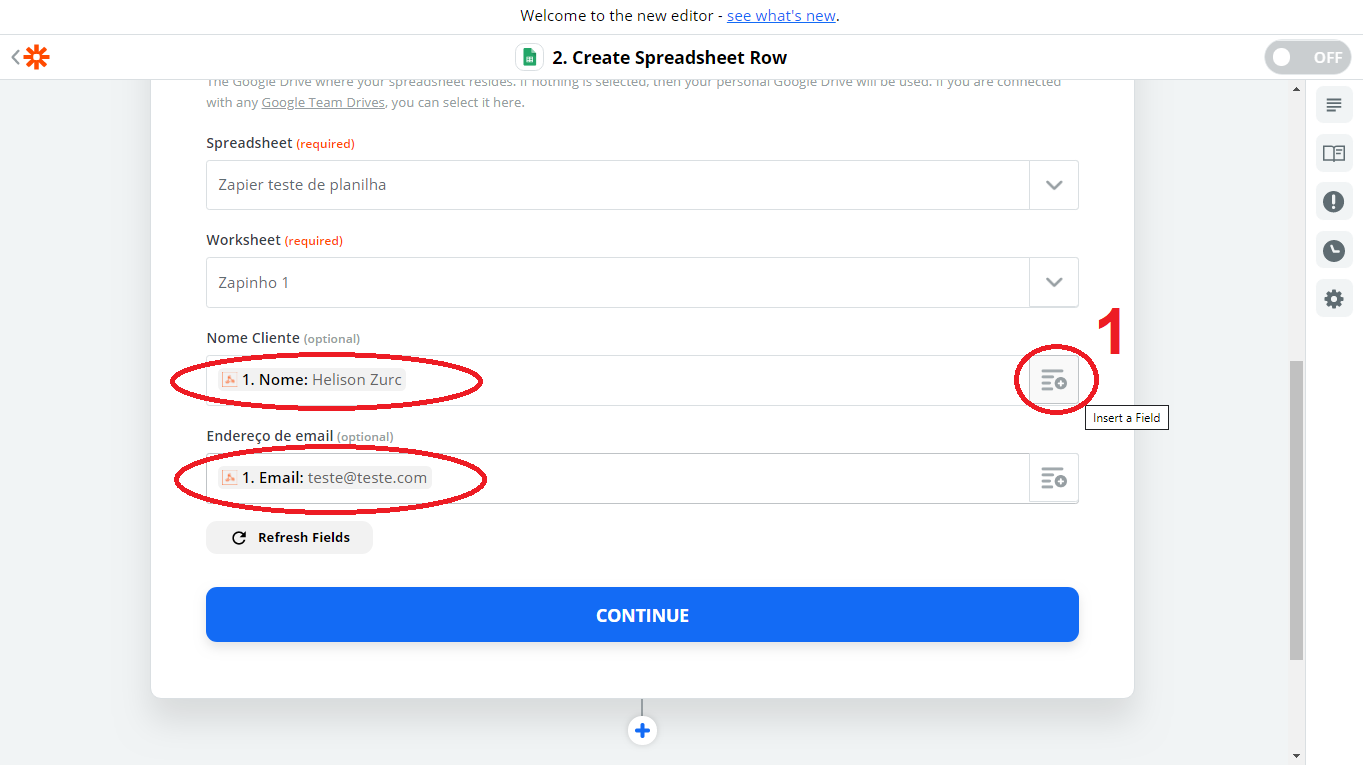
- Clique em CONTINUE;
- Clique em TEST & CONTINUE para verificar se os dados estão sendo enviados para a sua planilha (inclusive, acesse-a para conferir).
- Por fim clique em Done Editing e mova o botão ON/OFF para ativar o seu Zap.
Pronto! Configuração realizada e planilha apta para receber os dados dos seus atendimentos.



