Como integrar a Huggy com Zapier - Mailchimp
A Zapier é um serviço baseado na web que permite automatizar rotinas de ações, onde essas ações são facilmente conectadas com os mais variados aplicativos, como por exemplo o Google planilhas, Trello e o Gmail.
Neste tutorial vamos ensinar em um modelo simples como enviar os dados coletados através do Flow da Huggy para a plataforma Mailchimp.
Primeiro passo: criar fluxo na Zapier e gerar URL
- Na sua plataforma Zapier, clique em Make a Zap! no canto esquerdo da tela;
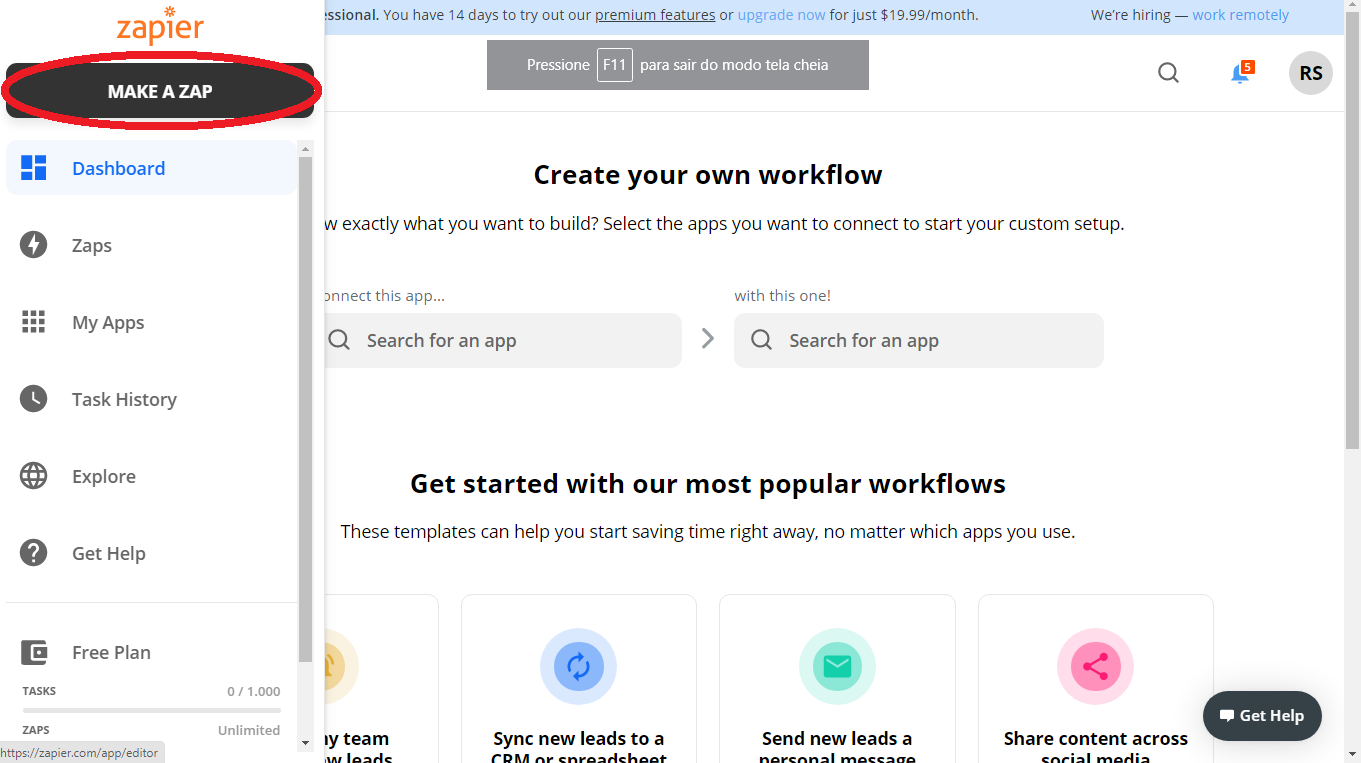
- Em Name your Zap atribua um nome ao seu fluxo;
- No primeiro passo 1. When this happens … , em Choose App & Event > Built-In Apps localize por Webhooks by Zapier e clique sobre ele;
- Em Choose Trigger Event escolha a opção Catch hook. Em seguida clique em CONTINUE.
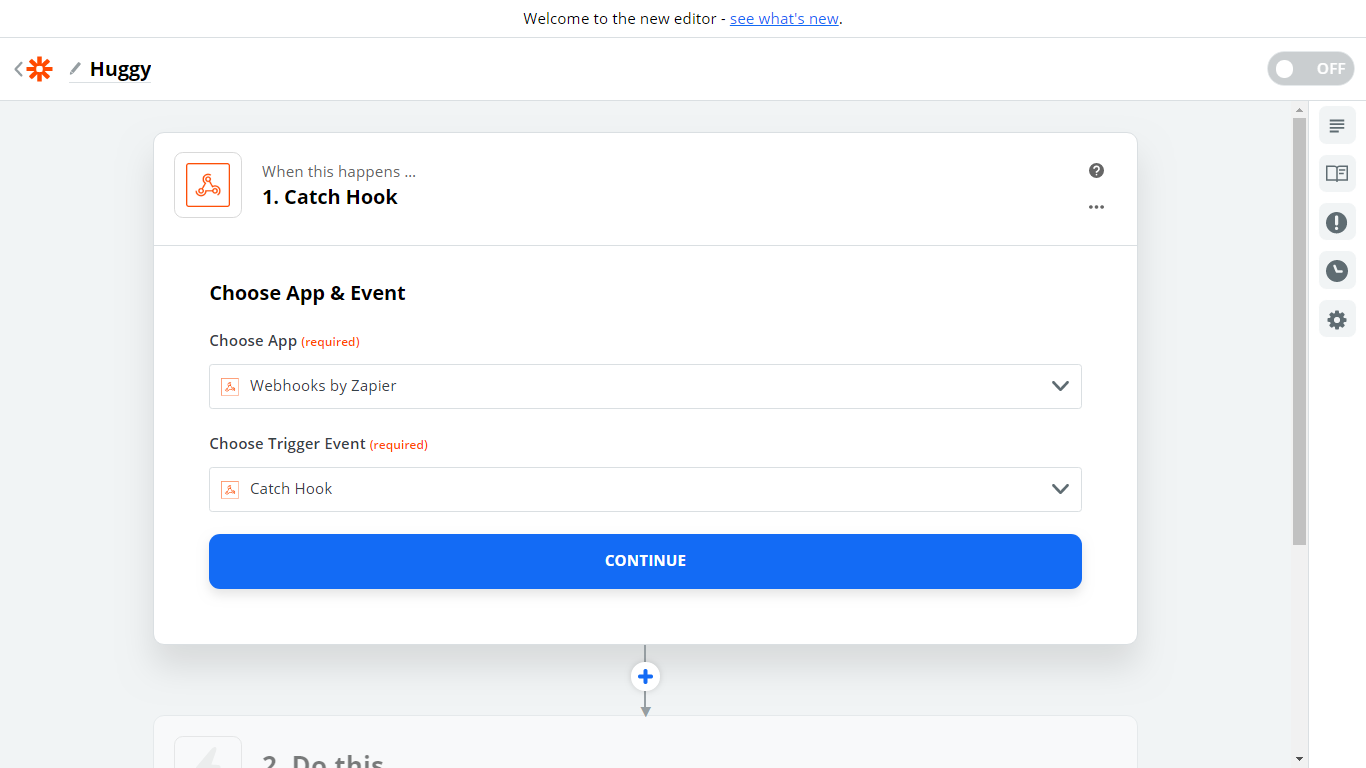
- Será disponibilizada uma URL. Copie essa URL pois ela será fundamental para realizarmos a integração. Clique em CONTINUE.
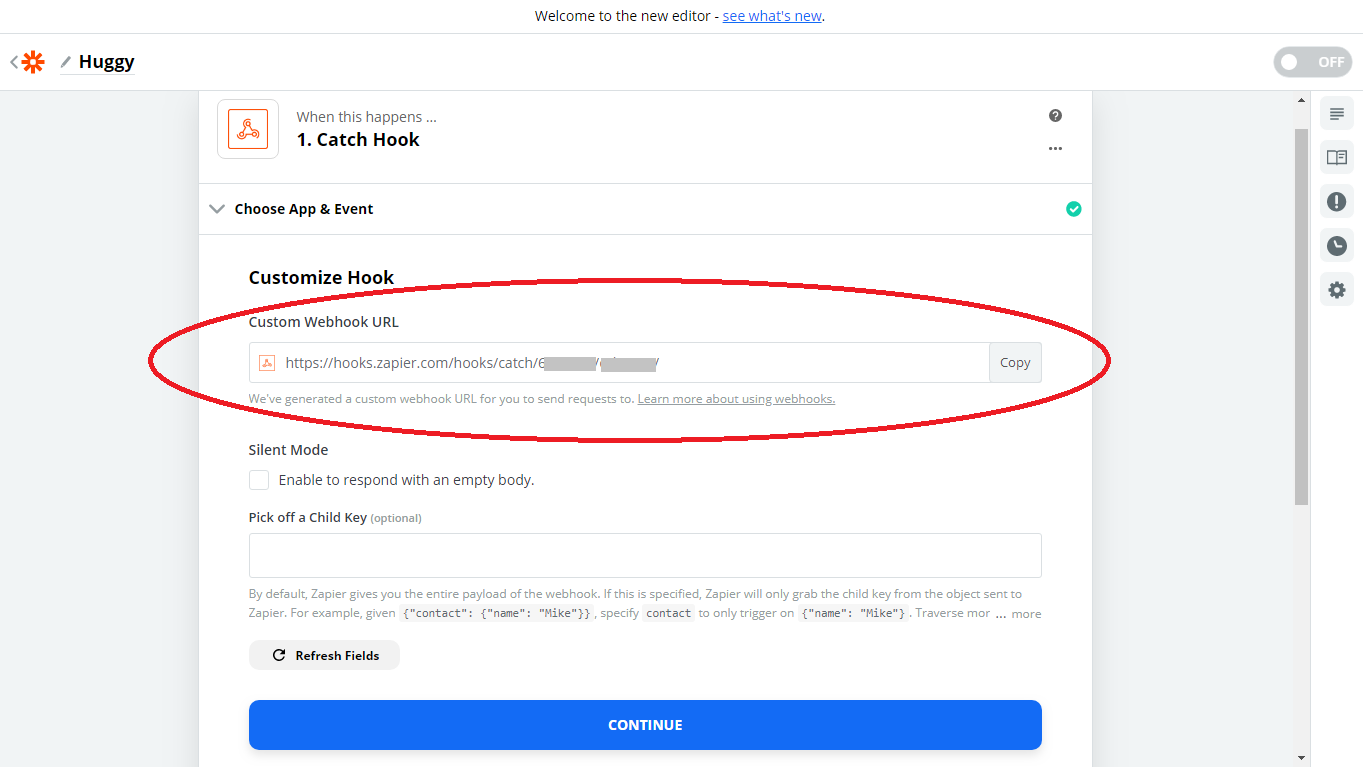
Segundo passo: Configurar a URL dentro da plataforma Huggy
A integração da Huggy com a Zapier é feita através do recurso Flow, utilizando a ação “Enviar requisição”. Caso haja dúvida sobre a utilização do Flow e suas ações, acesse os tutoriais Como criar um Flow e Lista de ações do Flow.
Dessa maneira, todas as informações coletadas através de ações anteriores à ação “Enviar requisição” poderão ser conectadas com os aplicativos de sua preferência dentro da plataforma Zapier - no caso deste tutorial, com o Mailchimp.
- Na plataforma Huggy, localize o Flow que coletará os dados que você deseja enviar para o Mailchimp. Para isso acesse o módulo Automação > Flows > abra o projeto desejado > clique sobre o flow desejado.
- Na construção do flow, insira a ação “enviar requisição” no local desejado do fluxo. Mas lembre-se de inseri-la após todas as ações que conterão dados que você quer enviar para o Mailchimp. Ou seja, se você quer enviar os dados dos questionários nome e email do cliente, por exemplo, insira ação enviar requisição após as perguntas nome e email, conforme mostra a imagem.
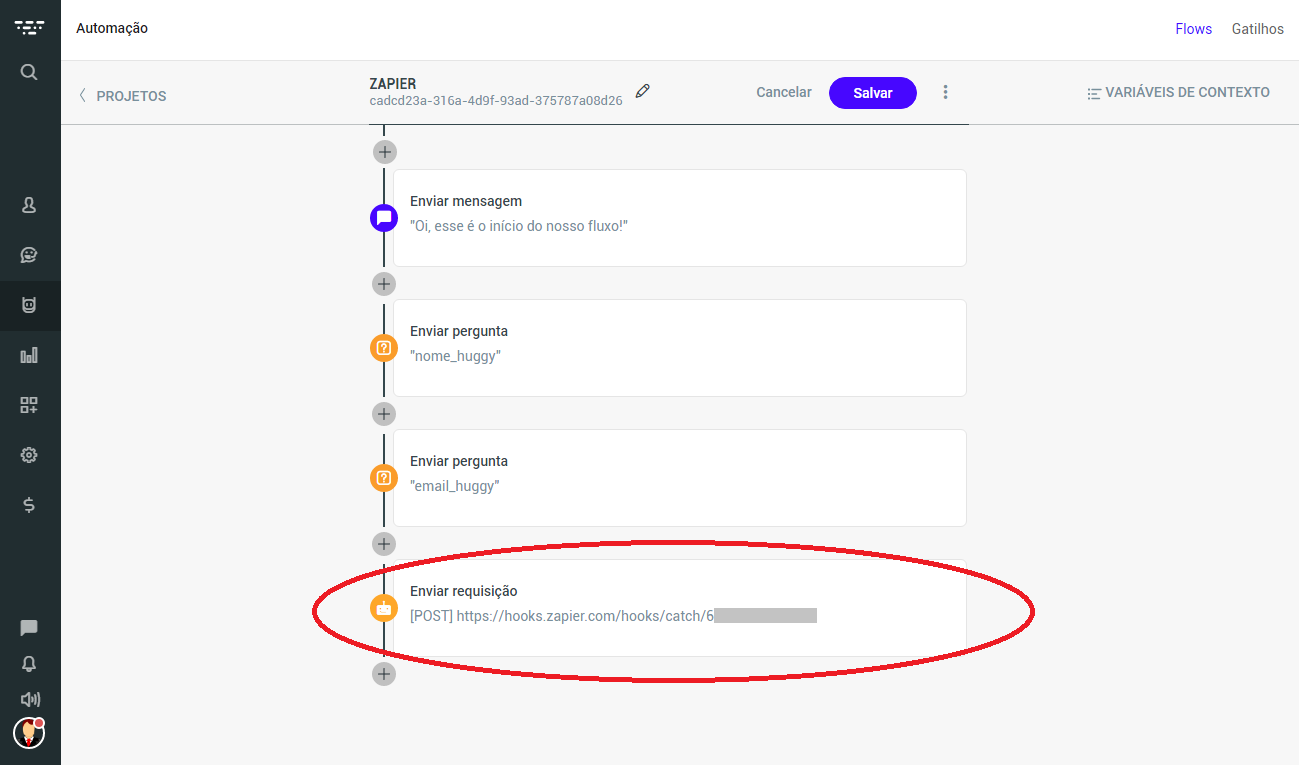
- Dentro da ação Enviar requisição, preencha os dados da seguinte forma:
- Método e URL: Em método escolha POST e em URL cole a URL que você gerou no Zapier (5ª etapa do primeiro passo) e clique em Salvar;
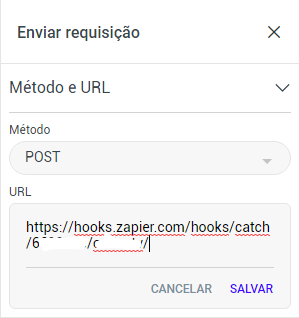
- Corpo (Body): Em Chave você vai inserir uma palavra que servirá como identificador para o envio das informações para o Mailchimp. Logo ao lado, em Valor, você vai inserir a variável do seu flow que representará a Chave que você definiu.
Por exemplo: caso você tenha as variáveis {{nome_huggy}} e {{email_huggy}} no seu flow, você pode configurar os parâmetros conforme a imagem abaixo. Sempre lembrando que Chave é um identificador para a variável que você colocará no campo Valor.
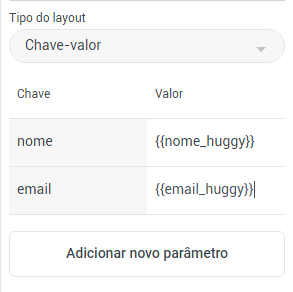
- Método e URL: Em método escolha POST e em URL cole a URL que você gerou no Zapier (5ª etapa do primeiro passo) e clique em Salvar;
- Clique em Salvar no topo do seu flow para salvar todas as alterações.
Terceiro passo: Testando seu flow para sincronizar o Webhook
- Nesta etapa você precisará simular um atendimento no flow que você acabou de editar, a fim de gerar uma conexão entre a Huggy e o Zapier. Para isso basta iniciar um chat no canal onde se encontra esse flow ou criar um Widget, colocar esse flow como Flow de entrada e testar o canal clicando em Pré-visualize o Widget no seu site.
- Após realizar o teste no seu flow, retorne à plataforma Zapier e clique em TESTE REVIEW.
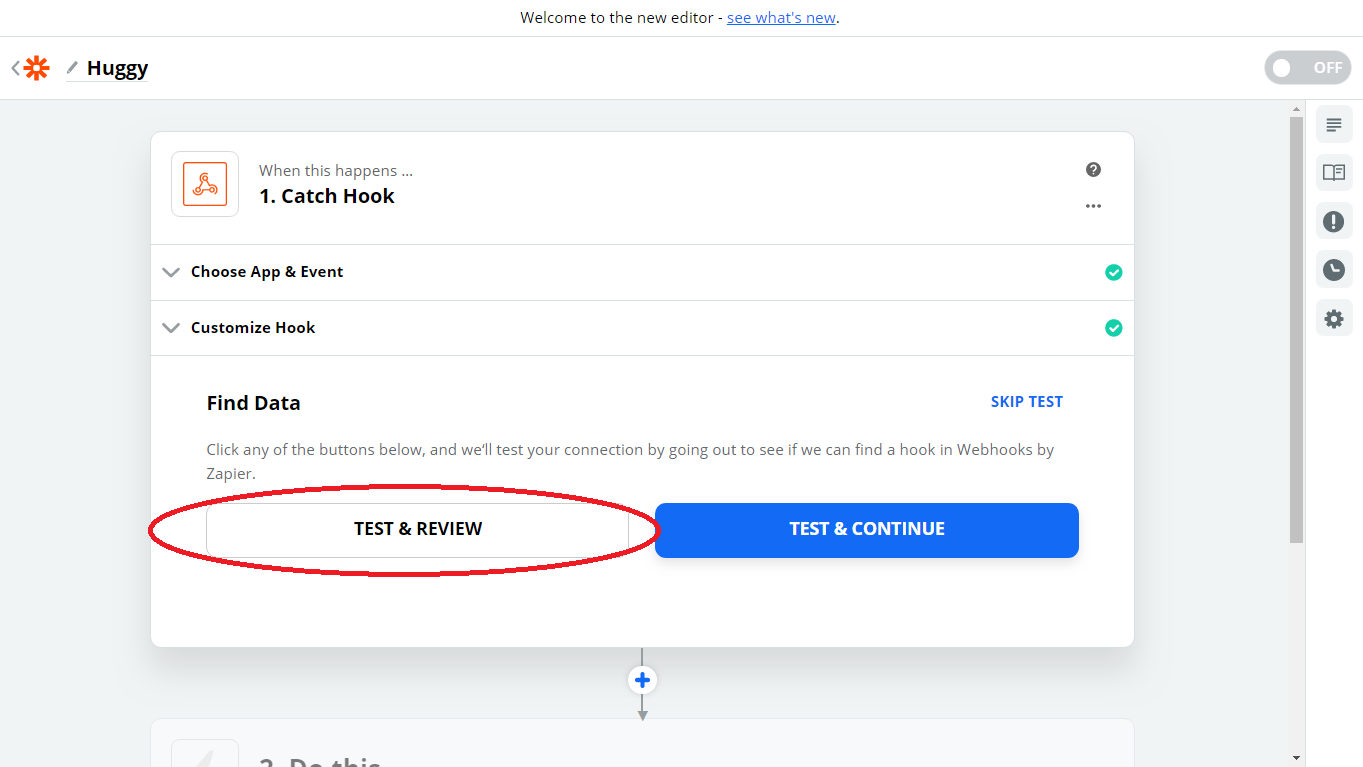
- Feito isso você verá uma tela semelhante à essa, com as Chaves que você criou dentro do flow e os dados que você digitou durante o teste no canal.
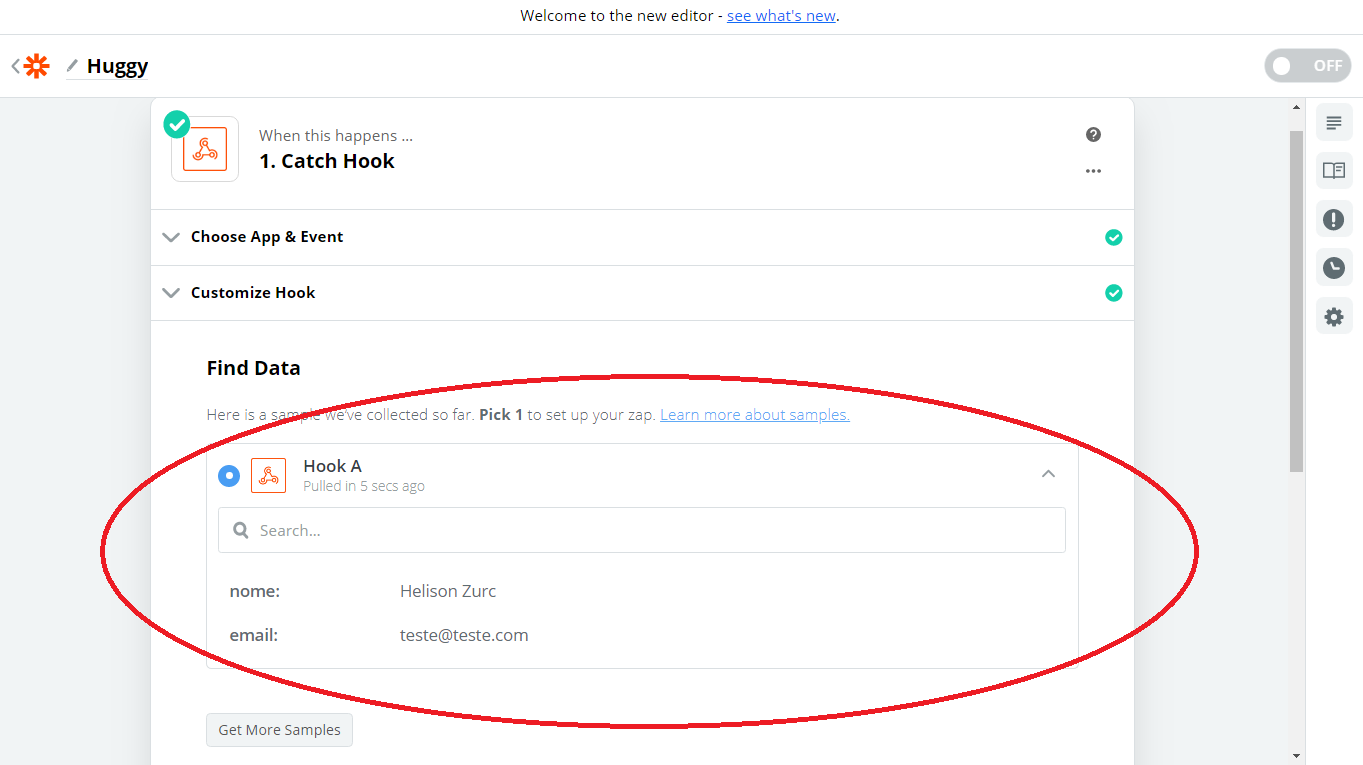
- Clique em Done Editing e vamos para o próximo passo.
Quarto passo: configurar o Mailchimp
- Na etapa 2. Do This... em Choose App & Event busque por Mailchimp e clique sobre ele;
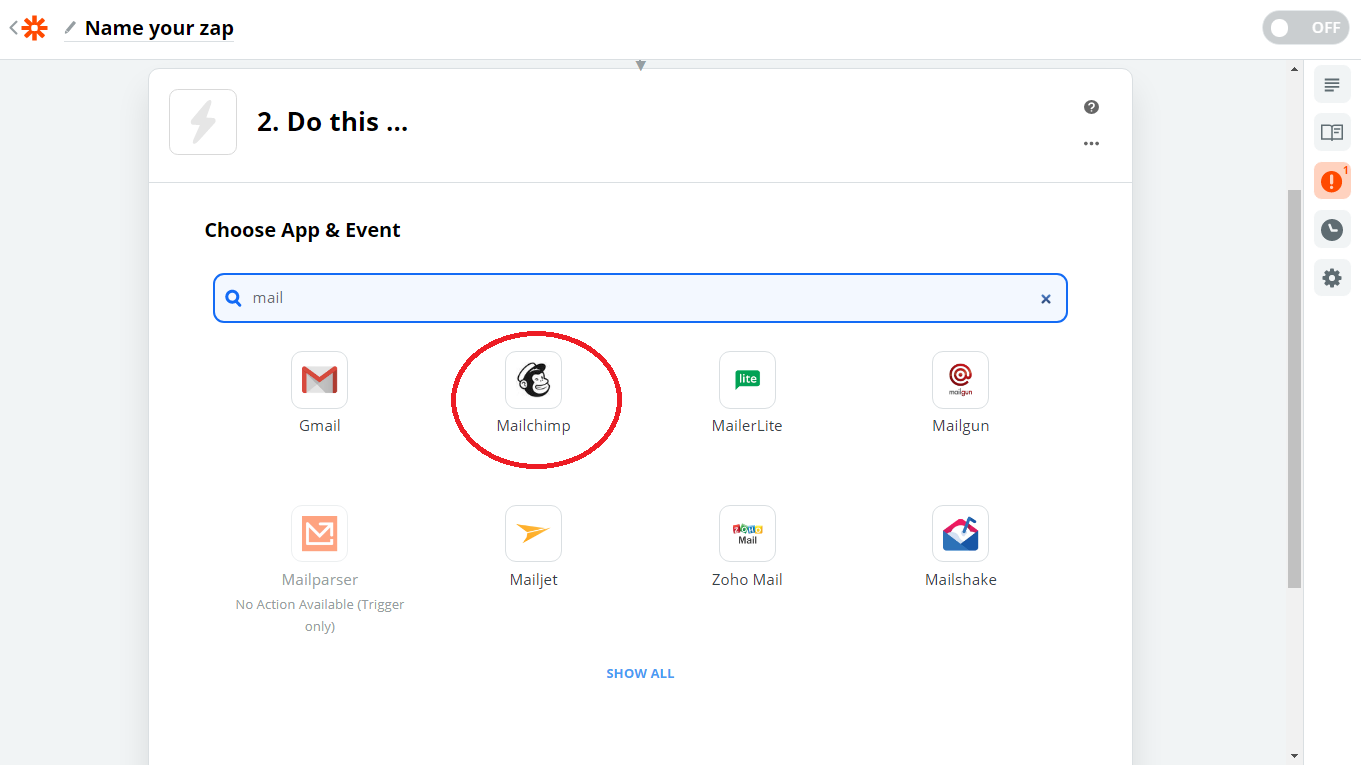
- Em Choose Action Event serão disponibilizadas algumas ações possíveis com essa integração. Como nesse exemplo vamos querer enviar dados coletados pelo flow para o Mailchimp, escolha Add/Update Subscriber. Clique em CONTINUE;
- Agora você precisará escolher a conta Mailchimp para qual os dados serão enviados. O campo onde você fará isso é Mailchimp account. Escolhendo sua conta, clique em CONTINUE;
- Em Customize Subscriber preencha os seguintes campos:
- Audience: selecione o Audience do seu Mailchimp para onde os dados coletados serão enviados;
- Subscriber Email: adicione a chave que corresponda à captura de email, conforme foi configurado dentro da Huggy
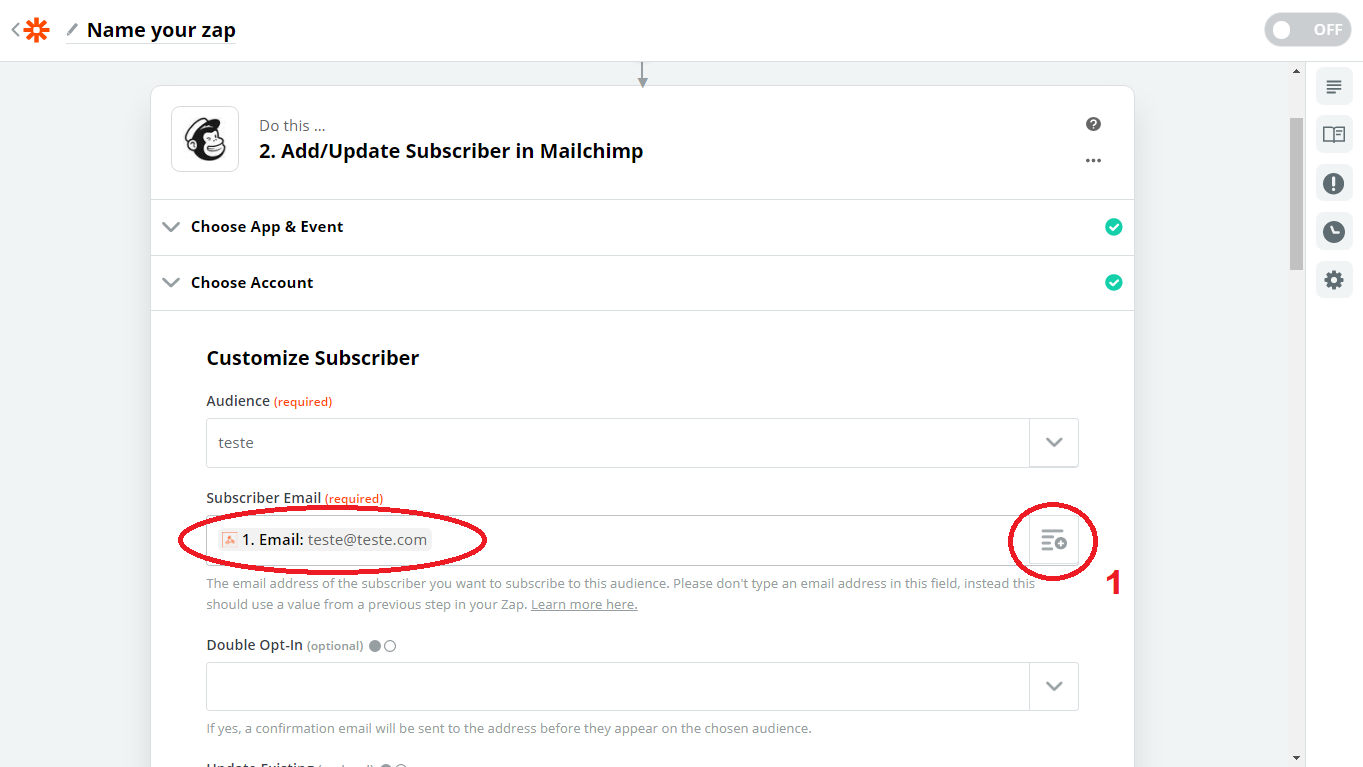
- First Name: adicione a chave que corresponda a captura do nome conforme foi configurado dentro da Huggy:
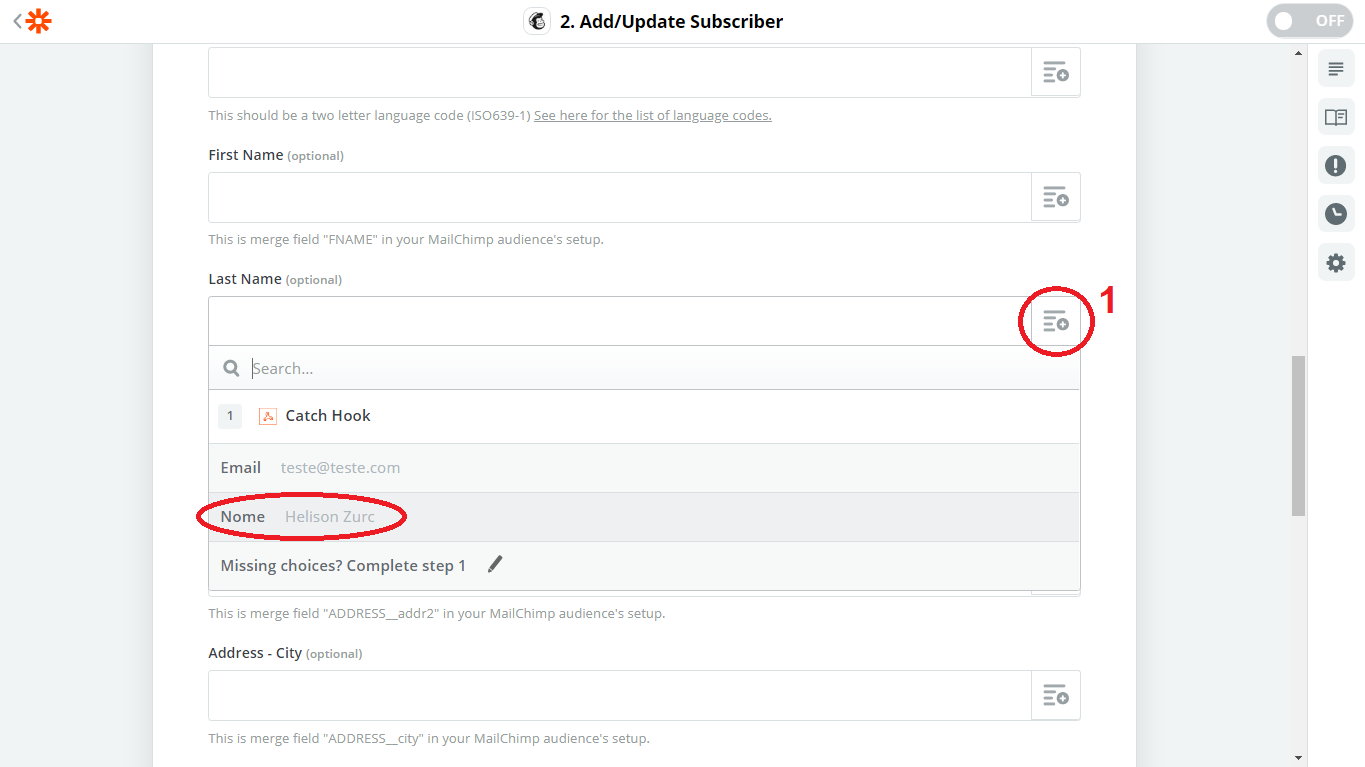
- Clique em CONTINUE;
Lembrando que outros campos também podem ser coletados. Basta configurá-los dentro da Huggy. - Clique em TEST & CONTINUE para verificar se os dados estão sendo enviados para o Mailchimp (inclusive, acesse-o para conferir).
- Por fim clique em Done Editing e mova o botão ON/OFF para ativar o seu Zap.
Pronto! Configuração realizada e planilha apta para receber os dados dos seus atendimentos.



