Entenda o relatório do analítico, exportado em CSV
No módulo analítico, além de visualizar os dados dos atendimentos por meio de gráficos, você pode exportar esses relatórios em planilhas no formato CSV.
- Acesse o módulo “Analítico > Atendimentos” e no canto superior direito, clique em “Exportar dados”;
- Na tela que se abre, será disponibilizado um filtro para que você possa obter informações mais precisas sobre os dados exportados:
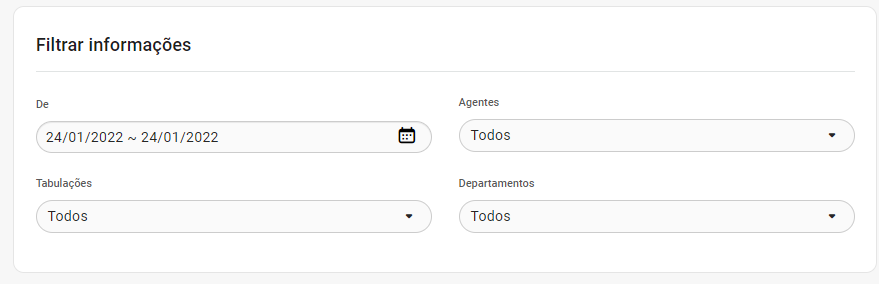
- De: preencha com a data início e final do período a ser consultado. Essa opção também conta com alguns períodos pré configurados como: últimos 7 dias, últimos 15 dias, mês anterior, etc., além de personalizado. Lembrando que no relatório só aparecerão os atendimentos criados a partir da data início escolhida;
- Agentes: apenas chats do(s) agente(s) selecionado(s) aparecerão no relatório exportado;
- Tabulações: apenas chats com a(s) tabulação(ões) selecionada(s) aparecerão no relatório;
- Departamentos: apenas os chats atribuídos ao(s) departamento(s) selecionados(s) aparecerão no relatório.
- Mais abaixo, você verá um card intitulado “Selecionar colunas da planilha”. Através dele, será possível escolher quais campos estarão presentes na planilha quando ela for exportada. Confira abaixo a descrição de cada um desses campos:
agente_id: número de identificação (código) do último agente que realizou o atendimento;
agent_login: email ou nome do último agente que realizou o atendimento;
attended_at: data e hora em que o último agente entrou no atendimento;
auto_closed_chat: atendimentos que foram finalizados pela configuração de finalização automática;
channel_typeid: código identificador do canal onde o atendimento aconteceu;
channel_typename: nome do canal onde o atendimento aconteceu;
closed: informa se o atendimento está finalizado (onde o número 1 significa que está finalizado e 0 indica que não);
closed_at: data e hora em que o atendimento foi finalizado;
company_id: número de identificação (ID) da empresa;
company_name: nome de identificação da empresa;
created_at: data e hora de criação do atendimento;
current_department_id: código do departamento escolhido pelo cliente, quando o mesmo é disponibilizado para escolha;
current_department_name: nome do departamento escolhido pelo cliente, quando o mesmo é disponibilizado para escolha;
customer_email: e-mails coletados pelos canais Telegram e E-mail;
customer_id: número identificador (ID) do cliente;
customer_messenger_id: número identificador do cliente do Messenger do Facebook;
customer_messenger_name: nome do cliente no Messenger do Facebook;
customer_mobile: número de celular do cliente;
customer_name: nome cadastrado do cliente;
customer_site_email: e-mails registrados por atendimentos realizados via Huggy Chat (widget);
customer_site_id: número identificador (ID) do contato no HuggyChat;
customer_site_last_url: última URL do seu site acessada pelo cliente;
customer_messenger_email: exporta os emails originados do Facebook Messenger;
customer_site_name: nome do cliente informado no HuggyChat;
customer_site_number: número telefônico que o cliente cadastrou no HuggyChat;
customer_whatsapp: número de WhatsApp cadastrado do cliente;
department_id: identificador do atual departamento do atendimento;
department_name: nome do departamento atual em atendimento;
feedback_date: data e hora em que foi feita a avaliação do atendimento;
feedback_score: nota que o cliente atribuiu ao atendimento. Os números 1, 2, 3, 4 e 5 referem-se às notas atribuídas pelos clientes, o -1 indica que o cliente atribuiu um nota inválida e se o campo estiver vazio é porque o cliente não atribuiu nenhuma nota;
feedback_text: mensagem que o cliente deixou ao avaliar o atendimento;
id: número identificador do atendimento (ID do chat);
last_agent_id: identificador (ID) do último agente que entrou no atendimento;
last_receive: data e hora da última mensagem recebida pelo agente no chat;
last_send: data e hora da última mensagem enviada pelo agente no chat;
situation: situação atual do atendimento (finalizado, no automático, etc.);
status: o status '0' significa que o atendimento está deletado. '1' caso não tenha sido deletado;
status_code: o status 'Deleted' significa que o atendimento está deletado. 'Live' caso não tenha sido deletado;
tabulation: nome da tabulação utilizada no atendimento;
tabulation_id: identificador (ID) da tabulação utilizada no atendimento;
tags: tags adicionadas ao atendimento;
updated_at: data e hora em que o atendimento foi atualizado.
- Depois de selecionar os campos desejados, faça o download da planilha clicando em Exportar CSV, no topo da tela. É possível escolher entre os formatos CSV ou XLSX (Excel)
: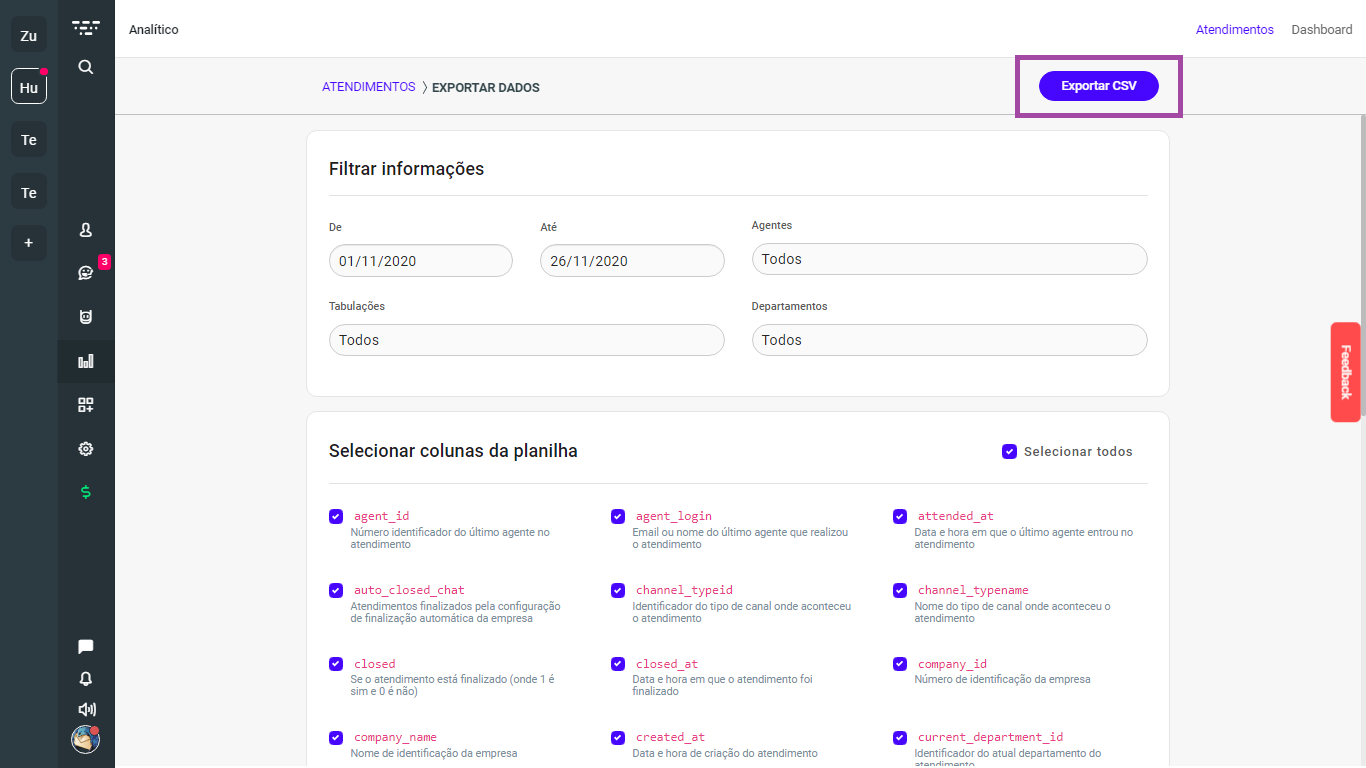
Formatando a planilha exportada (procedimento apenas para CSV)
Após o download do arquivo CSV, é necessário seguir o procedimento abaixo para que os dados sejam organizados em colunas, e os caracteres especiais sejam exibidos normalmente:
- No Excel, abra uma pasta de trabalho em branco;
- Siga o menu “Dados > Obter Dados > De Arquivo > De Text/CSV;
- Selecione o arquivo baixado;
- Feito isso, altere as informações a seguir:
- Em “Origem do Arquivo” escolha 65001: Unicode (UTF-8);
- Em "Delimitador" escolha Vírgula;
- Em “Detecção de Tipo de Dados” escolha Com base em um conjunto de dados inteiros;
- Por fim, clique em “Carregar”.



