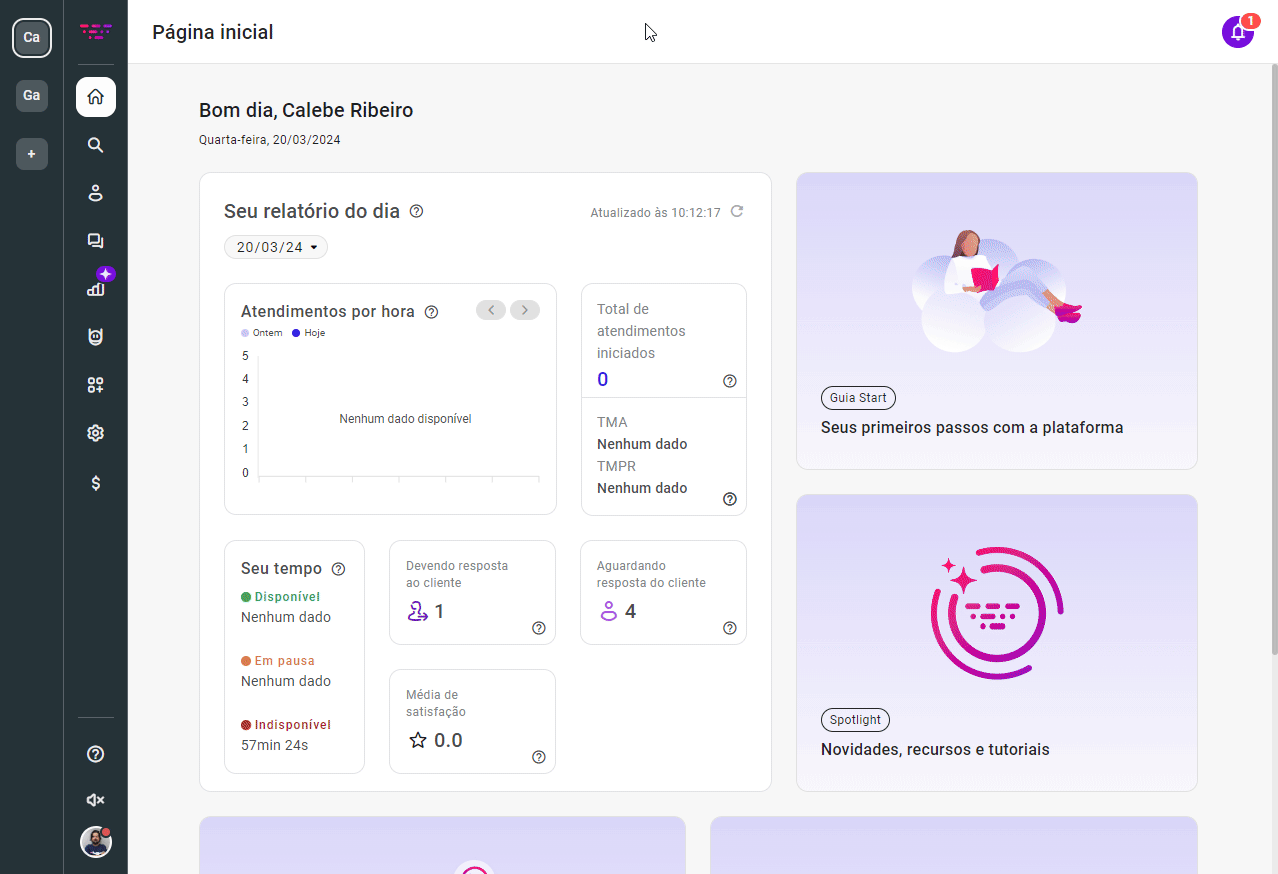Como realizar a importação e exportação de contatos
Confira neste tutorial o passo a passo para importar e exportar seus contatos para a Huggy por meio de arquivo .CSV.
Importando contatos via planilha
Primeiramente, clique aqui e faça o download do modelo para você.
Campos do modelo
Para que um contato seja cadastrado, é obrigatório informar pelo menos o e-mail, telefone ou celular. Porém, você tem à sua disposição diversos campos que podem ser incluídos no cadastro.
Conheça a lista completa:
Campo | Descrição |
name | Nome do contato. |
E-mail do contato. | |
mobile | Número de celular com o código do país (Brasil é 55). |
phone | Número de telefone fixo, no mesmo padrão do campo mobile. |
address | Endereço. Não deve constar vírgulas e símbolos especiais como: ª,º. |
district | Nome do bairro ou distrito. |
state | Sigla do estado. |
city | Nome da cidade. |
zipCode | Código postal (CEP). |
gender | Gênero. M para masculino ou F para feminino. |
birthDate | Data de nascimento, no formato AAAA-MM-DD. |
groupIDs | Código do Grupo de contatos. Utilize esse campo caso deseje associar o contato a um Grupo previamente cadastrado. Para localizar esse valor, navegue até Contatos > Grupos. |
groupNames | Nome do Grupo que o contato será associado. |
organizationIDs | Código da Organização. Semelhante aos ids dos Grupos, utilize esse campo para associar o contato a uma Organização cadastrada. Localize esse valor em Contatos > Organizações. |
organizationNames | Nome da Organização que o contato será associado. |
Utilizando o Google Sheets
Veja agora como utilizar o Google Sheets para facilitar a inclusão de dados no modelo.
Clique aqui para criar uma planilha, vá para Arquivo > Abrir, acesse a aba Upload e clique em Procurar. Localize o modelo que você baixou anteriormente e pressione Abrir.
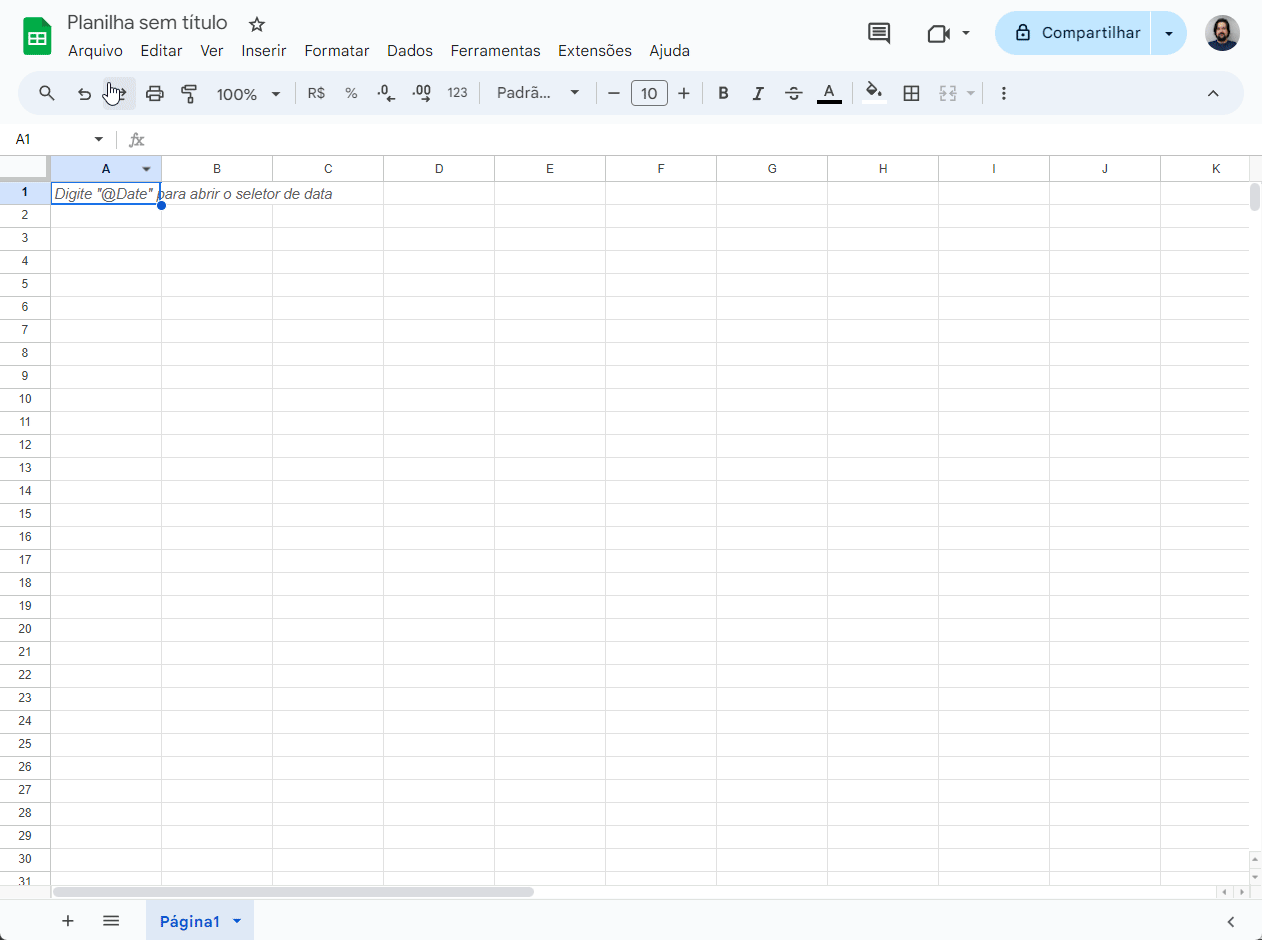
Preencha a planilha e verifique os dados
Feito isso, preencha a planilha com os dados dos seus contatos.
Em seguida, verifique a formatação dos campos da planilha. Se atente aos campos de telefone que devem conter apenas números, sem espaços ou símbolos.
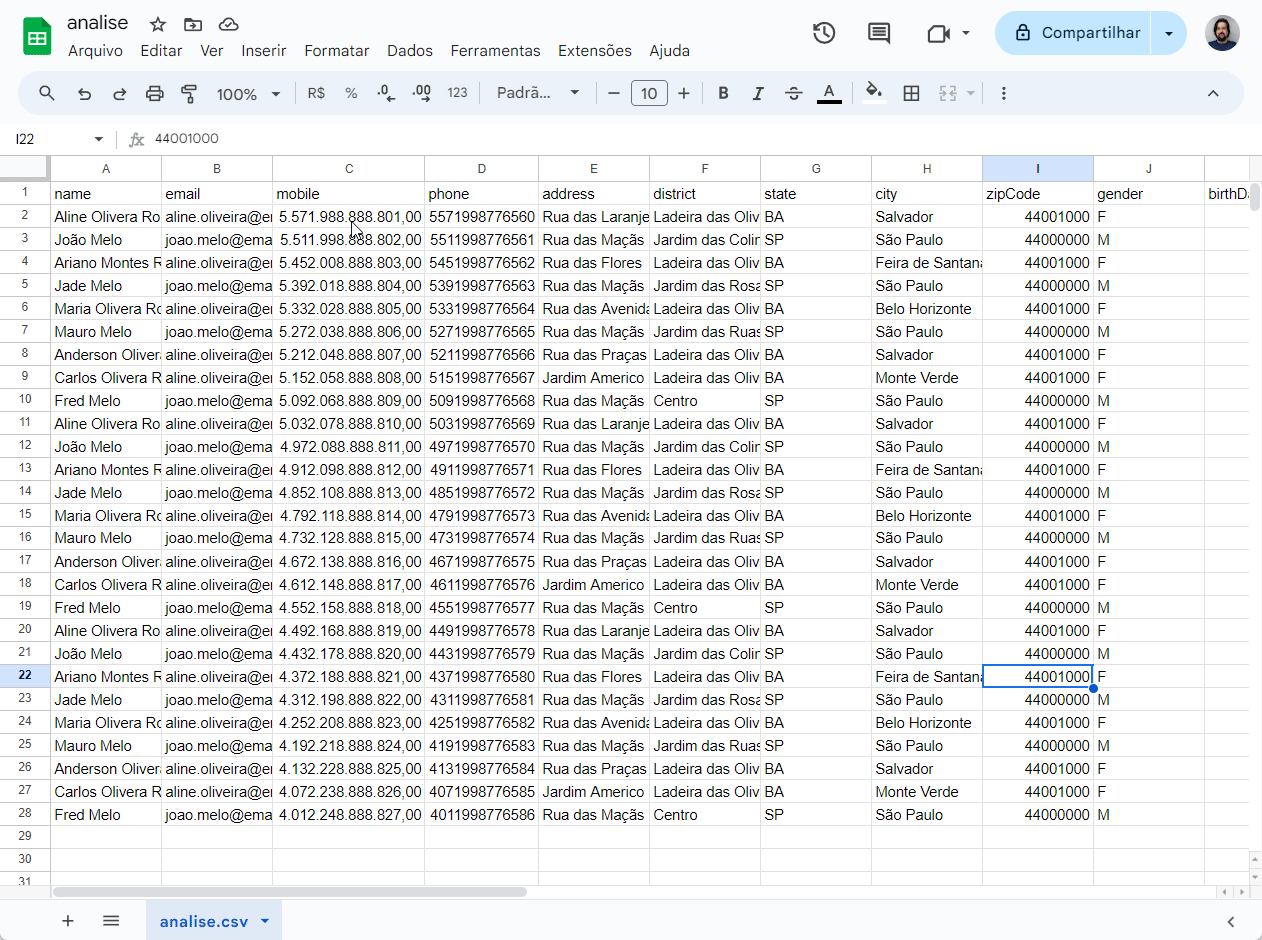
Feito isso, acesse Arquivo > Fazer download e escolha Valores separados por vírgulas (.csv).
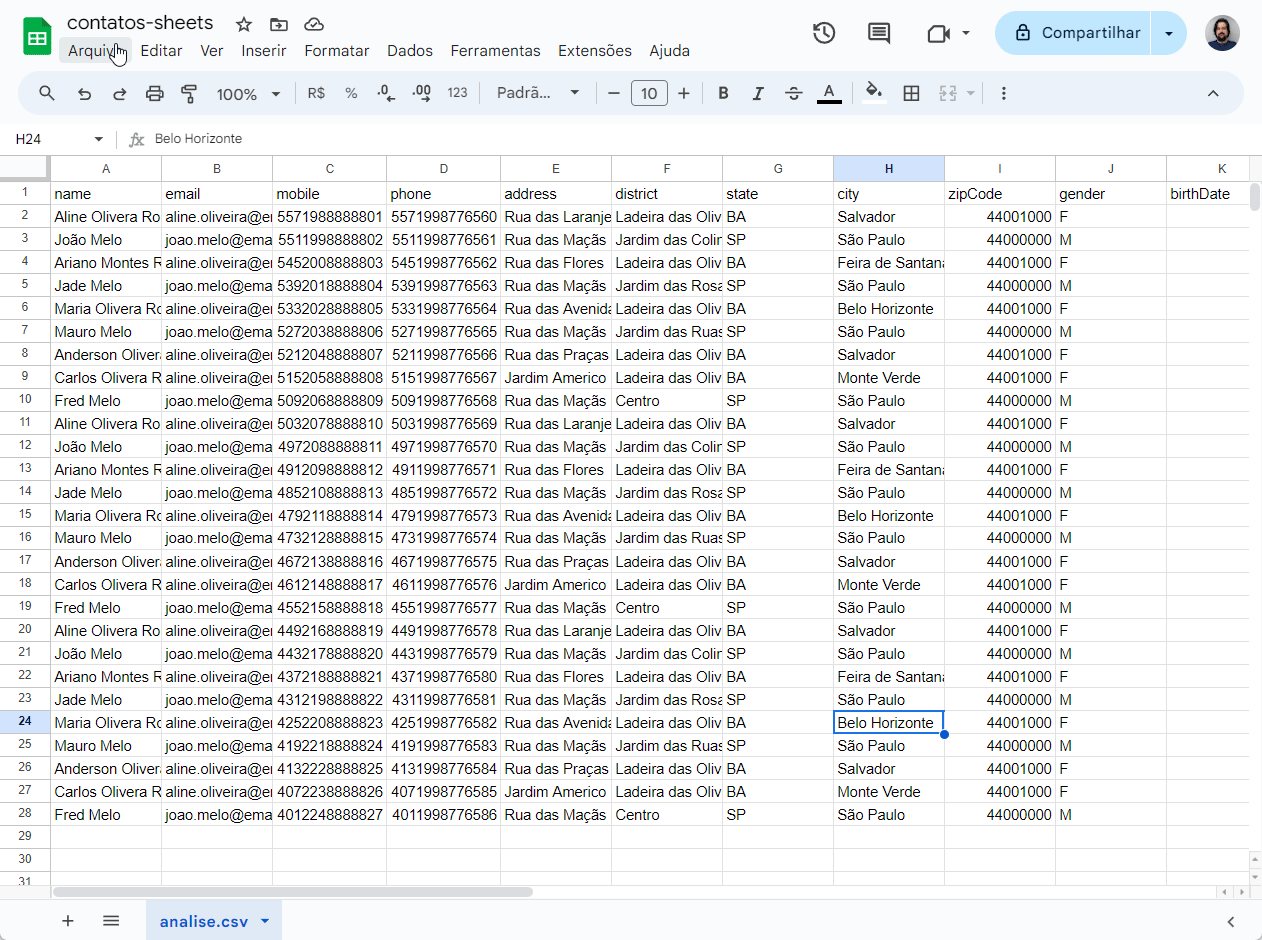
Importe os contatos para a Huggy
Após baixar o arquivo ajustado, acesse o módulo Contatos, clique nos três pontinhos ao lado do botão Adicionar contato e pressione Importar CSV.
Arraste arquivo que você baixou do Google Sheets para a região indicada e aguarde o processo de importação.
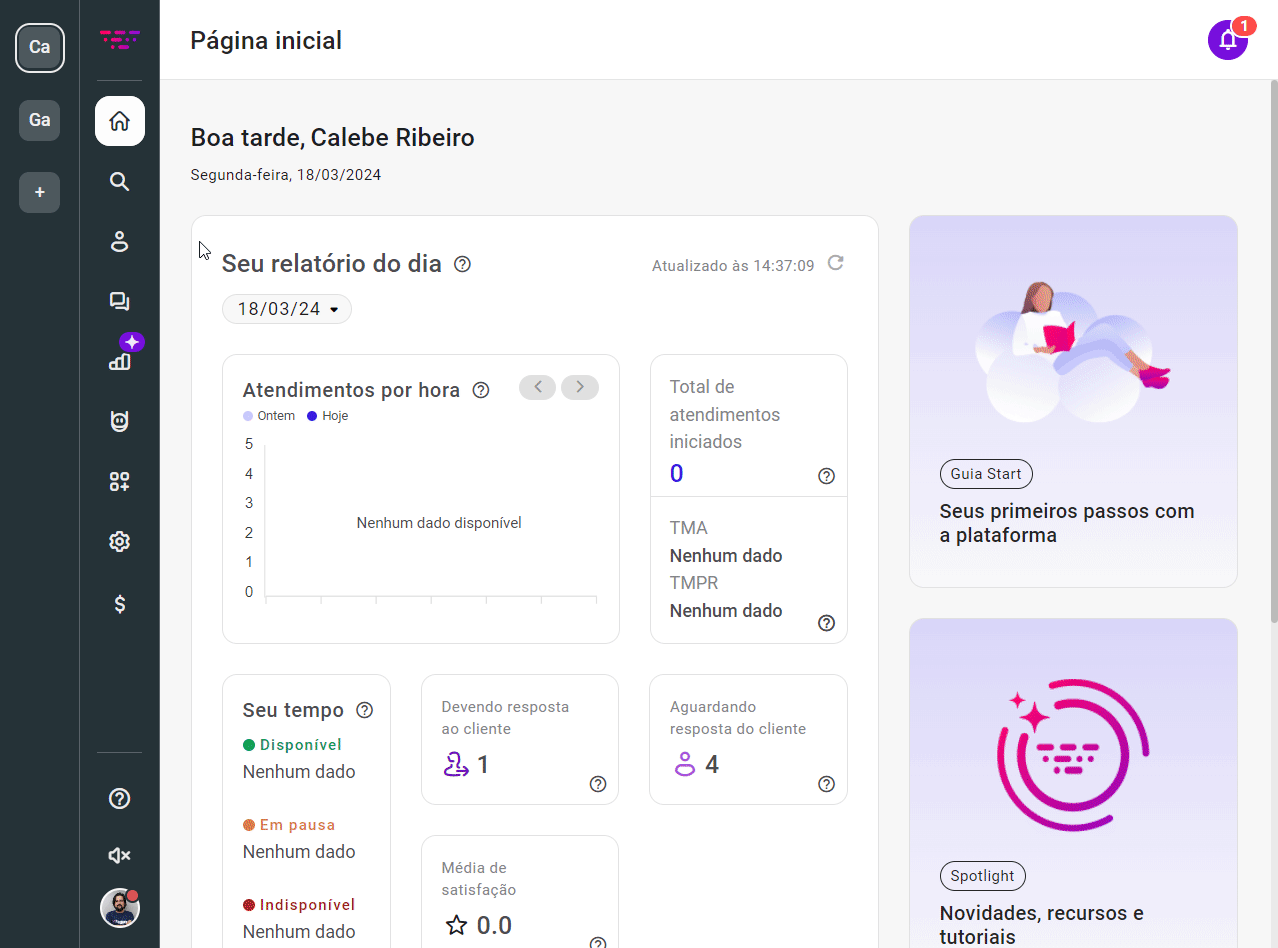
Utilizando o Excel
Veja agora como executar o procedimento utilizando o Microsoft Excel.
Separe as colunas
Abra o modelo que você baixou anteriormente com o Excel e siga o procedimento abaixo para separar as informações em colunas.
- Selecione a coluna A da planilha e em seguida, localize o menu Dados na parte superior da tela.
- Em Ferramentas de dados, clique em Texto para colunas.
- Selecione a opção Delimitado e clique em Avançar.
- Marque apenas o delimitador Vírgula avance novamente e finalize clicando em Concluir.
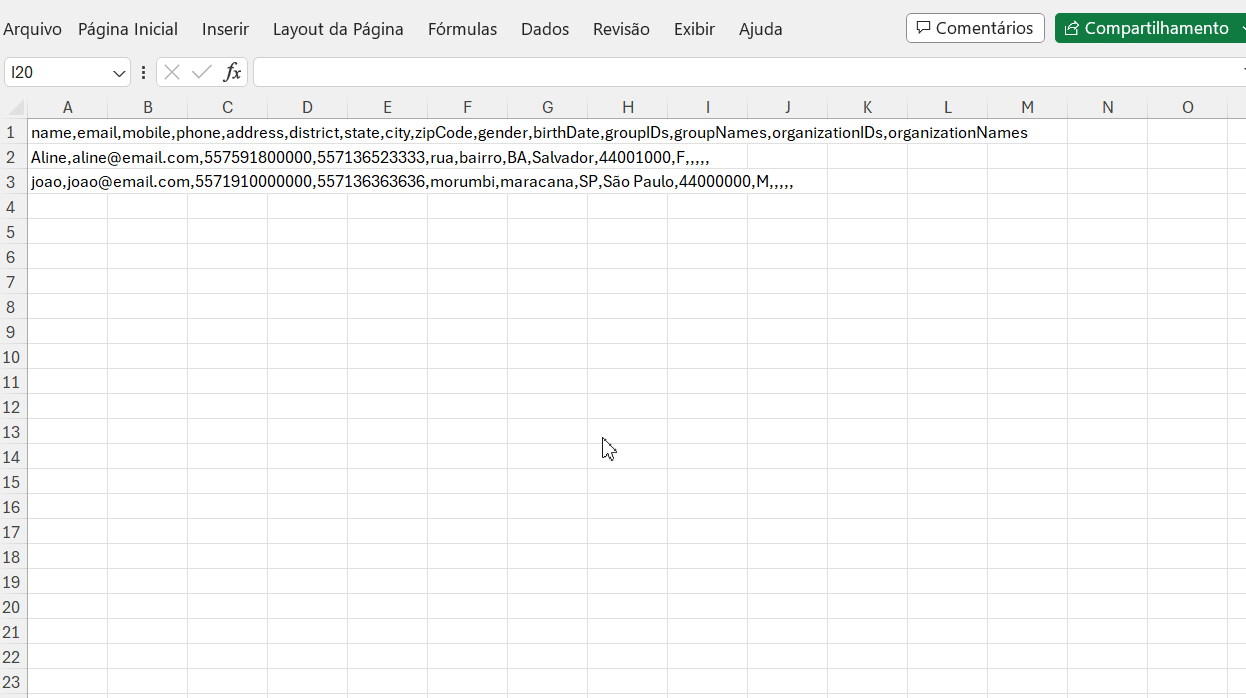
Preencha a planilha e verifique os dados
Feito isso, preencha a planilha com os dados dos seus contatos.
Nas colunas mobile e phone, utilize apenas números. Caso em sua base constem outros caracteres, execute os seguintes passos:
- Selecione as colunas C e D.
- Clique no menu Página Inicial.
- Nas configurações de Número, modifique do tipo Geral para Número.
- Remova as casas decimais.
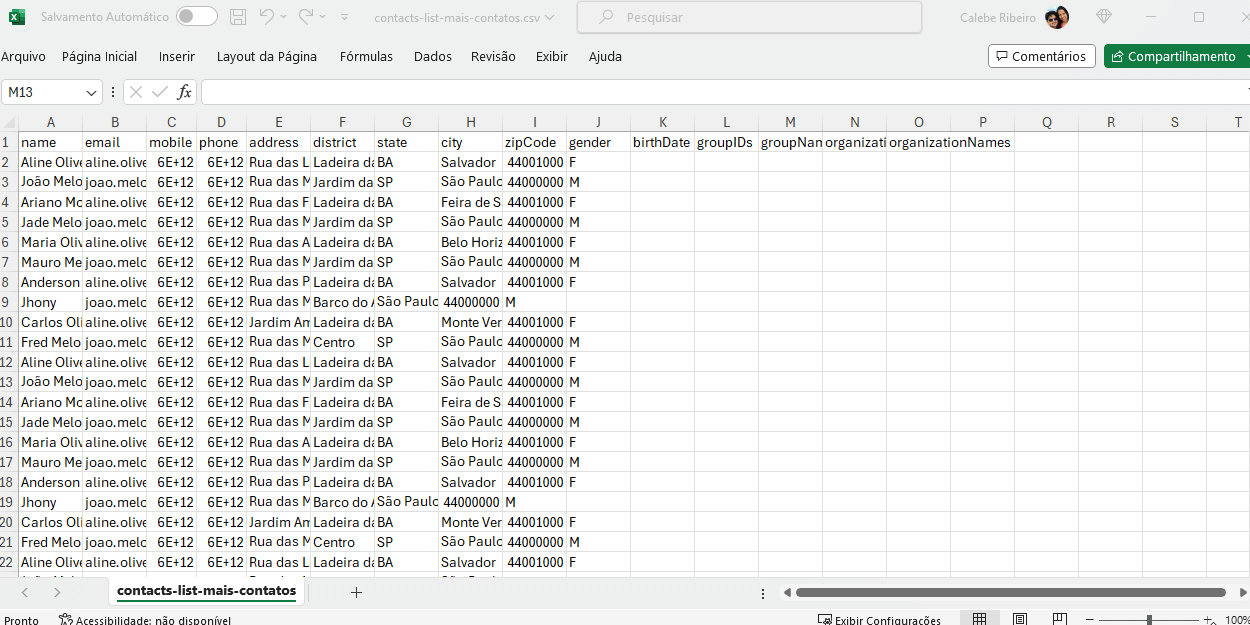
Confira os dados
Antes de avançar, é recomendado abrir o arquivo com o Bloco de Notas para analisar a base.
Caso as vírgulas tenham sido convertidas em ponto e vírgula, utilize a opção Substituir.
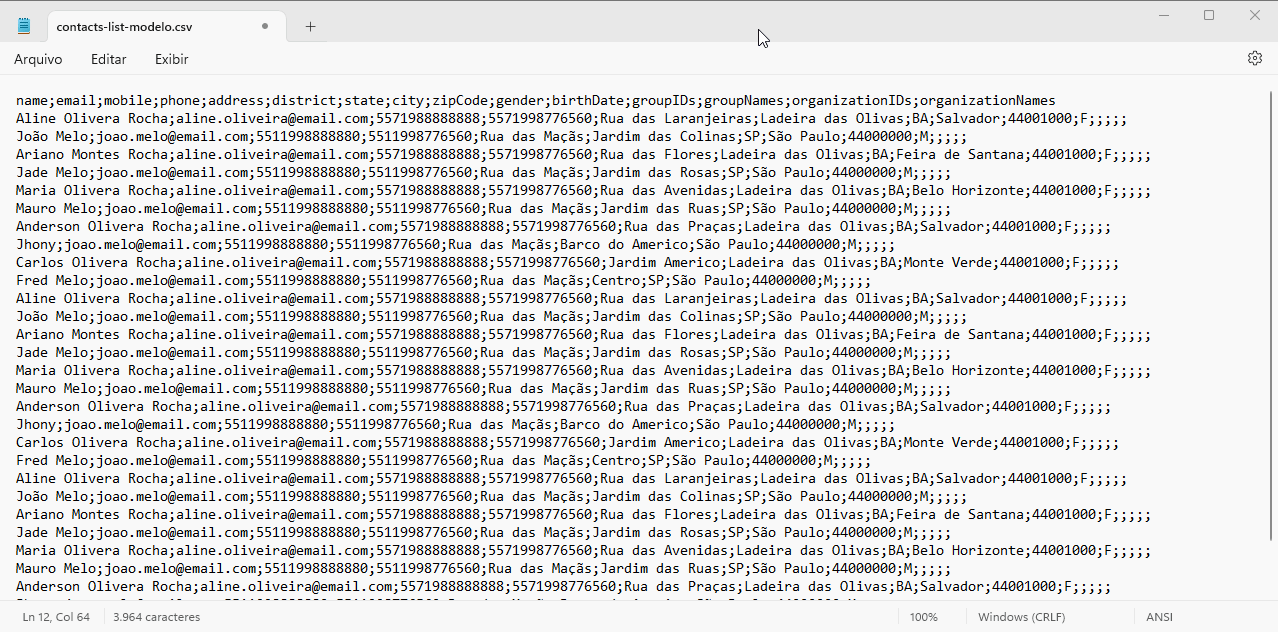
Feito isso, salve o arquivo.
Importe os contatos para a Huggy
Com o arquivo devidamente ajustado, acesse o módulo Contatos, clique nos três pontinhos ao lado do botão Adicionar contato e pressione Importar CSV.
Arraste arquivo .CSV para a região indicada e aguarde o processo de importação.
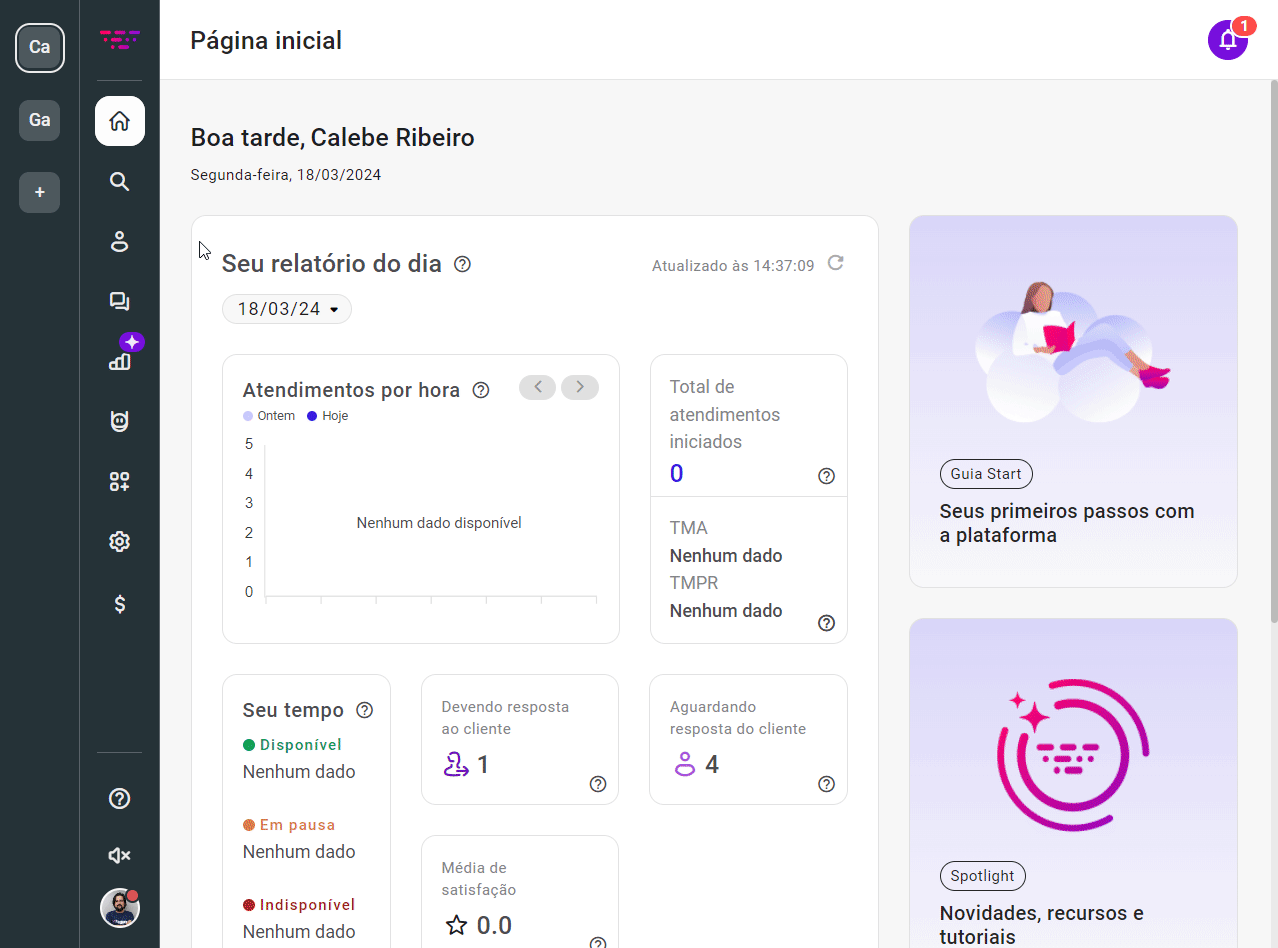
Exportando contatos da Huggy
Você pode obter um arquivo com todos os seus contatos para importar em outro sistema. Veja como fazer:
- Na tela de contatos clique nos três pontinhos e pressione Exportar .CSV.
- Aguarde a planilha ser gerada, você será notificado no momento da conclusão.
- Clique em Baixar arquivo.