Como enviar modelos de mensagem para contatos utilizando a API da Huggy
O WhatsApp Business API permite a realização de ativo com os seus clientes através do envio de modelos de mensagem, também conhecidos como templates.
Na Huggy, você tem a possibilidade de enviá-las, tanto de forma manual pela tela de chats, quanto de forma personalizada automática, utilizando a nossa API v2.
Neste tutorial vamos te mostrar as etapas que você precisa seguir para realizar esse procedimento.
Seguiremos 2 passos:
- Criar um Flow com as ações necessárias para o envio do modelo de mensagem;
- Utilizar o método de executar o Flow da API v2 da Huggy
O primeiro passo é criar um flow na plataforma que fará o envio desse modelo de mensagem. O grande detalhe é que ele precisa ser um flow com algumas ações obrigatórias que são: Enviar mensagem template e aguardar interação.
- Na sua plataforma Huggy acesse o módulo Automação > Abra o projeto desejado > clique no flow desejado ou crie um novo flow;
- Na construção do flow, como informado acima, precisa ter como primeiras ações, a ação "Enviar mensagem template" e Aguardar interação, conforme mostra a imagem abaixo:
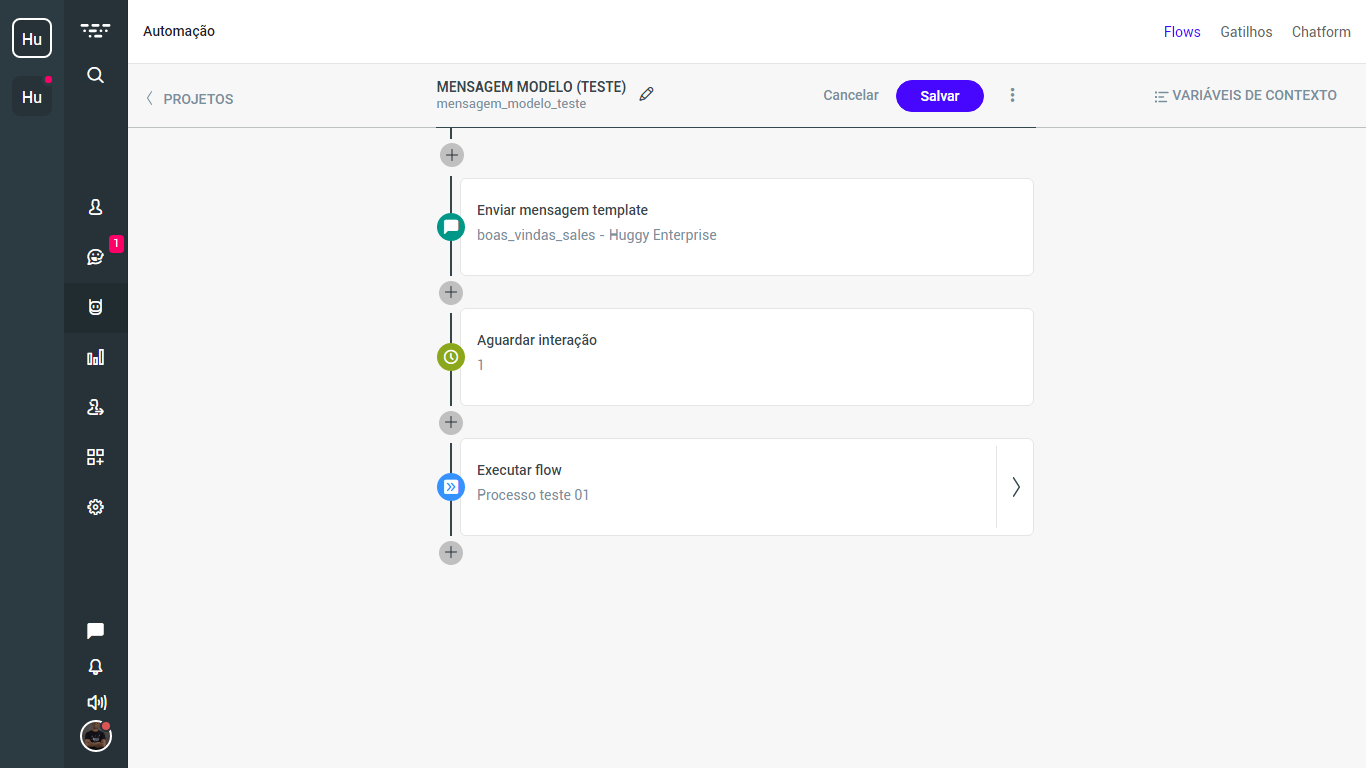
Dessa forma, será enviada o modelo de mensagem ao cliente e você precisará esperar uma resposta do mesmo para abrir uma nova sessão de 24 horas, conforme explica as políticas de mensagens do WhatsApp Business API. Esse é o motivo de ser obrigatória a ação "Aguardar interação". Abaixo dela, configure as ações de sua preferencia.
- Por fim, salve o seu flow.
Envio da mensagem modelo via API da Huggy
Sobre a realização de ativo, ou seja, o envio do modelo de mensagem, também é possível realizar esse procedimento utilizando a nossa API v2.
Etapa 1 - localizar o ID do contato
O primeiro passo é obter da plataforma Huggy, o ID do contato para qual você deseja enviar essa mensagem. A busca desse ID poderá ser efetuada através do seguinte endpoint que utiliza o número do telefone do contato como parâmetro de busca:
GET| https://api.huggy.app/v2/contacts?mobile=5511999999999
Os Headers serão os seguintes:
Headers:
Content-Type:application/json
X-Authorization:Bearer xxxxxxxxxx
Onde xxxxxxxxxx é a chave API localizada na sua plataforma Huggy.
O body retornado será semelhante a esse. O ID do contato (contact ID) será o número destacado em vermelho.
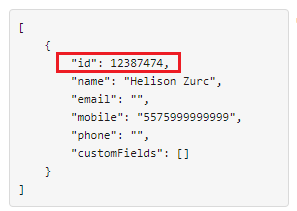
https://developers.huggy.io/pt/API/api-v2.html#post-contacts
Etapa 2 - executar o flow via API
Com o ID do contato em mãos, você irá executar o flow que configuramos na primeira etapa deste tutorial, aquele com as ações de "enviar mensagem template" e "aguardar interação". O endpoint utilizado para isso será o seguinte (poderá visualizar também dentro na nossa documentação):
POST | https://api.huggy.app/v2/flows/{flowId}/contact/{contactId}/execOnde você irá substituir o {contactId} pelo ID do contato e {flowId} pelo ID do flow configurado. Para encontrá-lo, basta acessar o módulo Automação na plataforma Huggy, abrir o flow desejado e pegar o código localizado no fim da URL, conforme mostra a imagem abaixo:
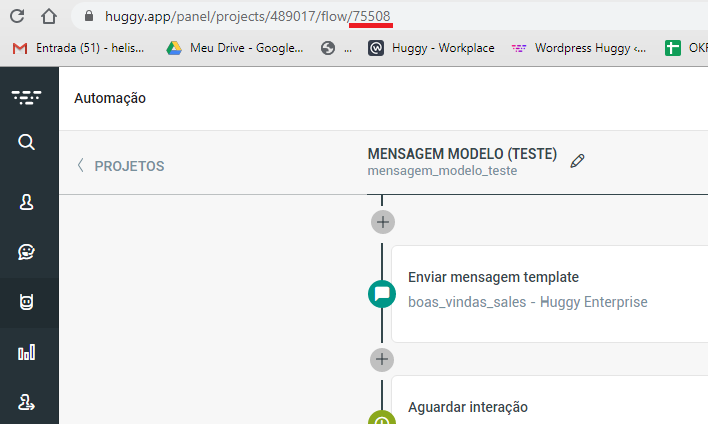
Já o Body a ser utilizado deverá ser como no exemplo abaixo:
{
"uuid": "insira o uuid do canal whatsapp aqui",
"variables": {
"data": "15/10/2019",
"url_evento": "https://huggy.io"
},
"whenInChat": true,
"whenWaitForChat": true,
"whenInAuto": true}- UUID: este código você encontra na plataforma Huggy ao acessar o módulo "Configurações > Canais > WhatsApp Business API > Clique no WhatsApp desejado. Em seguida, você visualizará o UUID do canal.
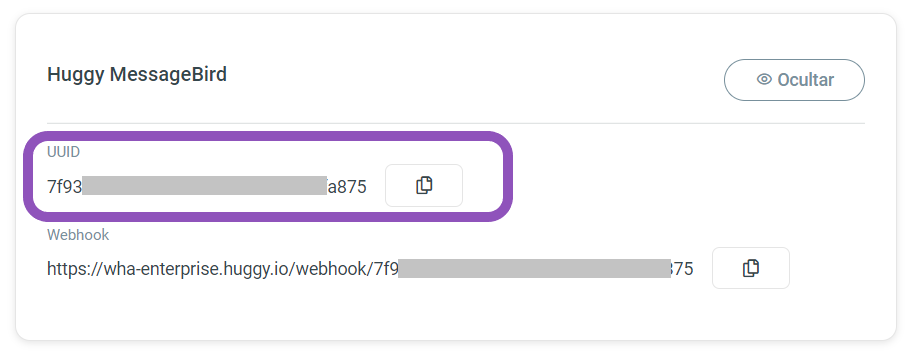
Havendo sucesso na requisição, será apresentado o código 200 e o seguinte retorno:
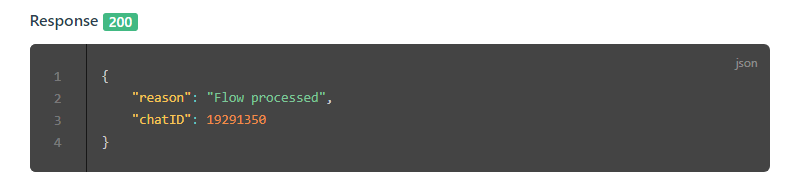
Caso dê algum erro, será apresentado da seguinte forma:
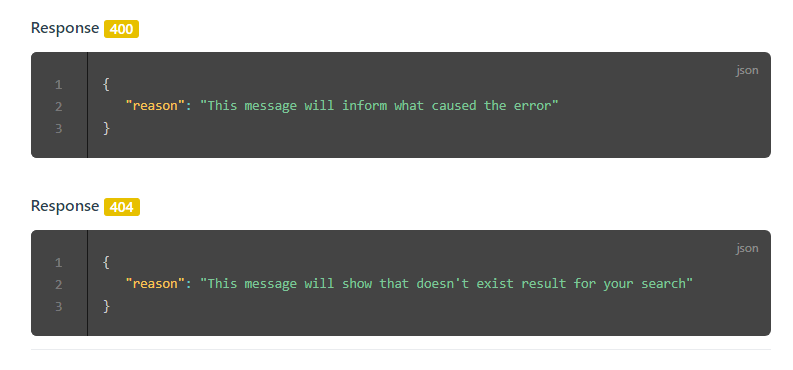
Pronto! Agora é só executar toda configuração que o sistema irá iniciar o flow para o contato, onde o modelo de mensagem será enviado e assim que o cliente responder, o atendimento prosseguirá.



