Flow: integre seu chatbot a outros sistemas
Gostaria de aprender a integrar seu chatbot com outros sistemas e ampliar ainda mais a sua entrega de valor?
Neste artigo, vamos explorar juntos um exemplo prático da entrega de segunda via de boleto e outros documentos no chat.
Durante o processo, você aprenderá na prática os seguintes recursos do Flow:
- Variáveis de contexto
- Enviar requisição
- Enviar mensagem
- Enviar pergunta
- Pausas
- Finalizar atendimento
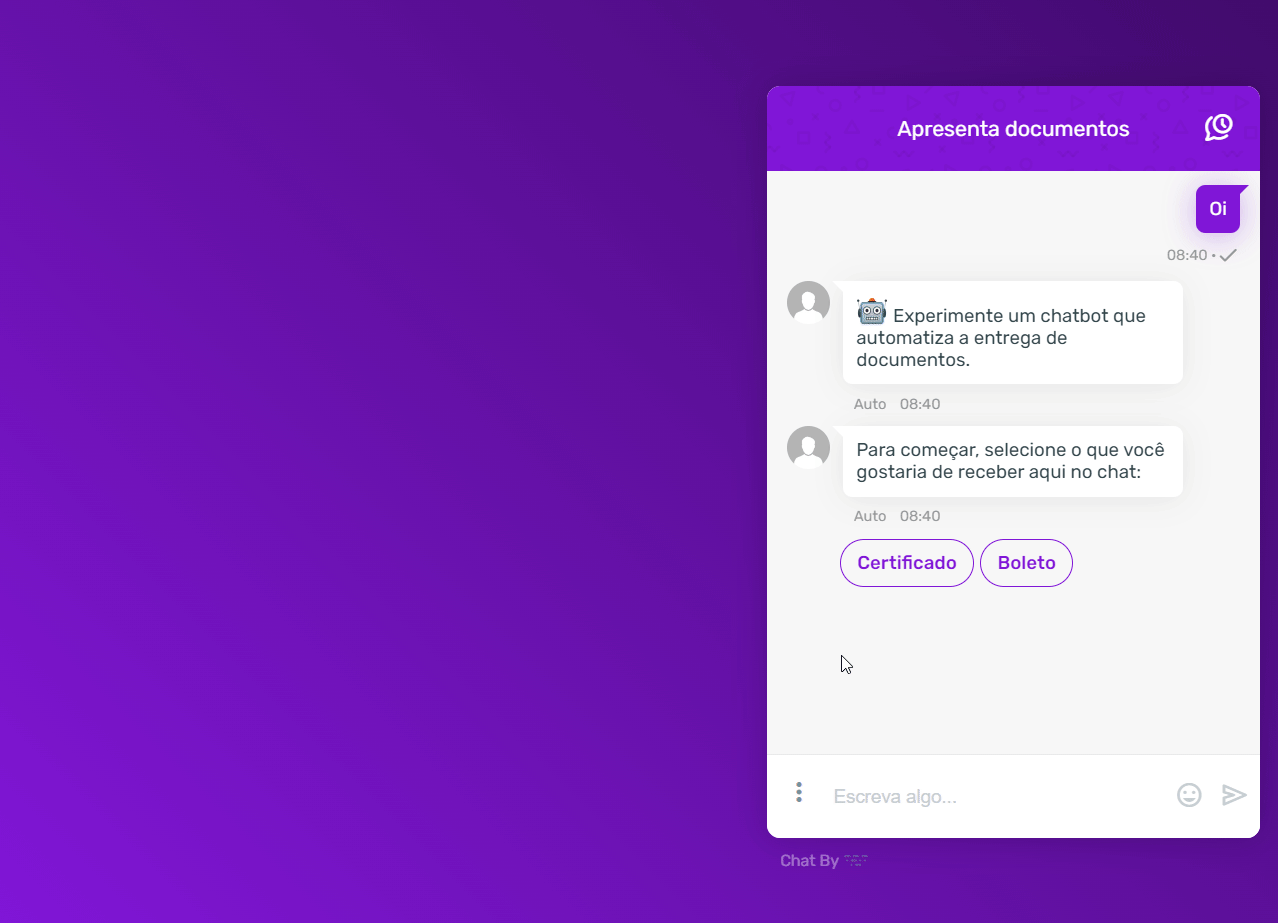
Importe o modelo para sua conta
Vamos te ajudar a acelerar o processo de aprendizado e configuração de fluxos conversacionais por meio de um modelo funcional de Flow.
- Primeiro, faça login na sua conta Huggy, acesse Automação > Adicionar Projeto e dê um nome para o seu projeto.
- Clique aqui e importe o modelo de Flow que preparamos com ações já configuradas.
- Agora é só selecionar o projeto que você criou a pouco e clicar em Adicionar template.
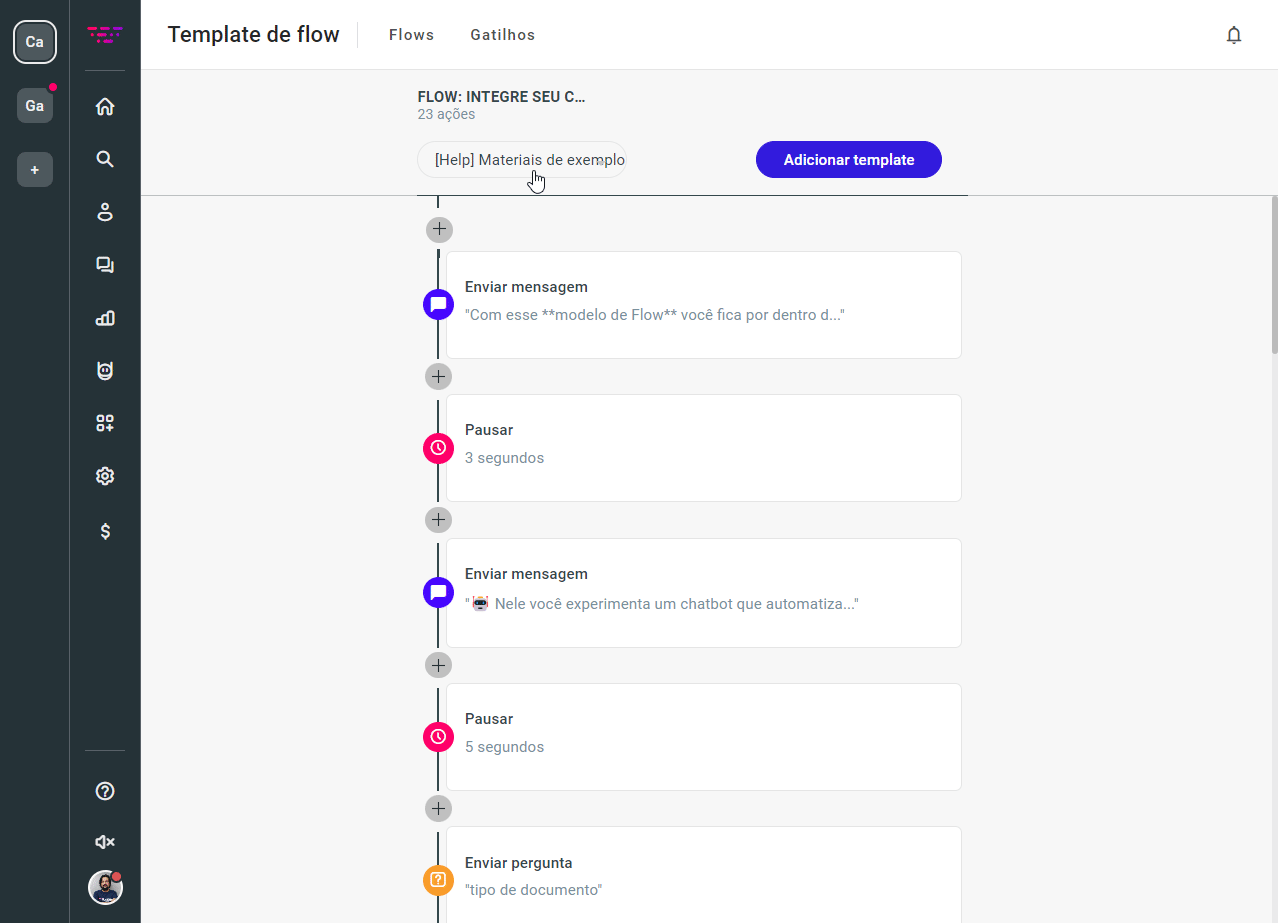
Agora que já temos tudo pronto, vamos entender os principais pontos de configuração desse Flow.
Explorando as ações do Flow
Neste modelo, registramos o tipo de documento (boleto ou certificado) desejado pelo cliente.
Com base nisso, realizamos a integração com uma API para fornecer a data de geração e o link para o download do documento.
Agora vamos explorar as ações na ordem em que estão dispostas no Flow.
A ação Enviar pergunta
O primeiro passo é solicitar e registrar qual tipo de documento o cliente busca no chat.
Pensando isso, usamos a ação Enviar pergunta para exibir uma pergunta na conversa e armazenar a resposta fornecida pelo cliente — que será registrada no que chamamos de variável de contexto.
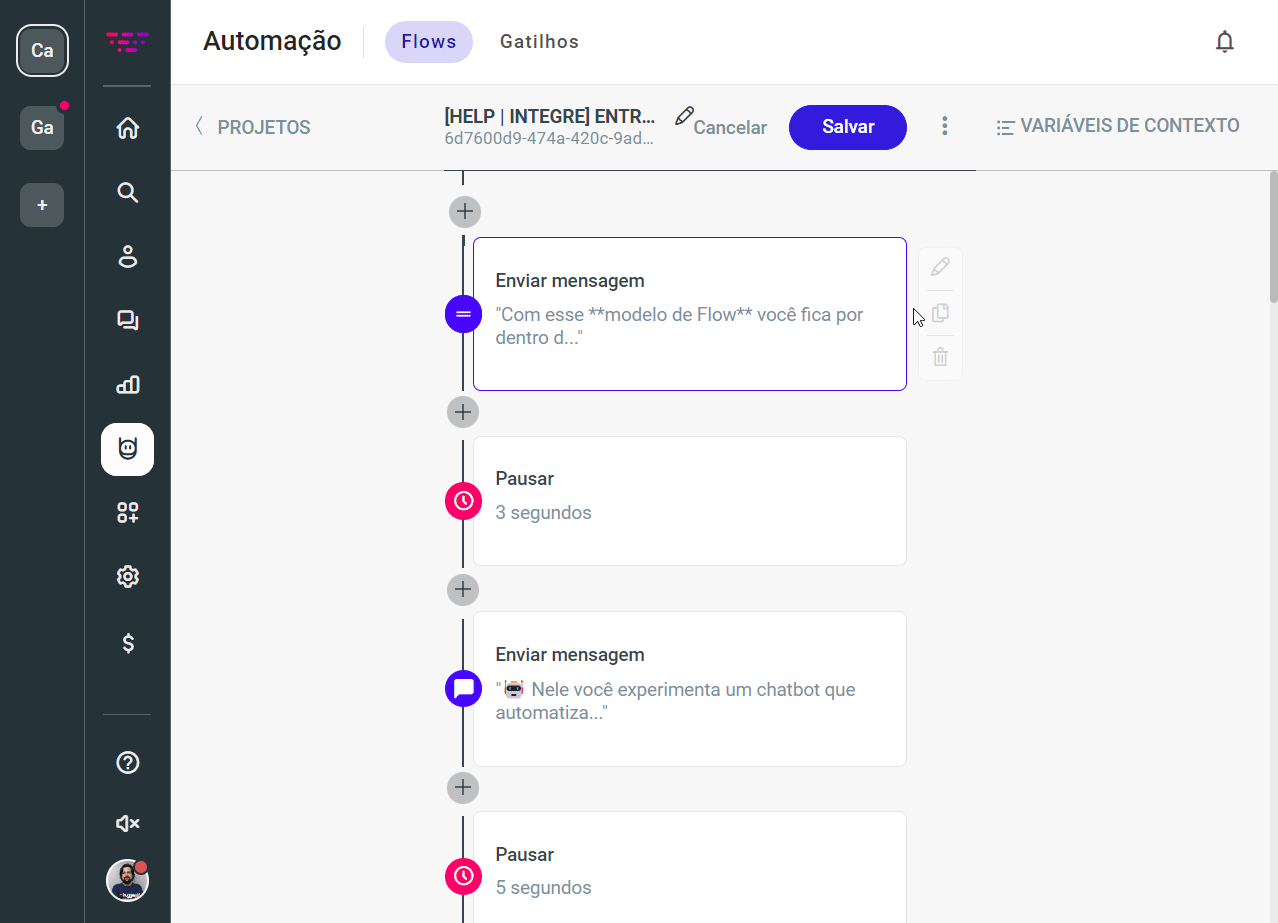
As variáveis de contexto desempenham um papel importante em várias funcionalidades do Flow, como a personalização da experiência do usuário, integração, relatórios e muito mais.
Nessa pergunta, definimos a variável tipo_de_documento para guardar o tipo de documento desejado pelo cliente.
Para assegurar que o cliente escolha apenas uma dentre as opções disponíveis, definimos a Resposta esperada como do tipo Escolha.
Uma vez que já temos a resposta do cliente armazenada em uma variável, vamos entender como se comunicar com a API para solicitar o documento.
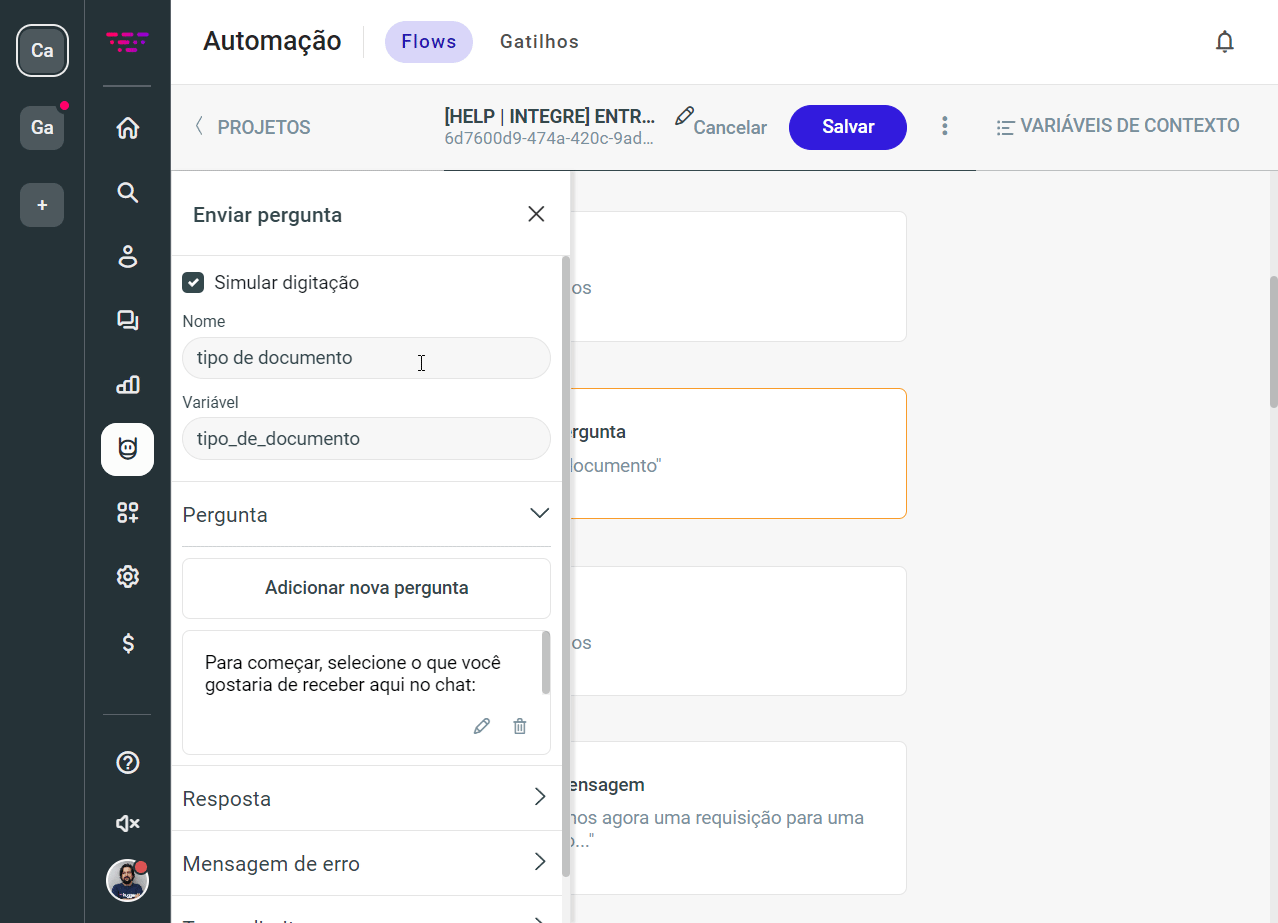
A ação Enviar requisição
Antes de explicar a ação Enviar requisição te apresentaremos alguns conceitos essenciais.
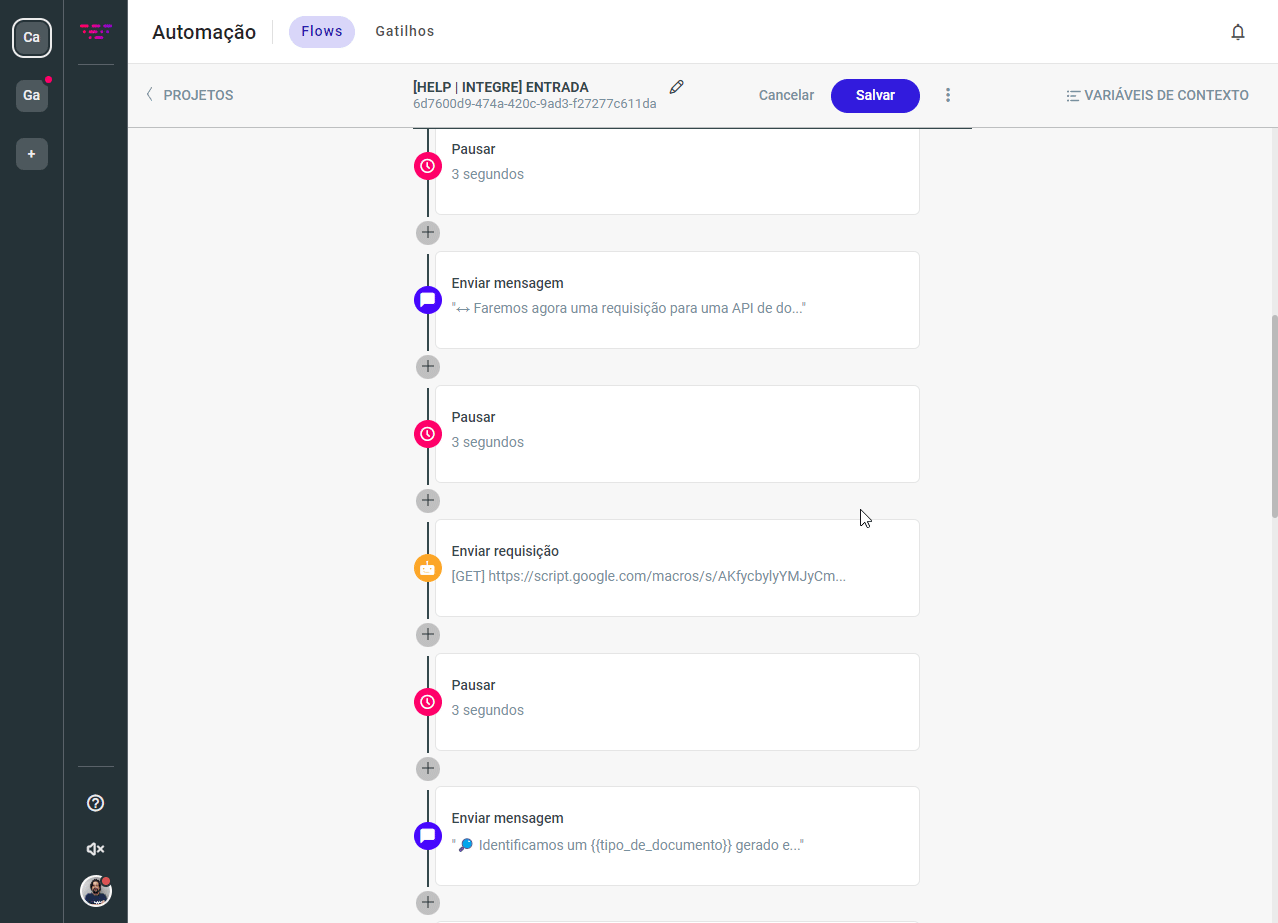
Quais informações são necessárias para fazer uma requisição?
Toda requisição HTTP requer algumas informações para estabelecer a comunicação com um sistema. Veja abaixo as principais:
- Método: É uma especificação do protocolo HTTP que define a ação a ser realizada. Por exemplo, você pode utilizar o método
GETpara obter informações, o métodoPOSTpara enviar dados e o métodoDELETEpara excluir. - URL: A URL define o endereço do recurso solicitado. Ela é composta pelo domínio, caminho e possíveis parâmetros.
- Cabeçalhos: Contêm informações adicionais, como o tipo de conteúdo enviado, autenticação, entre outros.
- Corpo: Pode ser preciso informar alguns dados que o sistema externo deve processar ao recebê-los. Isso é comum em requisições do tipo
POSTouPUT.
Entendendo a API de exemplo
Antes de entender a requisição do modelo, veja como a API de exemplo estabelece que a requisição seja realizada para enviar um boleto ou um certificado:
URL https://script.google.com/macros/s/AKfycbyOKLmofp4LY8zTTIZ_JrD7UXh6wCgpCJppUpITCLdxTgJx-HRoRJI-4UOdTpCCzDpSbg/exec
Método: GET
Parâmetro: documento (Boleto ou Certificado)
Configurando o parâmetro
Para informar ao Flow que é necessário adicionar o parâmetro documento com a opção do cliente, utilizamos novamente uma variável de contexto.
Na ação Enviar pergunta, mencionada anteriormente, a opção de documento do cliente já foi armazenada na variável tipo_de_documento. Deste modo, podemos incorporá-la nas configurações e mensagens do Flow.
Para isso, utilizamos o padrão {{nome_da_variavel}} como forma de sinalizar ao Flow que estamos fazendo referência a uma variável de contexto.
Veja como preenchemos o campo URL dentro da ação Enviar Requisição, incluindo a variável de contexto:
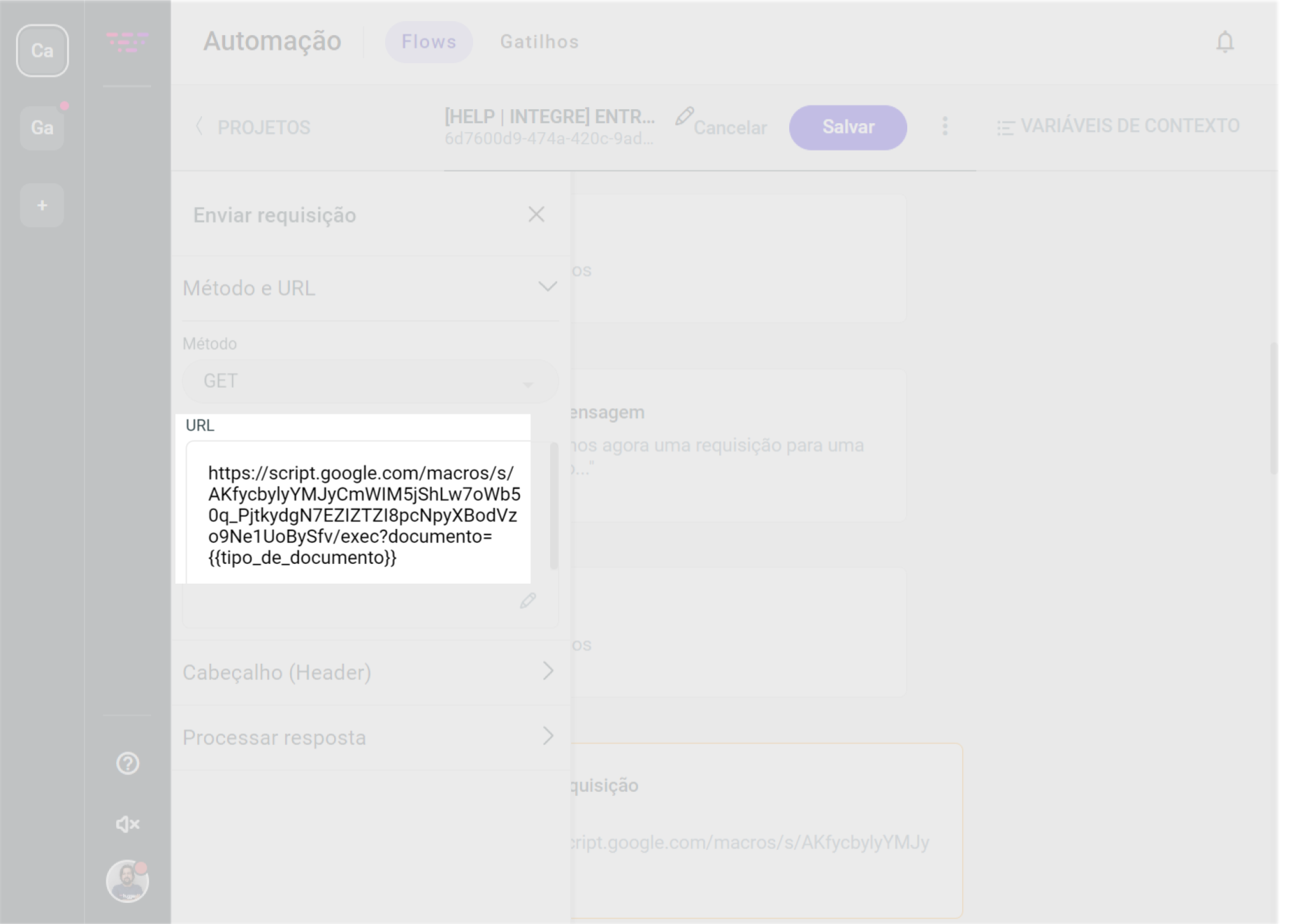
? ao final da URL, seguido do nome do parâmetro, um sinal de igual = e o valor desejado.Processar resposta
Quando realizarmos a requisição, receberemos uma resposta da API contendo a data de geração do documento e o link para download.
Como também precisamos registrar essas informações e utilizá-las para informar o cliente, utilizamos a ação Processar resposta.
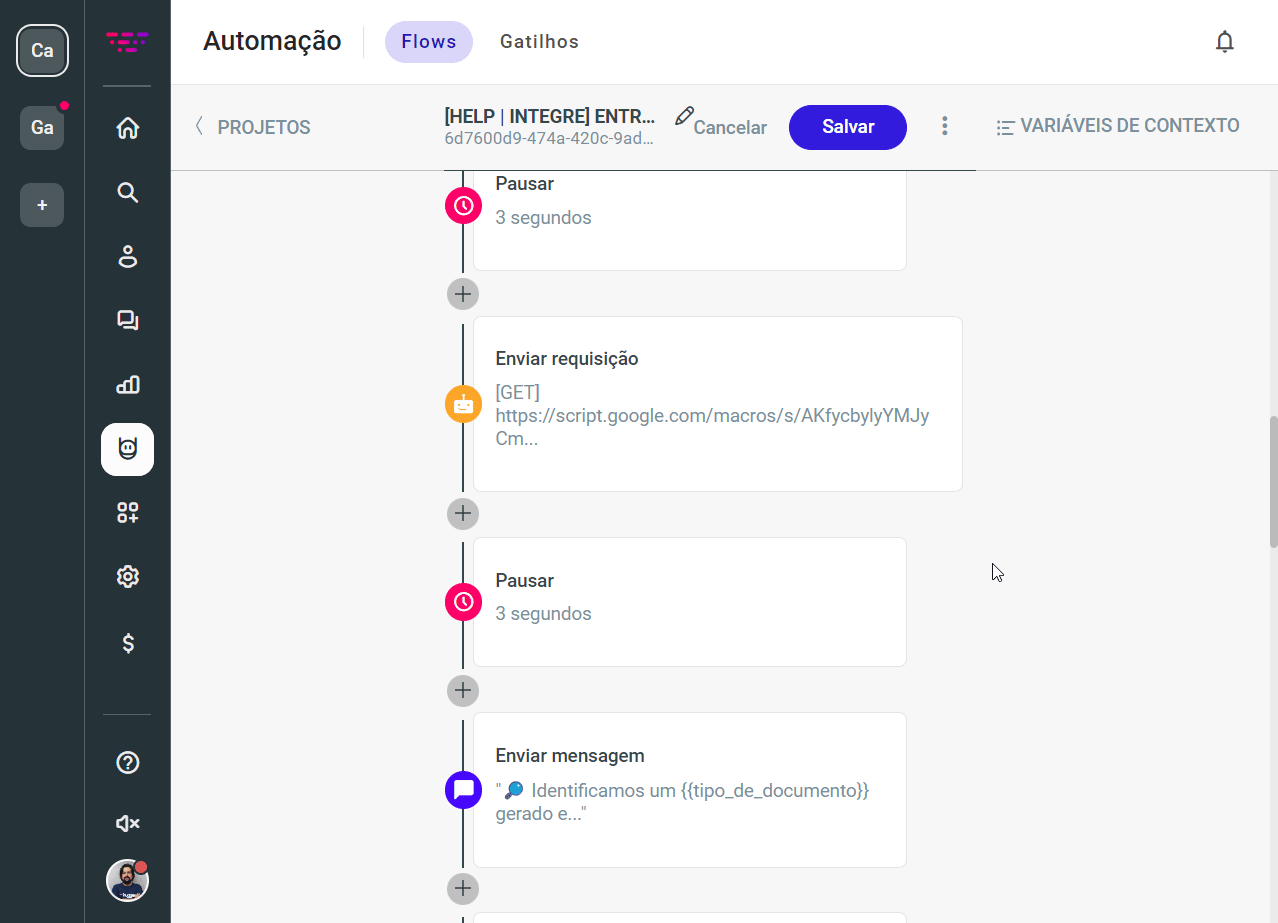
A opção Processar resposta garante que o Flow crie novas variáveis de contexto baseadas na resposta obtida em sua requisição.
Abaixo, você confere a resposta no formato JSON que a nossa API de exemplo envia:
{
"link": "https://endereco-do-arquivo",
"data": "28/04/2025"
}Após o Flow receber essa resposta, as chaves "link" e "data" são convertidas em variáveis de contexto, respectivamente {{link}} e {{data}}.
A seguir, você vai aprender a utilizar essas novas variáveis na conversa.
Enviar mensagem
Com a ação Enviar mensagem, podemos criar textos personalizados com campos dinâmicos que se baseiam nas informações armazenadas pelas variáveis de contexto.
Ex: Identificamos um {{tipo_de_documento}} gerado em {{data}}.
“Identificamos um Boleto gerado em 20/12/2023.”
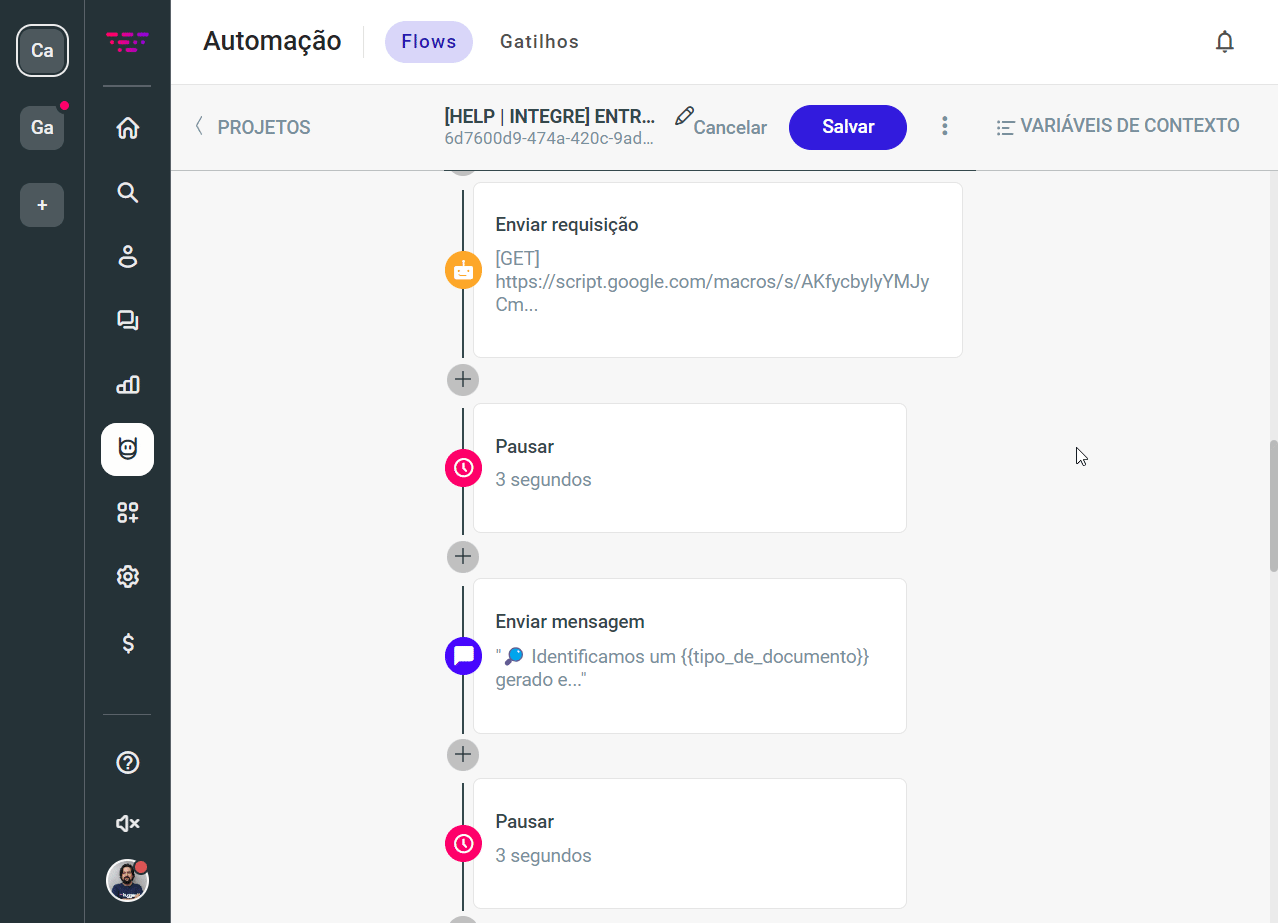
{{nome_da_variavel}}.Pausas
A ação de Pausa é essencial para desenvolver uma experiência de qualidade e assegurar a execução de processos. Por este motivo, adicionamos esta ação em diversos pontos do Flow com dois objetivos principais:
- Melhorar a interação ao prolongar o tempo de exibição e leitura da última mensagem no chat antes que outra seja enviada;
- Aguardar o tempo necessário para que a resposta da requisição seja entregue no chat.
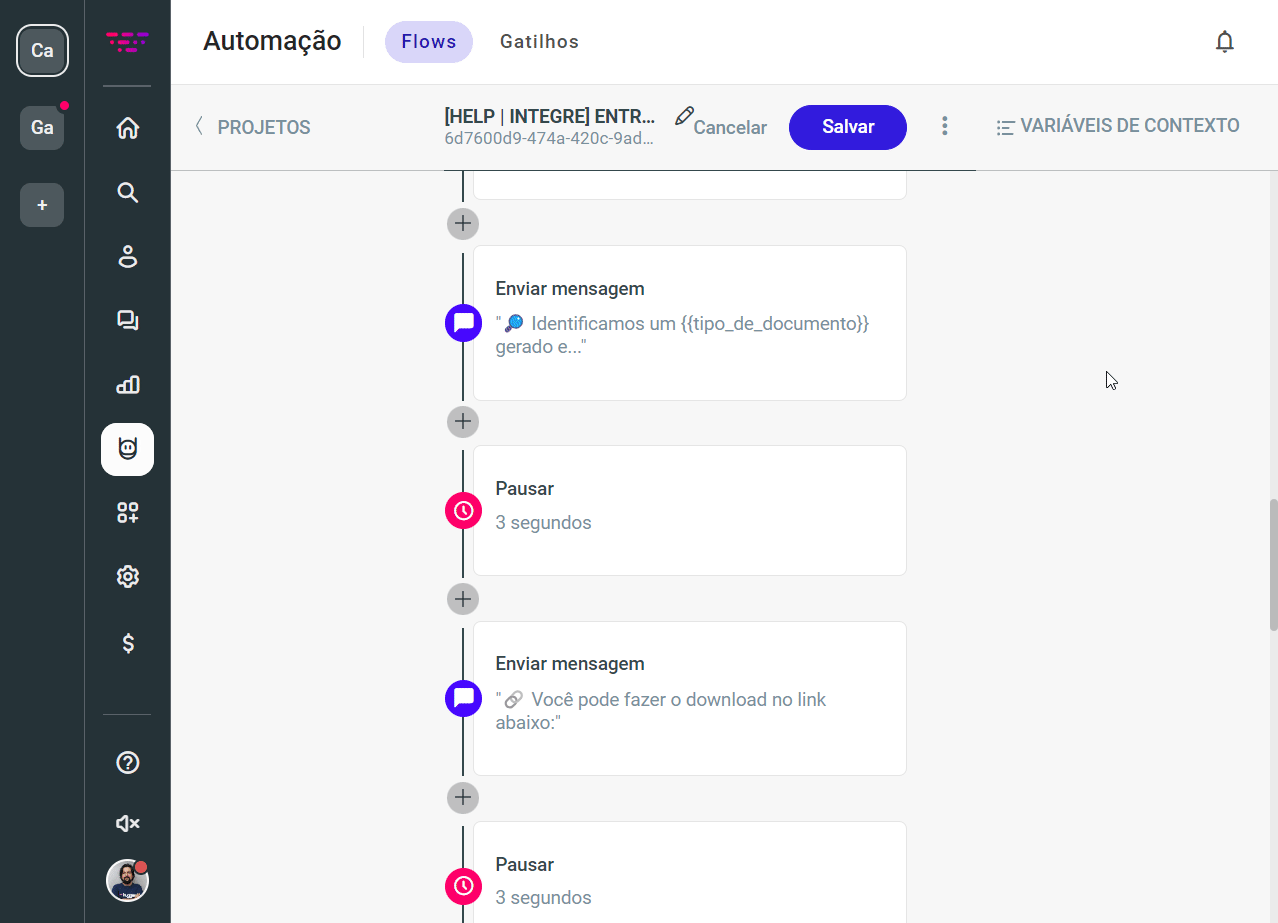
Finalizando o atendimento
Além de proporcionar uma excelente experiência para os seus clientes, é fundamental estabelecer boas práticas em suas automações para auxiliar sua equipe a manter o atendimento otimizado e evitar inconsistências em suas métricas.
A ação Finalizar atendimento desempenha um papel crucial ao encerrar o chat, indicando ao sistema que o cliente recebeu a assistência necessária naquele momento.
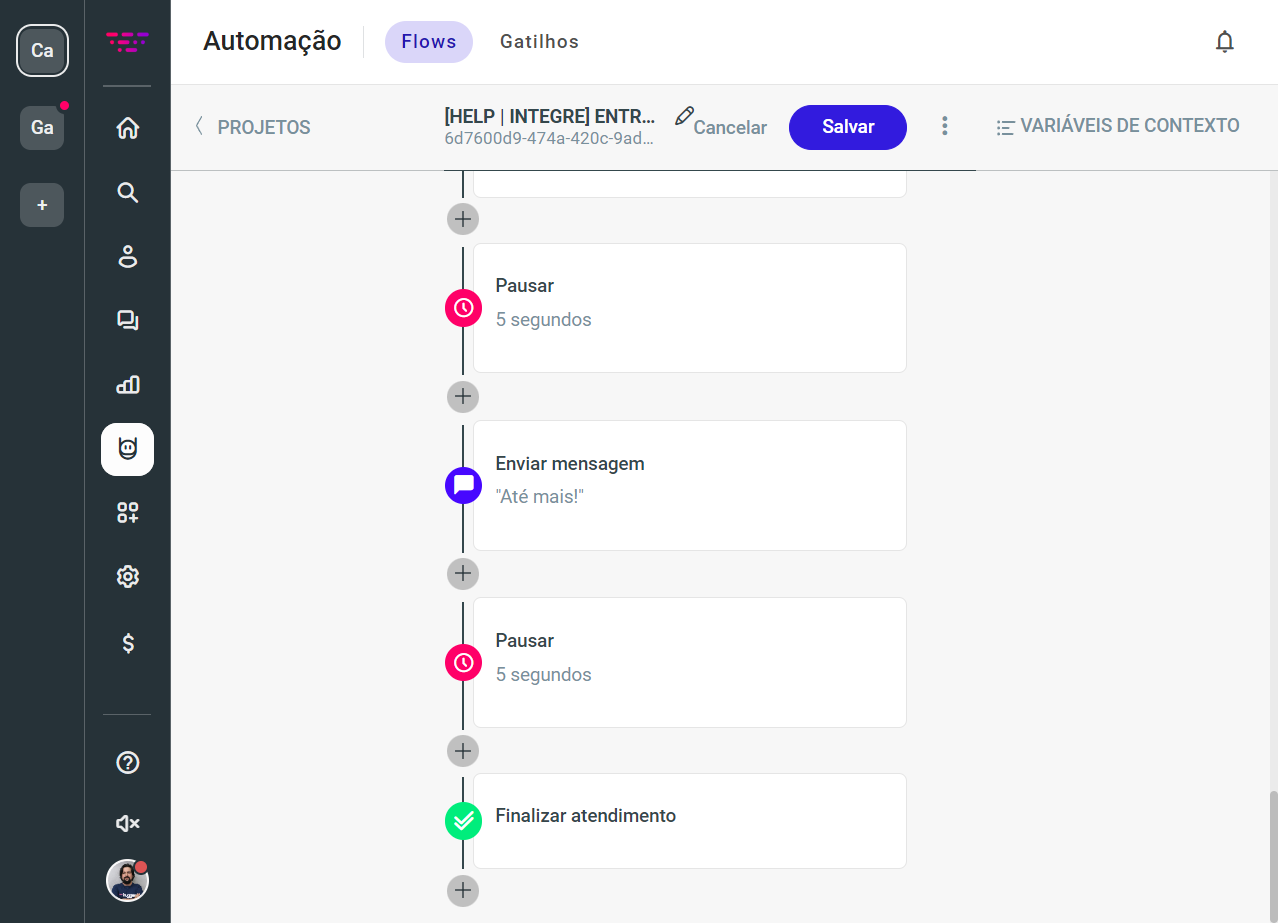
Essa ação se torna especialmente essencial quando há um alto volume de chats, permitindo que sua equipe direcione seus recursos de forma mais eficiente, sem a necessidade de modificar manualmente o status de cada atendimento.


Gostaria de comentar ou precisa de ajuda?