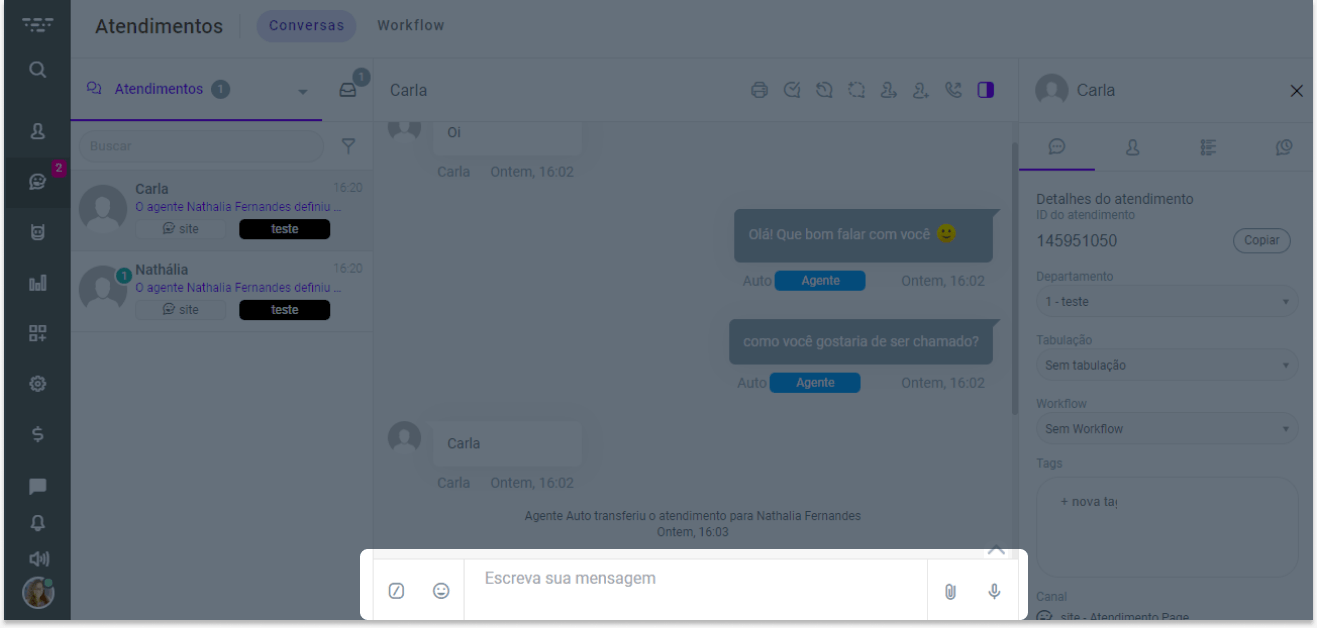Recursos do chat
Ao chegarem na plataforma Huggy, os atendimentos estarão localizados no módulo Atendimentos > Conversas.
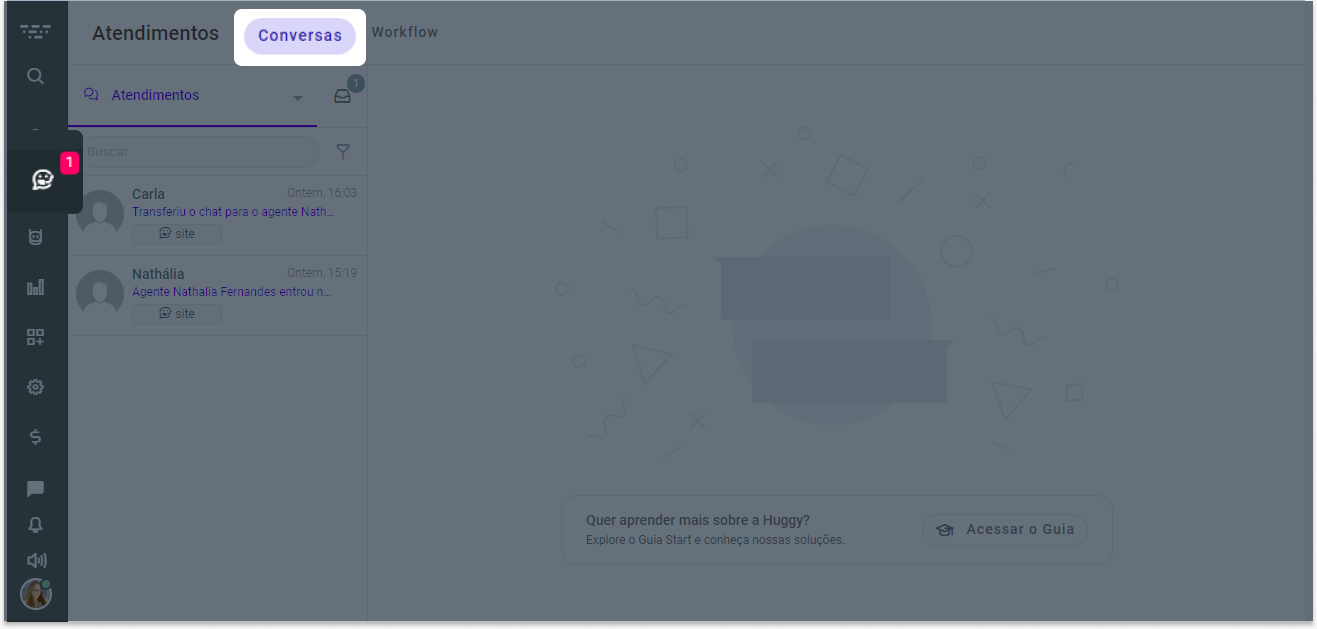
Enquanto os mesmos não forem capturados (geralmente quando estão na Fila, na aba Histórico ou no Automático) pelo atendente, eles estarão dispostos em uma lista na seção esquerda na tela de Atendimento. Na lista, algumas informações já poderão ser visualizadas:
- Imagem: imagem coletada automaticamente no perfil do contato. As imagens são capturadas nos seguintes canais: WhatsApp, Facebook Messenger e Telegram de acordo com a política de privacidade do usuário. Ou ainda estará visível caso tenha sido adicionado de forma manual no cadastro do contato.
- Nome: nome informado no início do atendimento ou salvo na agenda de contato. Caso não tenha sido informado ou não esteja salvo na agenda, aparecerá um código de identificação desse atendimento.
- Horário: horário que foi enviada a última mensagem;
- Canal: canal pelo qual está sendo realizado o atendimento.
- Departamento: departamento ao qual o atendimento está vinculado. Cada departamento é identificado por uma cor específica. Para saber mais sobre configurações do departamento indicamos o tutorial Como adicionar departamentos.
- Espiar chat: permite a visualização de todo o diálogo do atendimento, sem a necessidade de assumi-lo.
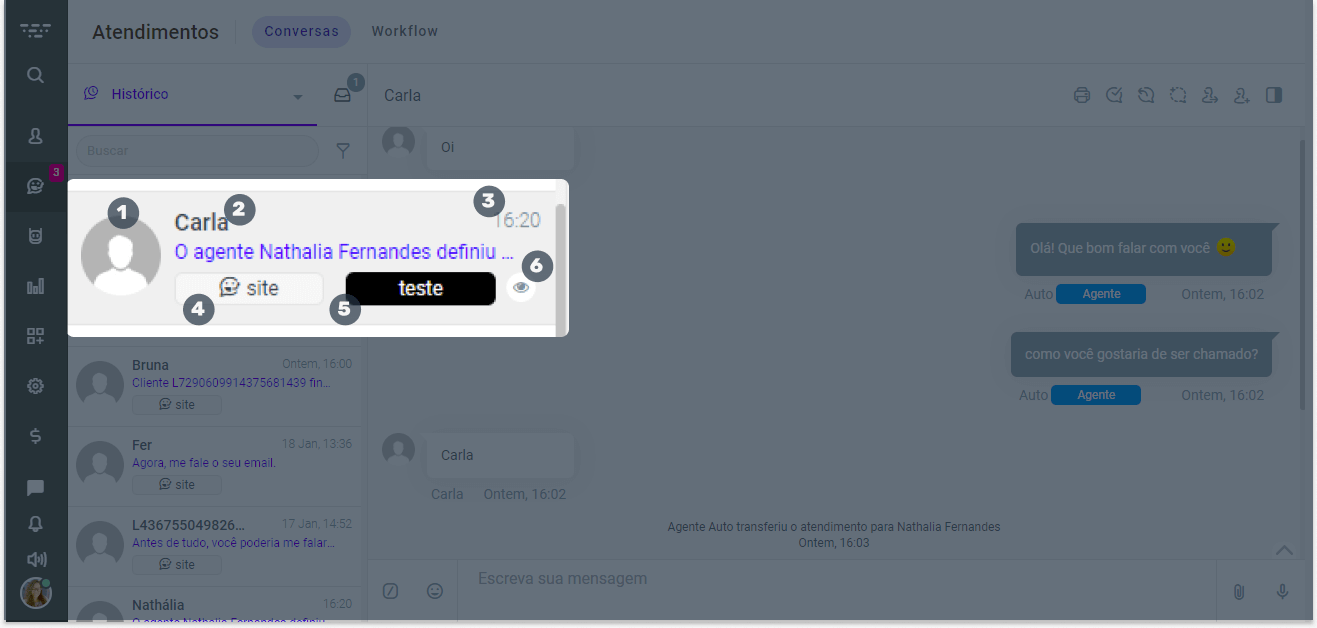 .
.
Caso o chat esteja localizado na opção “Atendimentos”, ao clicar nas reticências verticais será possível visualizar as seguintes opções: Ligar para o telefone, Arquivar atendimento, Finalizar o atendimento e Recolocar na fila antes mesmo que a caixa de bate papo seja aberta. Falaremos sobre essas opções mais adiante pois as mesmas estão dispostas também na barra de funções rápidas dentro da caixa de bate-papo do chat..
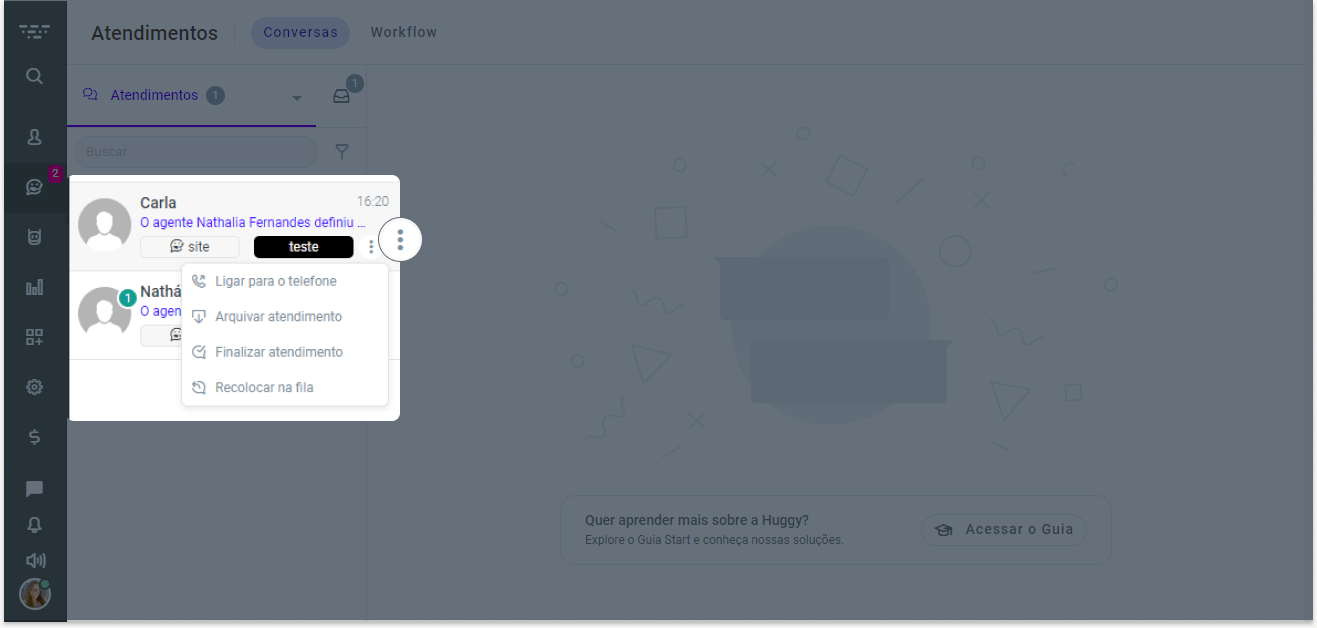
Quando o chat é capturado pelo atendente, o mesmo será aberto em um espaço para bate papo, e na parte superior da tela estará disponível uma barra de funções rápidas com diversos recursos. Lembrando que nem todas as funções aparecerão para todos os chats, pois dependerá das circunstâncias em que ele se encontra.
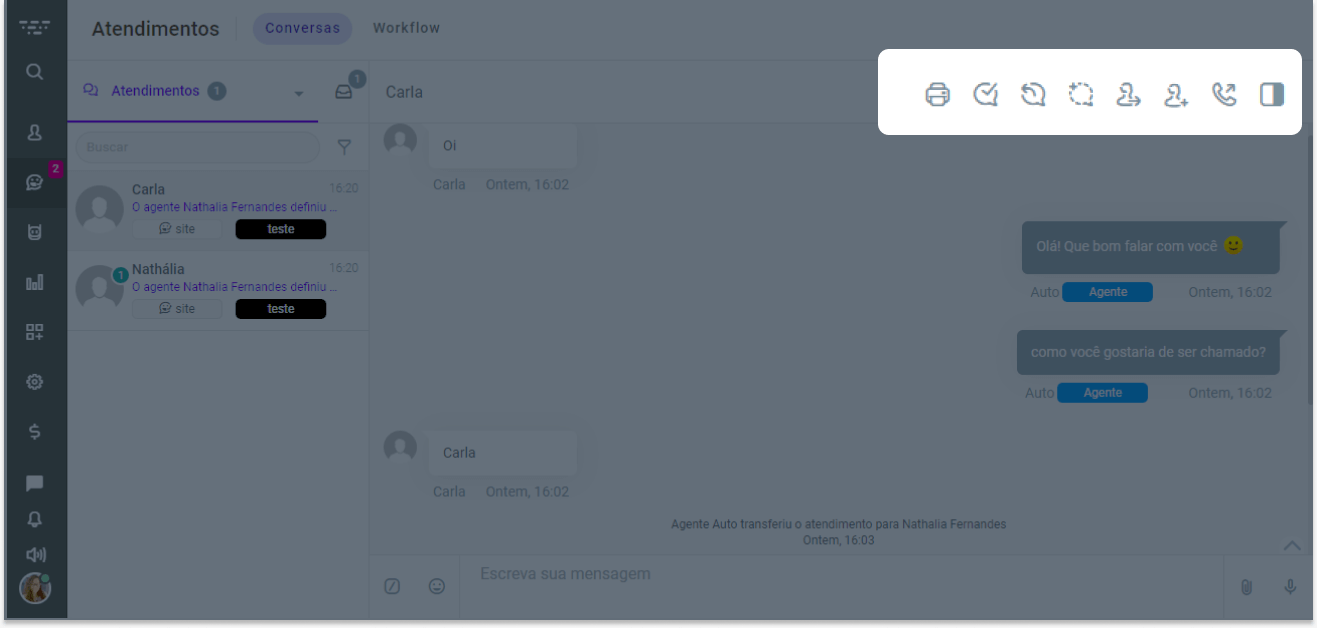 .
.
Imprimir chat: realiza a impressão de toda a conversa, tornando possível o arquivamento num banco de dados próprio ou o envio para o cliente;
Finalizar chat: finaliza o atendimento;
Recolocar na fila: devolve o atendimento para a fila. Ficará portanto, localizado na lista de chats na opção Fila na seção esquerda na tela de Atendimento;
Mensagem interna: recurso que permite enviar mensagens visíveis apenas para outros atendentes;
Transferir chat: esse recurso permite tanto passar o atendimento para outro agente, quanto adicionar um novo atendente ao chat. Ao clicar sobre o ícone, a lista de agentes ficará disponível a esquerda da sua tela, selecione o agente e na parte inferior escolha entre Adicionar ao chat ou Transferir;
Ligação: realiza uma ligação via VoIP cadastrado. Para saber como configurar o canal VoIP, clique aqui;
Enviar e-mail: disponibiliza um formulário para o preenchimento e envio de um e-mail dentro do mesmo bate-papo. Para saber como configurar o canal de e-mail, clique aqui;
Enviar SMS: disponibiliza um campo para o preenchimento e envio de uma mensagem de SMS dentro do mesmo bate-papo. Para saber como habilitar o envio de SMS, clique aqui;
Ver detalhes do chat: viabiliza a obtenção de diversas informações relevantes para que o atendimento seja prestado com agilidade. Todos os detalhes estarão disponíveis na seção localizada no lado direito na tela de Atendimentos, nela encontra-se as abas Detalhes do chat, Contatos, Linha do tempo e Histórico:
- Detalhes do chat: por meio dessa aba você terá visão de informações como ID do chat, código único que cada chat possui, canal utilizado pelo cliente, data e hora que foi iniciado o atendimento, dentre outros. Saiba mais sobre, no tutorial Detalhes do chat;
- Contatos: apresenta informações que foram cadastradas na agenda a respeito do contato que está em atendimento, como por exemplo, número de telefone, e-mail, endereço, entre outros.
- Linha do tempo: lista as interações referente ao contato junto à empresa no decorrer do tempo em que foi estabelecido o vínculo.
- Histórico: apresenta o registro de todas as conversas que aquele contato já realizou com sua empresa. É importante observar que a visualização respeita os perfis de acesso do usuário. Para saber mais, clique aqui.
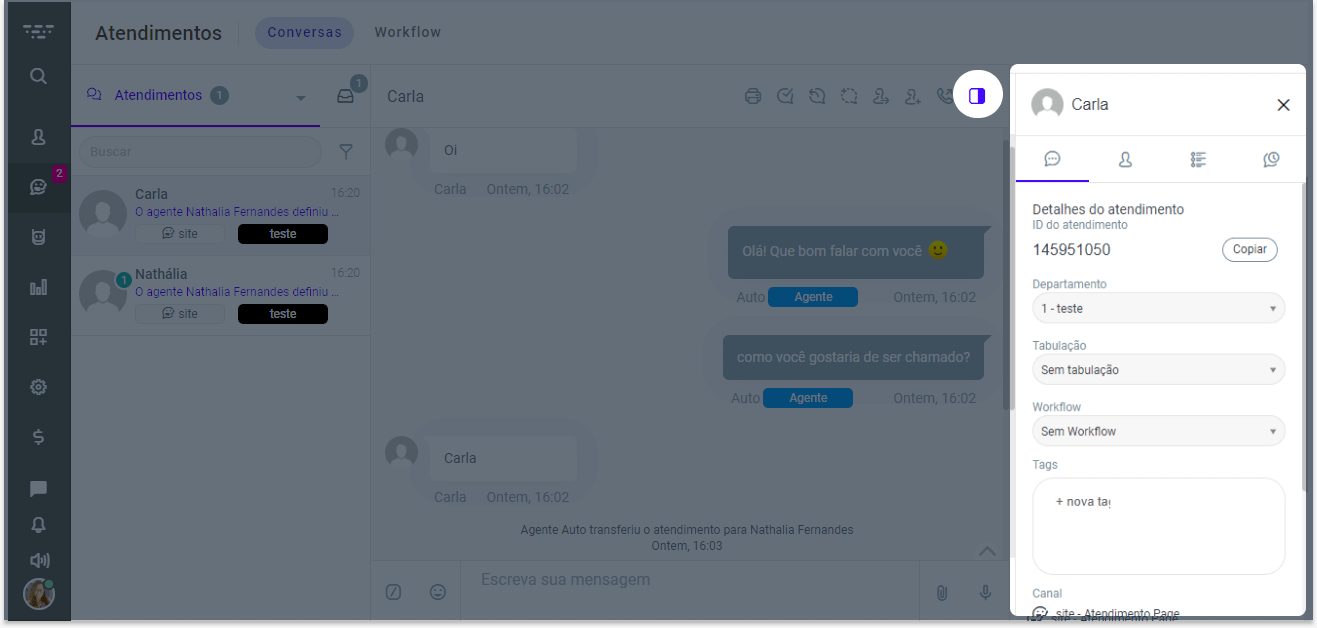 .
.
Já na parte inferior, estão localizadas as seguintes opções:
.
Atalhos – apresenta a lista de atalhos criados. Para saber mais sobre atalhos, clique aqui;
Emojis – apresenta um pacote de emojis que deixarão o atendimento mais personalizado e descontraído;
Anexar arquivos – permitirá que você envie arquivos de pdf, imagens, vídeos e áudios para seus clientes. Tamanho máximo permitido de 15mb por arquivo;
Enviar mensagem de voz: permite enviar mensagens de voz para os seus clientes. Clique aqui para saber mais.