Como enviar contatos da Huggy para a RD Station?
Já pensou em capturar novos clientes utilizando a Huggy e fazer a gestão desses contatos (desde a prospecção até a venda) por meio do CRM da RD Station? Sim, é possível enviar direto para o seu CRM todos os leads capturados através da Huggy. Queremos te mostrar neste artigo que isso é possível e simples!
Para começar, você deve atender aos seguintes requisitos:
- Ter uma conta na RD CRM (perfil de Administrador)
- Ter uma conta na Huggy (perfil de Administrador ou Gerente)
Para facilitar a compreensão, dividimos esse artigo nas seguintes etapas:
- 1ª etapa: Coletando as informações necessárias na RD Station
- 2ª etapa: Construindo o Fluxo de captura de leads e envio dos dados para o RD CRM
- 3ª etapa: Como e onde utilizar esse fluxo de captura de leads?
1ª etapa: Coletando as informações necessárias na RD Station
O primeiro passo é acessar a ferramenta de CRM da RD para coletar duas informações::
O Token API é um dos elementos necessários para autenticar e conectar sua conta RD com a Huggy. Para encontrá-lo:
- Acesse sua conta da RD CRM e, na página principal, clique no menu do canto superior direito (onde está a sua foto de perfil e o seu nome)
- Clique na opção Perfil
- O Token será apresentado. Guarde-o (em um bloco de notas, por exemplo), pois precisaremos dele mais à frente.
Neste artigo iremos atribuir todas as novas oportunidades criadas para o perfil do gestor da conta. A partir disso, os seus vendedores com acesso ao CRM poderão assumir as oportunidades à medida que elas forem aparecendo. O User ID é justamente o código que identifica o perfil desse gestor.
Para encontrar o código do User ID:
- Na RD, clique no menu do canto superior direito (onde está sua foto de perfil e seu nome) > Configurações > Convites, Usuários e Equipes:
- Em seguida clique em Usuários, permissões e visibilidade. Na lista de usuários que será apresentada, localize para qual perfil as novas oportunidades deverão ser atribuídas (nesse caso, do Administrador da conta) e clique em Ver ID:
- O User ID será apresentado na tela logo em seguida. Assim como o Token API, copie o User ID e reserve-o em um bloco de notas, por exemplo. Precisaremos dele mais à frente.
Primeira etapa concluída. Agora iremos te ensinar a criar um Flow (fluxo de atendimento) na Huggy para coletar os dados do cliente e configurá-lo para enviar esses dados diretamente ao RD CRM.
2ª etapa: Construindo o Fluxo de captura de leads e envio dos dados para o RD CRM
A partir daqui você começará a preparar o fluxo de automação que irá coletar - através de perguntas - os dados dos seus leads, enviando-os em seguida para a RD.
Dividimos essa etapa em duas partes para facilitar a compreensão:
- Inserindo as ações para coleta dos dados (contém vídeo no final)
- Inserindo as ações de integração, que farão o envio dos dados para a RD (contém vídeo no final)
Inserindo as ações para coleta dos dados
- Para começar a montagem desse fluxo de atendimento, acesse a plataforma Huggy > módulo Automação > Flows > Abra o projeto desejado (ou adicione um projeto) > Adicione um Flow e atribua um nome a ele;
- Na tela de edição do Flow, inicialmente será necessário a inserção das seguintes ações:
- Definir agente virtual
- Enviar mensagem
- Enviar pergunta (nome)
- Enviar pergunta (email)
- Enviar pergunta (telefone)
Veja abaixo como configurar cada uma delas:
Você já percebeu durante a interação com um chat online, a foto do atendente toda vez que ele envia uma mensagem para você, semelhante ao exemplo abaixo?
A ação Definir agente virtual serve justamente para humanizar o seu atendimento pelo flow, atribuindo uma “cara” para a sua automação.
- Na tela de edição do Flow, clique no ícone + e adicione a ação “Definir agente virtual”;
- Em seguida, escolha o agente virtual desejado.
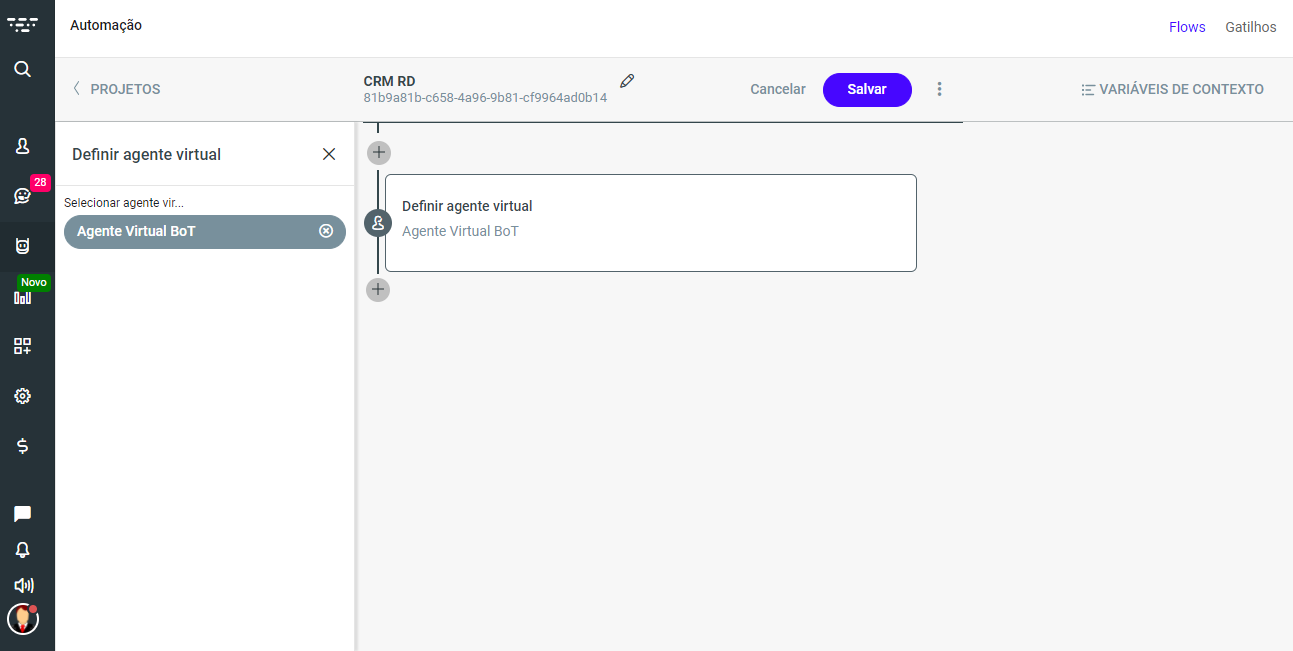
Adicionaremos, com essa ação, uma mensagem de boas-vindas que será enviada para o lead/cliente.
- Clique novamente no botão + (abaixo da ação “Definir agente virtual”) e escolha a ação “Enviar mensagem”;
- No campo “Mensagem”, insira a mensagem de boas-vindas desejada e clique em Salvar.
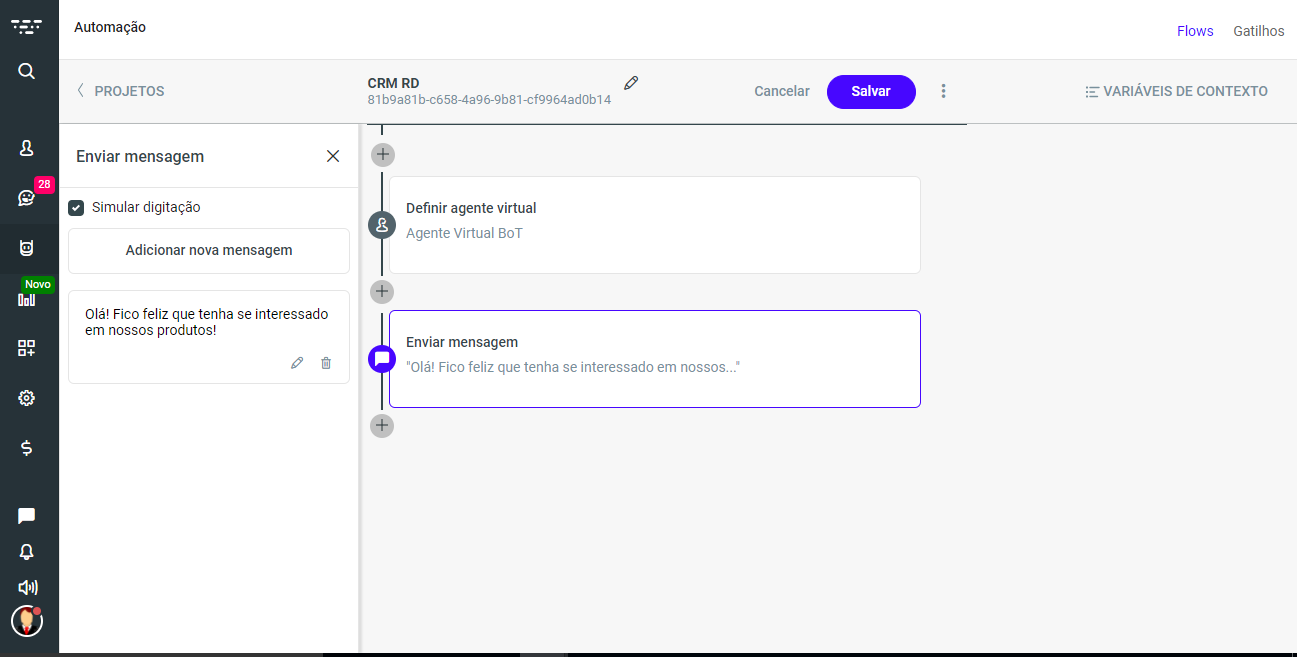
Com essa ação, a automação fará perguntas para os leads/clientes, com o intuito de coletar algumas informações. A primeira informação que vamos solicitar do cliente é o nome dele.
- Clique no botão + (abaixo da ação “Enviar mensagem”) e escolha a ação “Enviar pergunta”;
- Preencha os campos da ação conforme informado abaixo:
- Nome: insira o nome para identificar a sua pergunta. Nesse caso, coloque nome, já que estamos perguntando o nome do cliente;
- Variável: este campo será preenchido automaticamente ao colocar o nome da pergunta. Ele é responsável por armazenar a resposta dada pelo cliente
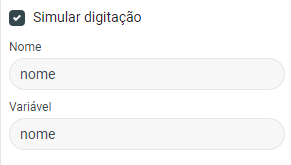
- Pergunta: Escreva o texto/corpo da pergunta que a automação fará para o cliente (ao adicionar mais de uma pergunta nesse campo, o sistema irá selecionar uma delas e mandar de forma aleatória). Clique em Salvar.

- Resposta
- Resposta esperada: selecione o formato de resposta que você espera receber do cliente. Como estamos perguntando o nome dele, o formato de resposta esperada é Nome próprio;
- Vincular: selecione “Campo do contato”;
- Selecionar campo: deixe como está;
- Perguntar quando: escolha “Sempre”;
- Definir números de erros aceitáveis: marque a caixinha e insira o número 3. Dessa forma, caso o lead escreva incorretamente o nome, a pergunta será refeita (até 3 vezes, caso o erro persista).
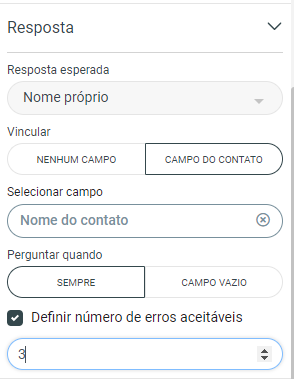
- Mensagem de erro: escreva a mensagem que será enviada sempre que o lead responder algo não compatível com a pergunta (ao adicionar mais de uma mensagem, o sistema escolherá aleatoriamente uma delas para encaminhá-la ao cliente)

- Definir tempo limite: marque a caixinha e estabeleça o tempo desejado, 5 horas, por exemplo. Dessa forma, se o cliente passar 5 horas sem responder a essa pergunta, o flow seguirá para a próxima ação, evitando que o atendimento fique "preso".
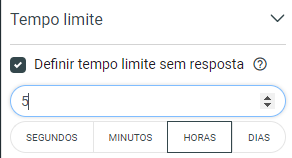
Agora iremos configurar uma ação para perguntar o e-mail do cliente.
- Clique no botão + (abaixo da ação “Enviar pergunta ‘nome’”) e escolha a ação “Enviar pergunta”;
- Preencha os campos apresentados da seguinte forma:
- Nome: insira o nome para identificar a sua pergunta. Nesse caso, coloque e-mail, já que estamos perguntando o e-mail do cliente
- Variável: este campo será preenchido automaticamente ao colocar o nome da pergunta. Ele é responsável por armazenar a resposta dada pelo cliente
- Pergunta: Escreva o texto/corpo da pergunta que a automação irá fazer para o cliente (ao adicionar mais de uma pergunta nesse campo, o sistema irá selecionar uma delas e mandar de forma aleatória). Clique em salvar.
- Resposta;
- Resposta esperada: selecione o tipo de resposta que você espera receber do cliente. Como estamos perguntando o e-mail dele, o tipo de resposta esperada será E-mail
- Vincular: selecione “Campo do contato”
- Selecionar campo: deixe como está
- Perguntar quando: escolha “Sempre”
- Definir números de erros aceitáveis: marque a caixinha e insira o número 3. Dessa forma, caso o lead escreva incorretamente o email, a pergunta será refeita (até 3 vezes, caso o erro persista)
- Mensagem de erro: escreva a mensagem que será enviada sempre que o lead responder algo não compatível com a pergunta (ao adicionar mais de uma mensagem, o sistema escolherá aleatoriamente uma delas para encaminhá-la ao cliente)
- Definir tempo limite: marque a caixinha e estabeleça o tempo desejado, 5 horas, por exemplo. Dessa forma, se o cliente passar 5 horas sem responder a essa pergunta, o flow seguirá para a próxima ação, evitando que o atendimento fique "preso".
Por fim, iremos configurar a ação para perguntar o telefone do lead.
- Clique no botão + (abaixo da ação “Enviar pergunta ‘email’”) e adicione a ação “Enviar pergunta”;
- Preencha os campos apresentados da seguinte forma::
- Nome: insira o nome para identificar a sua pergunta. Nesse caso, coloque telefone, já que estamos perguntando o telefone do cliente
- Variável: este campo será preenchido automaticamente ao colocar o nome da pergunta. Ele é responsável por armazenar a resposta dada pelo cliente
- Pergunta: Escreva o texto/corpo da pergunta que a automação irá fazer para o cliente (ao adicionar mais de uma pergunta nesse campo, o sistema irá selecionar uma delas e mandar de forma aleatória). Clique em Salvar.
- Resposta;
- Resposta esperada: selecione o tipo de resposta que você espera receber do cliente. Como estamos perguntando o telefone dele, o tipo de resposta esperada será Telefone
- Vincular: selecione “Campo do contato”
- Selecionar campo: deixe como está
- Perguntar quando: escolha “Sempre”
- Definir números de erros aceitáveis: marque a caixinha e insira o número 3. Dessa forma, caso o lead escreva incorretamente o telefone, a pergunta será refeita (até 3 vezes, caso o erro persista)
- Mensagem de erro: escreva a mensagem que será enviada sempre que o lead responder algo não compatível com a pergunta (ao adicionar mais de uma mensagem, o sistema escolherá aleatoriamente uma delas para encaminhá-la ao cliente)
- Definir tempo limite: marque a caixinha e estabeleça o tempo desejado, 5 horas, por exemplo. Dessa forma, se o cliente passar 5 horas sem responder a essa pergunta, o flow seguirá para a próxima ação, evitando que o atendimento fique "preso".
Após a configuração de todas as etapas descritas acima, o seu fluxo de atendimento ganhará a seguinte forma:
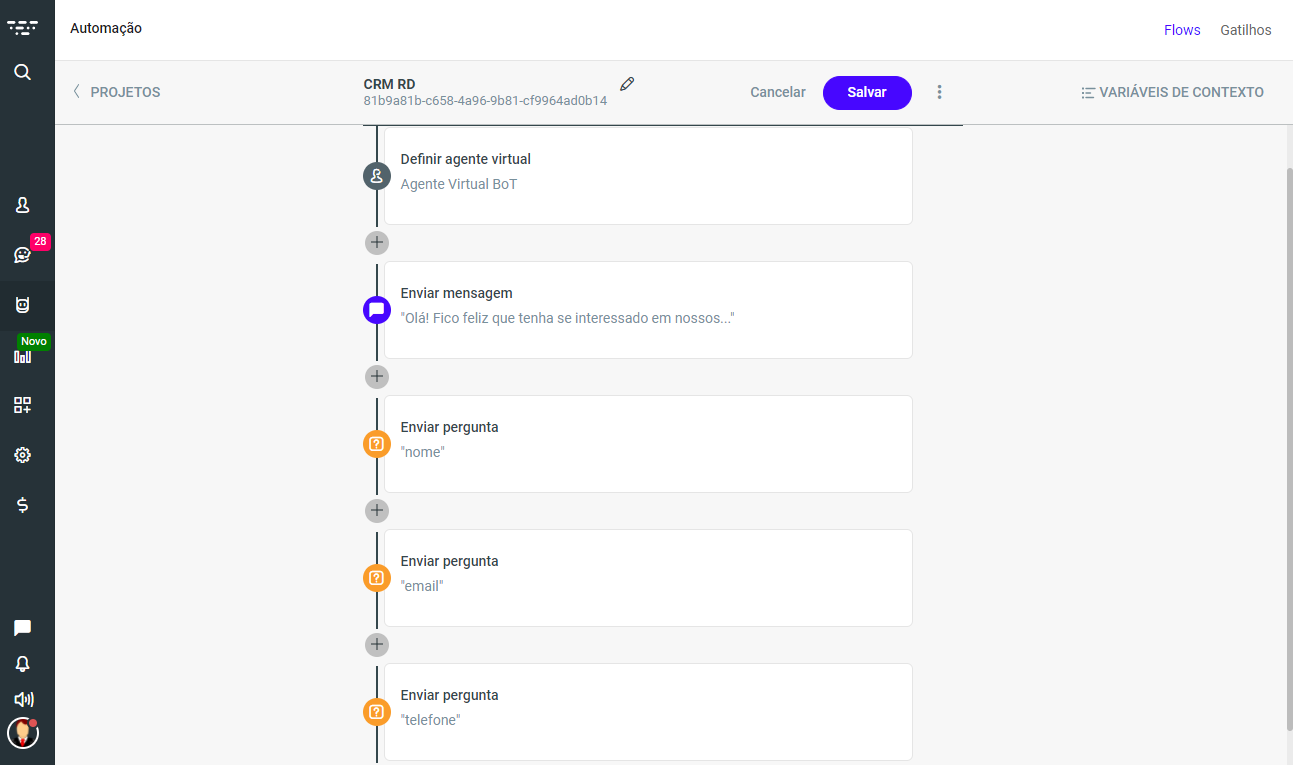
VÍDEO: Abaixo preparamos um vídeo demostrando como criar esse fluxo de atendimento no flow, inserindo inicialmente as ações de pergunta. Confira:
Pronto! Após a configuração de todas as ações acima, responsáveis por coletar os dados dos leads, iremos configurar a seguir as ações que enviarão todos esses dados para a RD CRM.
Inserindo as ações de integração, que farão o envio dos dados para a RD
A ação responsável pelo envio de informações para outros sistemas é a “Enviar requisição”. Para integrar a Huggy com a RD, precisaremos inserir essa ação 3 vezes. Confira abaixo o passo a passo de como elas devem ser configuradas:
Enviar requisição 1
- Clique no botão + (abaixo da ação “Enviar pergunta telefone”) e adicione a ação “Enviar requisição”;
- Preencha-a da seguinte maneira:
- Método e URL:
- Método: POST
- URL: https://plugcrm.net/api/v1/organizations
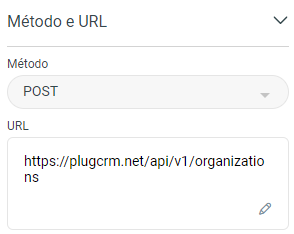
- Corpo (Body):
- Tipo do Layout: Raw
- Json: insira o código abaixo, substituindo os parâmetros indicados abaixo:
{
"token": "INSIRA O TOKEN API",
"organization": {
"name": "{{nome}} - ORG",
"resume": "importado pela Huggy",
"url": "",
"user_id": "INSIRA O USER ID"
}
}- INSIRA O TOKEN API: substitua pelo Token API, mencionado no início deste artigoEx.:
- {{nome}}: variável da ação “Enviar pergunta ‘nome’”
- INSIRA O USER ID: substitua pelo User ID, mencionado no início deste artigo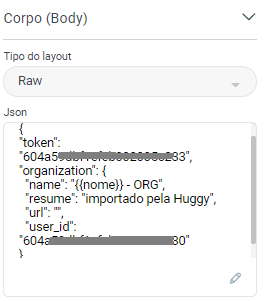
- Processar Resposta: Marque a opção PROCESSAR. Este é um ponto importante na configuração apenas dessa primeira ação "Enviar requisição", pois, do contrário, a integração NÃO funcionará.
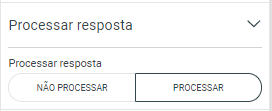
- Método e URL:
Enviar requisição 2
- Clique no botão + (abaixo da ação “Enviar requisição”) e adicione outra ação “Enviar requisição”;
- Preencha-a da seguinte maneira:
- Método e URL:
- Método: POST
- URL: https://plugcrm.net/api/v1/contacts
- Corpo (Body)
- Tipo do Layout: Raw
- Json: Insira o código abaixo, substituindo os parâmetros indicados abaixo:
{
"token": "INSIRA O TOKEN API",
"contact": {
"name": "{{nome}}",
"title": "{{nome}}",
"notes": "Importado pela Huggy",
"emails": [
{
"email": "{{email}}"
}
],
"phones": [
{
"phone": "{{telefone}}"
}
],
"organization_id": "{{_id}}",
"legal_bases": [
{
"category": "data_processing",
"type": "consent",
"status": "granted"
},
{
"category": "communications",
"type": "vital_interest",
"status": "granted"
}
]
}
}
- Método e URL:
- {{nome}}: variável da ação “Enviar pergunta ‘nome’”
- {{telefone}}: variável da ação “Enviar pergunta ‘telefone’”
- {{email}}: variável da ação “Enviar pergunta ‘email’”
Enviar requisição 3
- Clique no botão + (abaixo da segunda ação “Enviar requisição”) e adicione outra ação “Enviar requisição”;
- Preencha-a da seguinte maneira:
- Método e URL
- Método: POST
- URL: https://plugcrm.net/api/v1/deals?token=TOKEN_API&Parametros (substitua TOKEN_API pelo TOKEN API mencionado no início deste artigo)
- Corpo (Body)
- Tipo do Layout: Raw
- Json: Insira o código abaixo, substituindo os parâmetros indicados abaixo:
{
"token": "INSIRA O TOKEN API",
"deal": {
"name": "{{nome}} OP",
"user_id": "INSIRA O USER ID",
"rating": 1,
"deal_stage_id": ""
},
"contacts": [
{
"name": "{{nome}}",
"title": "",
"notes": "Huggy",
"facebook": "",
"linkedin": "",
"skype": "",
"emails": [
{
"email": "{{email}}"
}
],
"phones": [
{
"phone": "{{telefone}}",
"type": "celular"
}
],
"legal_bases": [
{
"category": "data_processing",
"type": "consent",
"status": "granted"
},
{
"category": "communications",
"type": "vital_interest",
"status": "granted"
}
]
}
],
"organization": {
"_id": "{{_id}}"
}
}
- Método e URL
- INSIRA O USER ID: substitua pelo User ID, mencionado no início deste artigo
- {{nome}}: variável da ação “Enviar pergunta ‘nome’”
- {{telefone}}: variável da ação “Enviar pergunta ‘telefone’”
- {{email}}: variável da ação “Enviar pergunta ‘email’”
Para concluir a montagem desse fluxo de atendimento, você pode adicionar logo abaixo da terceira ação “Enviar requisição”:
- a ação “Enviar mensagem”, para enviar uma mensagem de agradecimento ao lead, informando que em breve sua equipe entrará em contato, por exemplo;
- em seguida, a ação “Finalizar atendimento”, para que o atendimento seja finalizado automaticamente após o lead informar os seus dados.
Por fim, clique no botão Salvar no topo da tela para salvar o seu fluxo de atendimento.
VÍDEO: Abaixo preparamos um vídeo mostrando como realizar as configurações das ações Enviar requisição. Confira:
3ª etapa: Como e onde utilizar esse fluxo de captura de leads?
Nesta etapa, mostraremos como utilizar o fluxo de atendimento descrito nesse artigo em um dos nossos canais de contato: a Conversation Page.
Para quem ainda não conhece, a Conversation Page é semelhante a uma landing page e funciona da seguinte forma:
Você cria seu próprio link/QR Code dentro da plataforma Huggy e, em seguida, disponibiliza esse link/QR Code como meio para contato (em suas redes sociais ou site, por exemplo). Dessa forma, toda vez que alguém clicar nele, uma janela de chat será aberta para interação com aquela pessoa!
Criando a Conversation Page
- Na barra lateral da sua plataforma Huggy, acesse Configurações > Canais > Conversation Page;
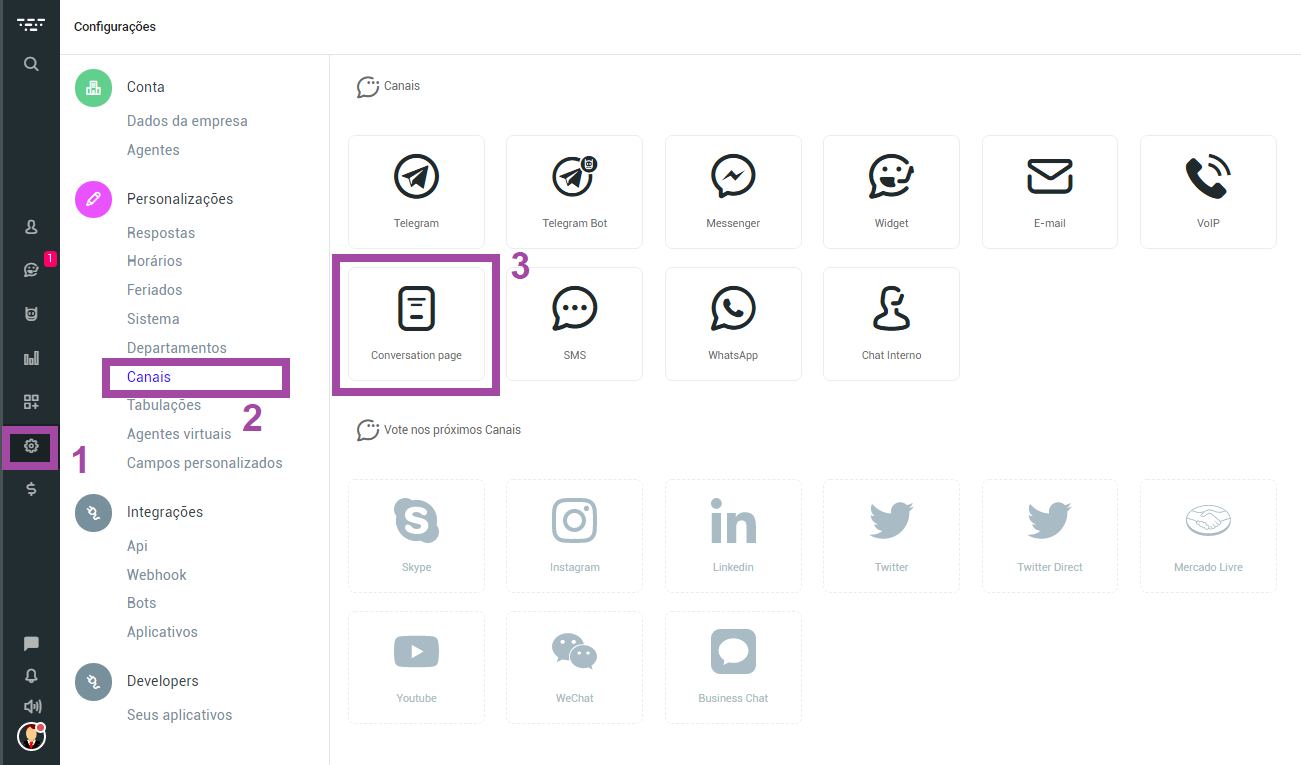
- Clique no botão azul intitulado Adicionar canal;
- Em seguida, você precisará preencher algumas informações para personalizar a sua Conversation Page. São elas:
- Nome: nesse campo, insira o nome que você deseja que apareça no topo do janela do chat (conforme mostra imagem abaixo);
- Cor: defina a cor principal da sua Conversation Page. Ela será exibida em degradê como plano de fundo e também será definida como cor da janela do chat (conforme mostra imagem abaixo);
- Logo: selecione a imagem que aparecerá no canal (conforme mostra imagem abaixo);
- São aceitos os formatos mais conhecidos de imagem, como JPG e PNG;
- O tamanho do arquivo precisa ser de no máximo 4mb.- Idioma: selecione o idioma da janela. Essa opção não traduz os textos das automações, apenas as funções pré-existentes do chat;
- Agente virtual: escolha o mesmo agente virtual definido durante a edição do flow;
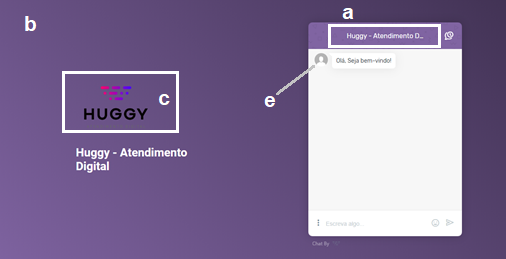
- Flow de entrada: defina o flow que acabamos de montar ao longo desse tutorial;
- Flow de saída: não necessário;
- Mensagem de boas vindas: escreva algo como "Digite 'oi' para começar a interação";
- Mensagem da página: define a mensagem que ficará abaixo da logo .
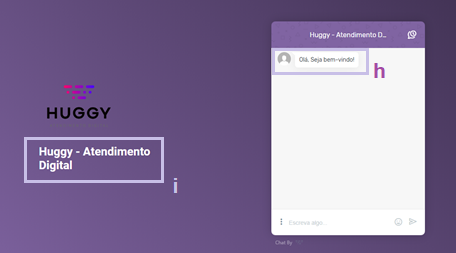
- Botões:
- Exibir mensagem de boas-vindas: Permite que a mensagem de boas-vindas seja exibida no chat sem a necessidade de iniciar o atendimento. Deixe-o habilitado;
- Solicitar dados do cliente: Deixe desabilitado;
- Preenchimento obrigatório do e-mail: Deixe desabilitado;
- Preenchimento obrigatório do telefone: Deixe desabilitado;
- Envio de mensagens com o Enter: Permite que a mensagem seja enviada ao apertar a tecla Enter.
- Clique em Salvar. Após a criação do canal, será disponibilizado um QR code e uma URL de acesso:
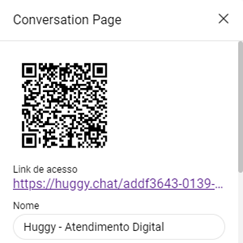
Pronto! Agora você já pode começar a utilizar a sua Conversation Page compartilhando a URL gerada ou o QR Code. Dessa forma, todo lead que interagir com a sua Conversation Page passará pelo fluxo de captura e automaticamente os dados dele estarão disponíveis dentro do CRM da RD como uma nova oportunidade, para que o seu time possa gerenciá-lo com maior liberdade!
VÍDEO: Veja na prática como construir a Conversation Page e todo esse fluxo em ação:



