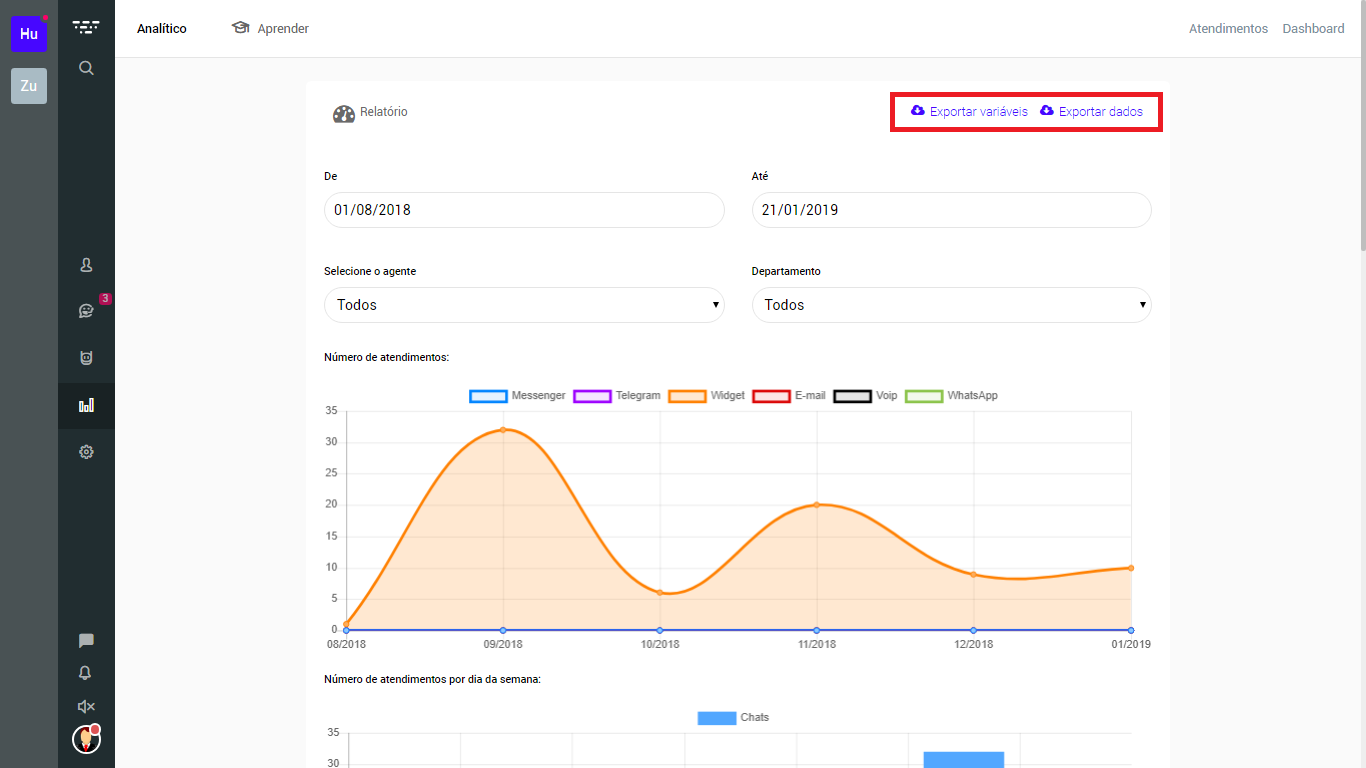Conhecendo o relatório de atendimentos
O relatório de atendimentos tem por finalidade mostrar os resultados parciais ou totais referentes aos atendimentos realizados na plataforma Huggy. Ter acesso à essas informações é fundamental para a gestão da sua empresa.
Para visualizá-lo, acesse “Analítico > Atendimentos”. O mesmo respeita a dinâmica a seguir:
Filtros de busca:
O filtro pode ser utilizado para visualizar dados específicos dos atendimentos. Estão disponíveis os seguintes critérios:
- De: Insira aqui a data início do período que deseja obter os dados.
- Até: Insira aqui a data fim do período que deseja obter os dados.
- Selecione o agente: Escolha o agente sobre qual deseja visualizar os dados do atendimento.
- Tabulação: Exibe informações dos atendimentos marcados com a tabulação escolhida.
- Departamento: Exibe informações dos atendimentos presentes no departamento escolhido. Mostram apenas os departamentos que o gestor logado possui acesso.
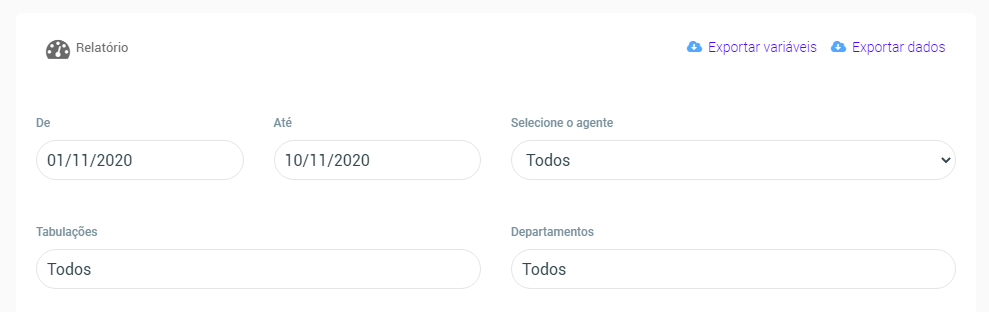
Gráficos:
Feito o uso do filtro acima, você terá disponível gráficos que mostram as seguintes informações:
- Número de atendimentos: Esse gráfico mostra o número de atendimentos que a empresa recebe por canais. A identificação dos mesmos são diferenciadas por cores.
- Número de atendimentos por dia da semana: Esse gráfico mostra a quantidade de atendimentos divididos por dia da semana.
- Estatísticas de Tabulação: Esse gráfico mostra a quantidade de atendimentos de acordo com as tabulações existentes na plataforma.
- Número de atendimentos por hora do dia: Esse gráfico exibe a quantidade de atendimentos por hora do dia.
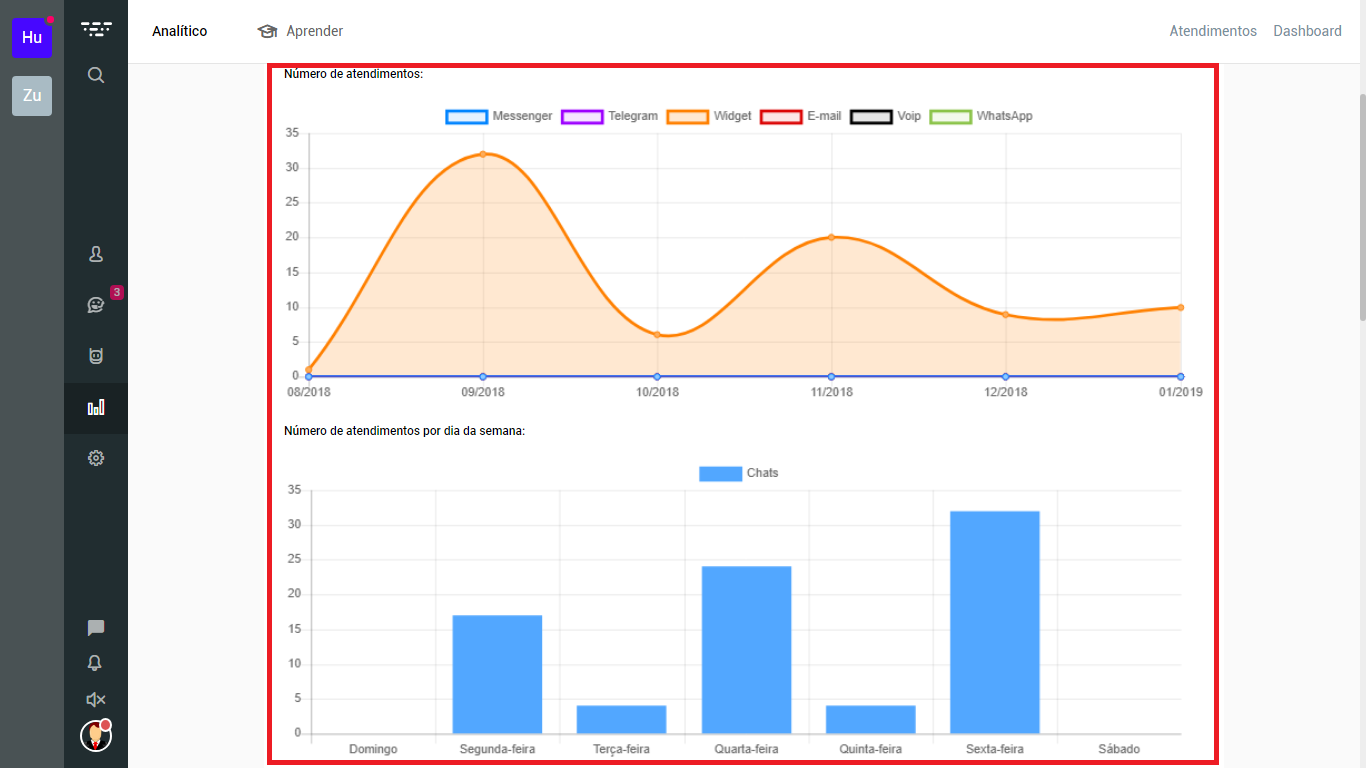
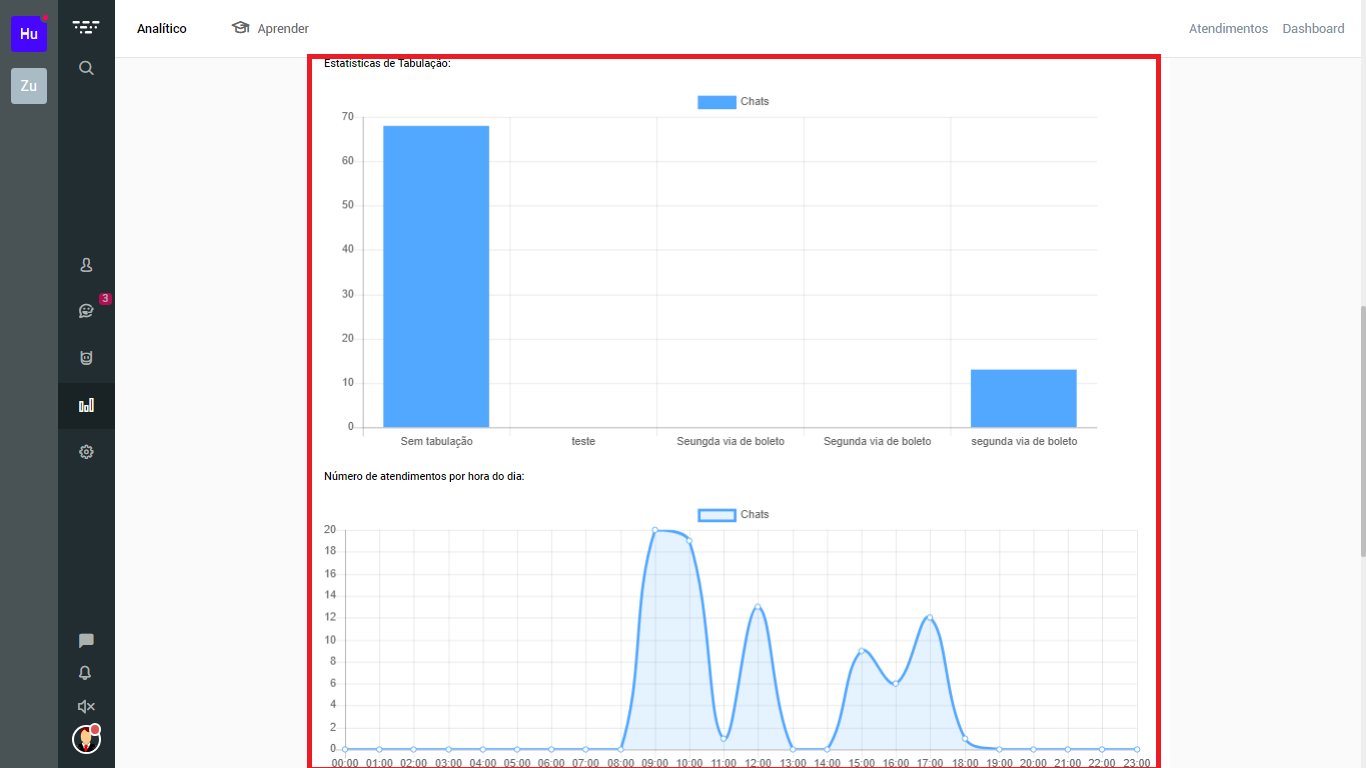
Atendimentos
No bloco Atendimentos você poderá visualizar algumas informações sobre a quantidade de atendimentos criados dentro do período que você escolher. Essas informações estão divididas em alguns campos listados abaixo. Além disso, colocamos alguns exemplos de como o cálculo de cada um deles é realizado:
- Clientes em atendimento: exibe a quantidade de chats criados dentro do período selecionado e que no momento atual estão em atendimento.
- Conversas no automático: exibe a quantidade de atendimentos criados dentro do período selecionado e que no momento atual estão na camada automática (clientes que estão interagindo com o flow, escolhendo departamento, etc.).
- Total de conversas (exceto no automático): exibe a quantidade de atendimentos criados dentro do período selecionado, que não estão na camada automática. Ou seja, são contabilizados os chats nas situações “Em atendimento”, “Finalizados”, “Aguardando atendimento” e “Arquivados”.
- Total de conversas: exibe a quantidade de chats criados dentro do período selecionado, independente de estarem “em atendimento”, “finalizado”, “automático”, “arquivado” ou “aguardando atendimento”. Não são considerados os chats internos (entre os agentes da plataforma).
- Clientes atendidos: exibe a quantidade total de clientes que foram atendidos no período selecionado (considera as situações: aguardando atendimento, em atendimento, arquivado e finalizado).
- Atendimentos finalizados: exibe a quantidade de atendimentos criados dentro do período selecionado e que estão finalizados.
- Atendimentos finalizados automaticamente: exibe chats que foram criados no período selecionado, estavam em atendimento e foram finalizadas automaticamente (não considera a camada automática).
Qualidade
O bloco qualidade tem por finalidade te mostrar algumas métricas referente aos atendimentos realizados na plataforma Huggy.
Esses indicadores envolvem:
- Maior tempo de espera: indica a maior quantidade de tempo que um atendimento esteve na fila.
- Tempo médio de espera: a média do tempo de espera (na fila) de todos atendimentos realizados no período selecionado. Se um atendimento entrar na fila 2 vezes ou seja, for recolocado na fila, serão considerados 2 tempos de espera diferentes.
- Menor tempo de espera: indica a menor quantidade de tempo que um atendimento esteve na fila.
- Tempo médio de atendimento: a média de tempo de todos os atendimentos criados no período selecionado. Envolve a camada humana e automática (flow, escolha de departamento, etc.). Cada reabertura é contado como um chat novo para a média.
- Tempo médio de atendimento humano: a média de tempo em que todos os atendimentos criados no período selecionado ficaram na camada humana (desde a entrada até a saída do agente da conversa).
- Tempo médio de atendimento automático: a média de tempo em que todos os atendimentos criados no período selecionado ficaram na camada automática (Flow, escolha de departamento…).
- Média de notas: a média de todas as notas de avaliação dos atendimentos criados no período selecionado (notas válidas).
- Percentual de respostas: porcentagem do total de atendimentos que foram criados no período selecionado e avaliados pelos clientes (considera apenas atendimentos que possuem pesquisa de satisfação).ex.: se eu tenho 100 atendimentos recebidos e 80 deles foram avaliados pelos clientes com notas válidas, a média exibida será de 80%.
Exportação de dados:
Caso você queira exportar os dados que compõe o relatório em tela, clique em “Exportar dados“, na parte superior da tela.
Ao lado tem a opção “Exportar variáveis”. Com ela você pode exportar todos os dados obtidos por meio do uso de variáveis no recurso Flow.