Como configurar o aplicativo Voalle na Huggy
O aplicativo Voalle é ideal para otimizar a gestão da sua empresa. Com essa integração você automatiza processos através do CPF que o cliente informar sem a necessidade de um atendente humano, garantindo a segurança dos dados e agilidade para ambas as partes!
Com esse App você terá funções de automação em:
- Consultas de clientes;
- Geração de 2ª Via de boleto;
- Desbloqueio por confiança;
- Abertura de Solicitação de Suporte;
- Protocolo para falha massiva.
Como configurar
- Acesse a plataforma Huggy. Nela clique em Configurações e na aba Integrações clique em Aplicativos;
- Dentre os aplicativos listados, localize o app da Voalle e clique no botão Leia mais.
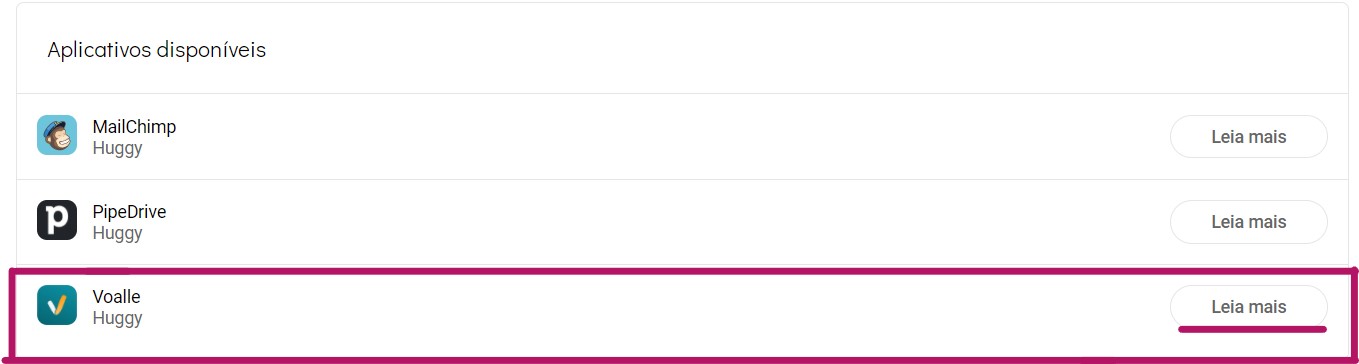
- Após isso será necessário fazer o login clicando em Acessar com Huggy:
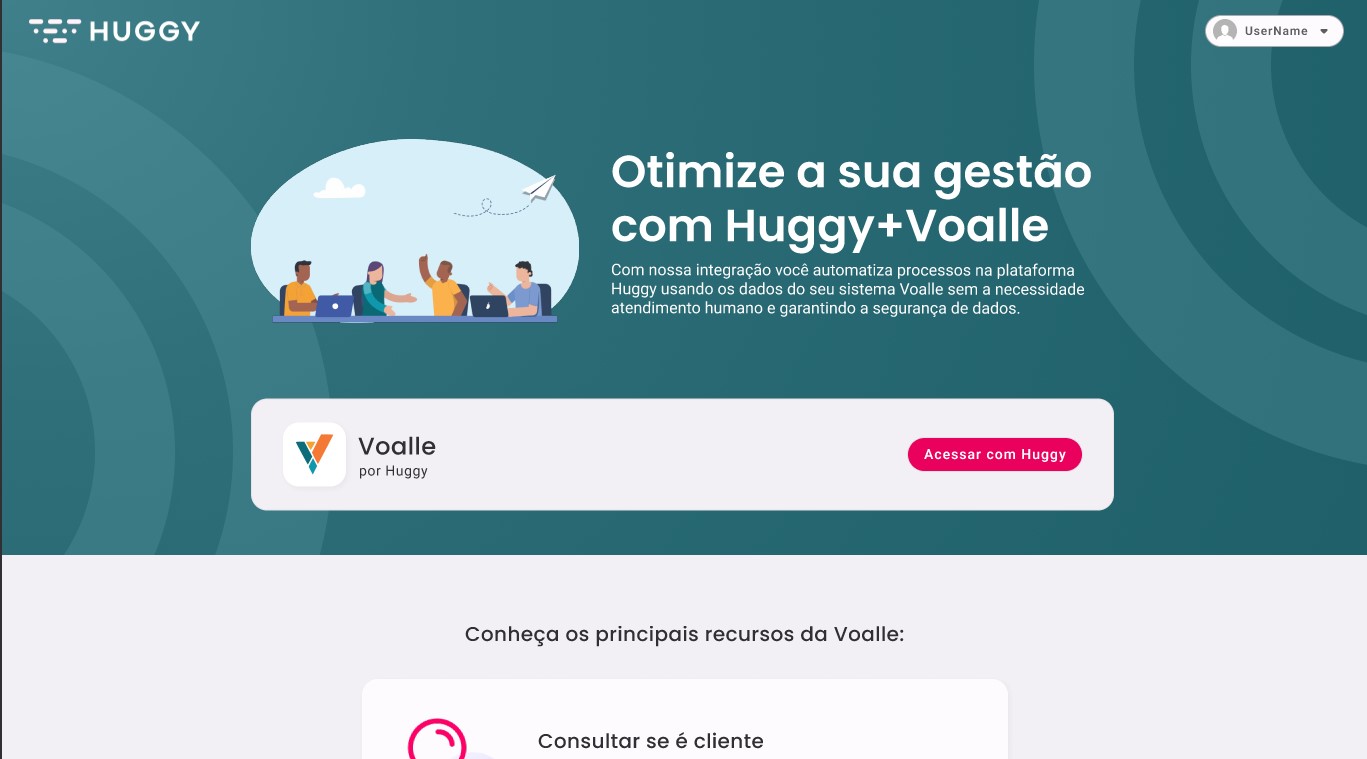
- Em seguida, escolha a empresa que deseja integrar com o aplicativo:
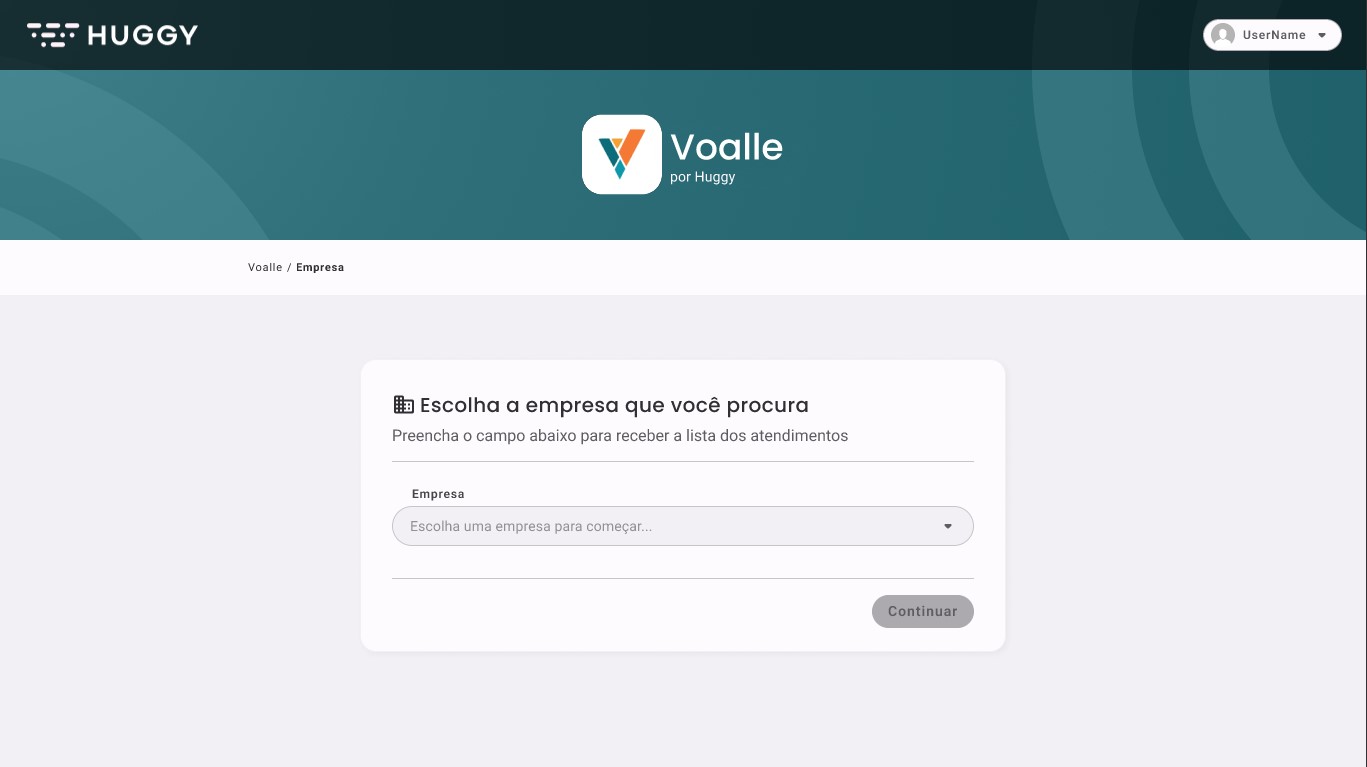
- Agora será necessário informar a URL/Endpoint de consulta do seu ERP, assim como o Token, o PBX e um e-mail para o envio de informações importantes.
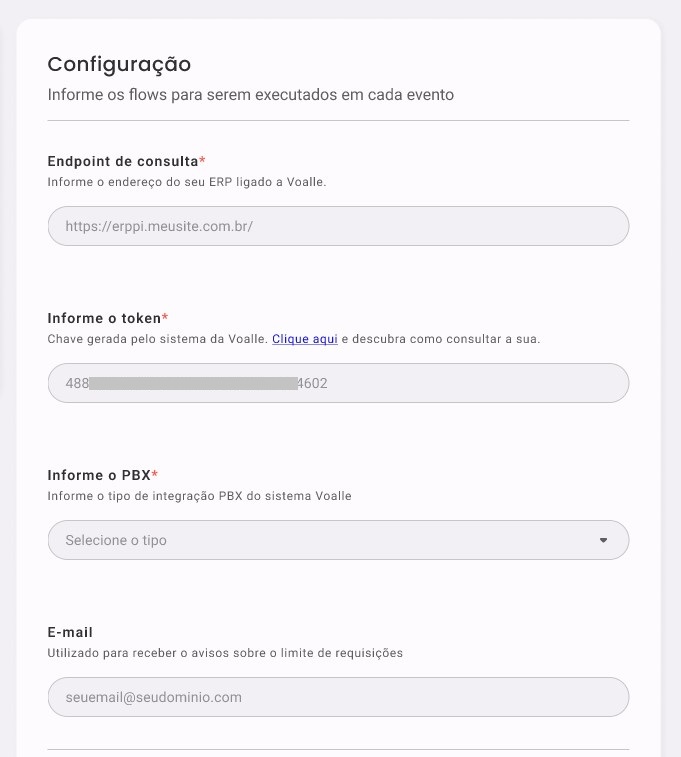
Essas informações podem ser encontradas no próprio sistema da Voalle da seguinte forma:
- Token: Abra a Rotina Suíte e identifique a API PBX Token; Vá até as configurações; Encontre "Token de integrações" nos parâmetros do menu PBX;
- URL/Endpoint: O Endpoint é a URL do endereço do cliente. Por exemplo: https://cliente.synsuite.com.br ou https://erp.cliente.com.br
- PBX: É um campo que pode ser encontrado dentro da ERP da Voalle no seguinte caminho: Configurações / Parâmetros > Menu PBX > Nome
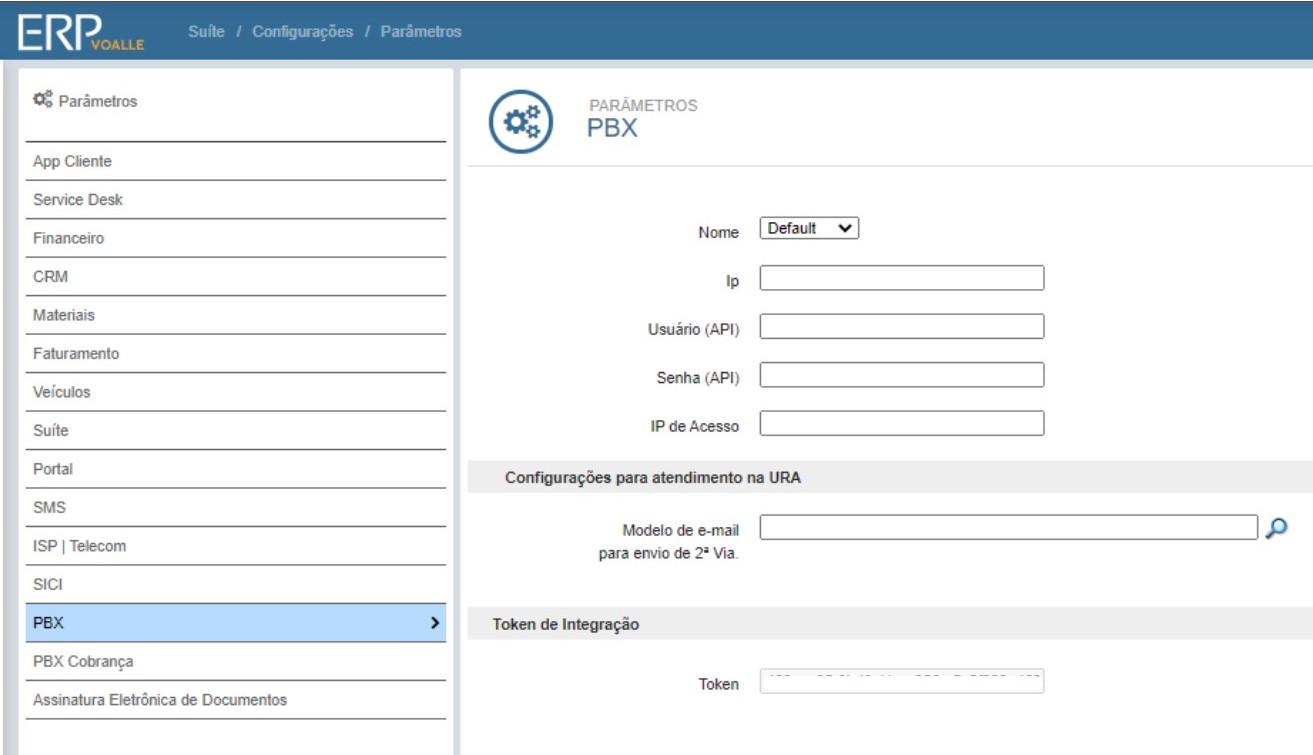
- Após inserir os parâmetros acima, a próxima etapa será a escolha dos flows correspondentes para cada evento, o que vai facilitar a automação das tarefas. Veja na imagem abaixo e em seguida, suas respectivas descrições:
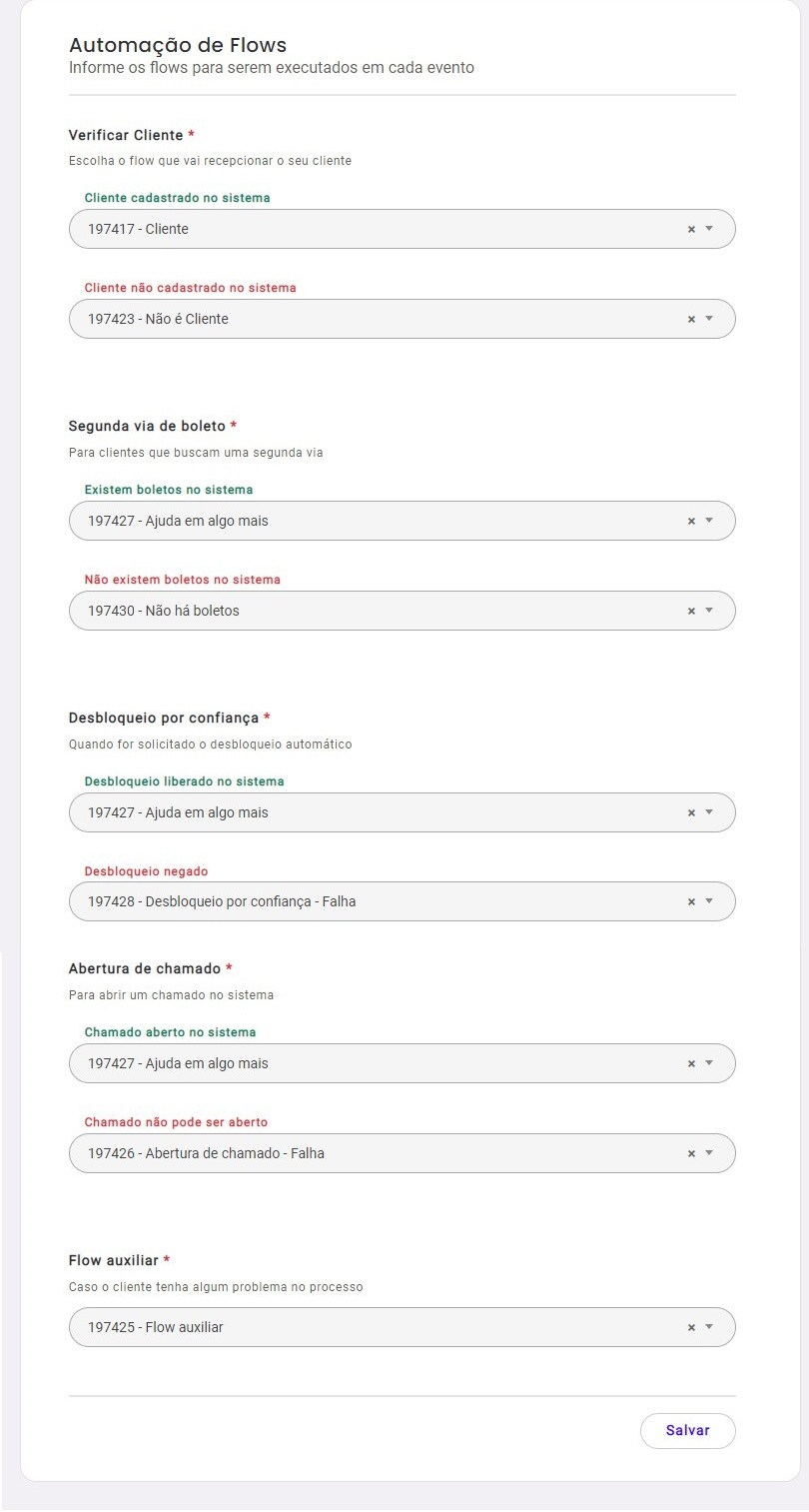
- Cliente cadastrado no sistema: aqui você deve inserir o flow que será iniciado pela automação caso seja identificado que o contato já é um cliente da sua empresa.Importante: No flow que você escolher no campo "selecione o flow caso seja cliente", será necessário adicionar como primeira ação, a ação "enviar pergunta". Nela deverá ser questionado ao cliente para qual contrato ele deseja atendimento (esta pergunta é necessária para a utilização de uma variável que você verá nos próximos passos).
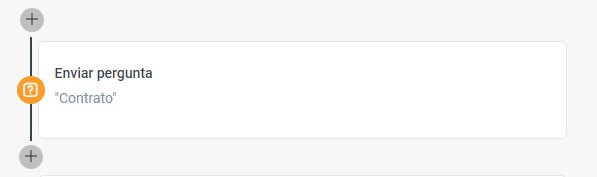
- Cliente não cadastrado no sistema: aqui você deve inserir o flow que será iniciado pela automação caso seja identificado que o contato não é um cliente da sua empresa.
- Existem boletos no sistema: escolha o flow que será iniciado pela automação caso ela identifique que o cliente possui boletos em aberto.
- Não existem boletos no sistema: ao contrário da opção anterior, aqui você seleciona o flow para casos onde o cliente não possui boletos pendentes.
- Desbloqueio liberado no sistema: selecione o flow que será iniciado caso o cliente solicite o desbloqueio por confiança e essa solicitação seja aprovada.
- Desbloqueio negado: aqui você precisa selecionar qual flow será executado para casos onde o cliente solicita desbloqueio por confiança, mas por algum motivo, esse desbloqueio foi negado.
- Chamado aberto no sistema: escolha o flow que será responsável por dar prosseguimento ao processo de abertura de chamados.
- Chamado não pode ser aberto: escolha o flow para casos onde, por algum motivo, o cliente não esteja apto para abrir uma abertura de chamado
- Flow auxiliar: Selecione um flow para situações de emergência. Essas situações podem ser, por exemplo, quando a integração por algum motivo para de funcionar ou ocorrer algum erro por parte da Voalle. Nesse caso, o flow auxiliar será executado evitando que o cliente fique travado no chat. Uma dica é fazer que esse flow de emergência encaminhe o cliente para um atendente.
- Cliente cadastrado no sistema: aqui você deve inserir o flow que será iniciado pela automação caso seja identificado que o contato já é um cliente da sua empresa.
- Criados os flows necessários para a sua rotina, deve ser acrescentado a ação “Notificar App” em cada ponto do flow onde serão feitas consultas no sistema da Voalle.Por exemplo: Se você tem no seu flow a ação Enviar pergunta e nela é questionado o CPF do cliente, você pode adicionar a ação Notificar App logo após o envio da pergunta.Confira abaixo como configurar cada campo da ação Notificar App:
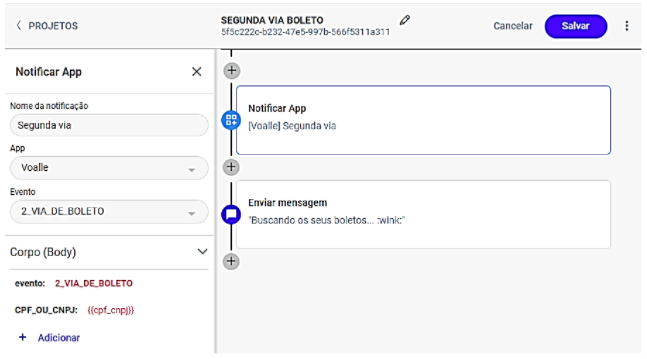
- Nome da notificação: Escolha um nome para identificação da notificação
- App: Escolha o App que será utilizado, nesse caso, Voalle
- Evento: Escolha o Evento correspondente à intenção do flow, como: Segunda via de boleto, Desbloqueio por confiança, Consultar Cliente ou Abrir Solicitação de Suporte
- CPF ou CNPJ: Neste campo será necessário colocar (Entre duas chaves “{{...}}”) a variável que armazena o CPF ou CNPJ coletado dos clientes através da ação "Enviar pergunta".
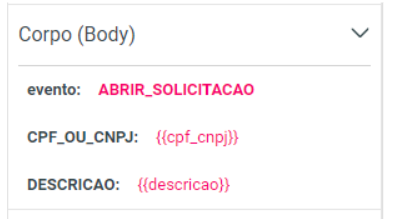
- Descrição: Neste campo será necessário colocar (Entre duas chaves “{{...}}”) a variável que armazena a descrição da solicitação feita pelo cliente.
- Clique em + Adicionar: Neste campo será necessário preencher o campo “Chave” com a palavra “CONTRATO” (com todas as letras em maiúsculo) e o campo “Valor” com o nome da variável coletada na pergunta de contrato (falamos dela no passo 6 deste artigo). Ex: “{{contrato}}”.
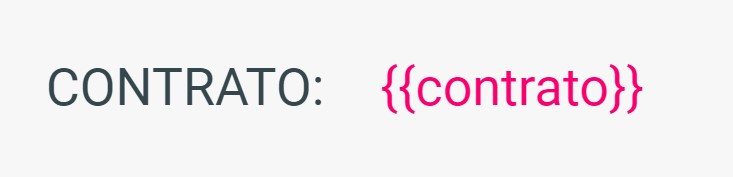
- Feito isso, salve o seu flow!
Uma outra opção presente nas configurações do app da Voalle é o Rede Off.
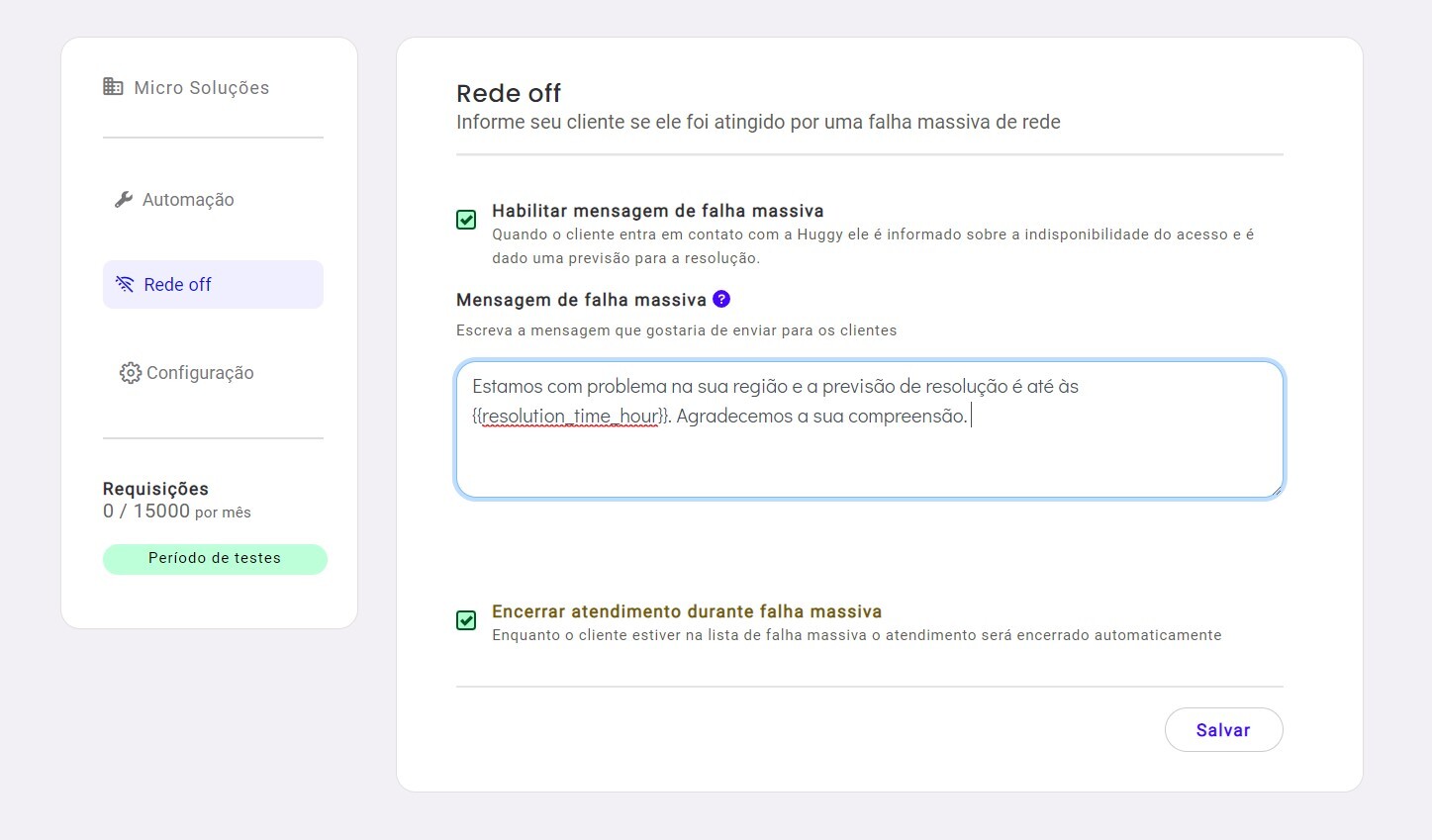
Nesta página será possível personalizar alguns recursos da integração escolhendo as opções:
- Habilitar mensagem de falha massiva:
Quando o cliente entra em contato com a Huggy, ele é informado sobre a indisponibilidade do acesso e é dada uma previsão para a resolução.
Inclusive, é possível utilizar a variável {{resolution_time_hour}} dentro da mensagem de falha massiva. Ela irá apresentar o horário que foi determinado para previsão de resolução do incidente (este horário será configurado na abertura do ticket de falha massiva da plataforma Voalle). - Encerrar atendimento durante falha massiva:
Enquanto o cliente estiver na lista de falha massiva, o atendimento será encerrado automaticamente.
Pronto! Dessa forma, sua integração estará pronta para ser utilizada. Em caso de dúvidas, basta clicar no chat aqui ao lado para entrar em contato com a nossa equipe de suporte.
