Como configurar uma Conversation page
Ainda não sabe o que é uma Conversation page? Clique aqui neste artigo e entenda melhor.
Criar uma Conversation page na Huggy é muito fácil e a mesma poderá ser utilizada imediatamente após sua criação.
- Na barra lateral da sua plataforma Huggy, acesse Configurações > Canais > Conversation Page;
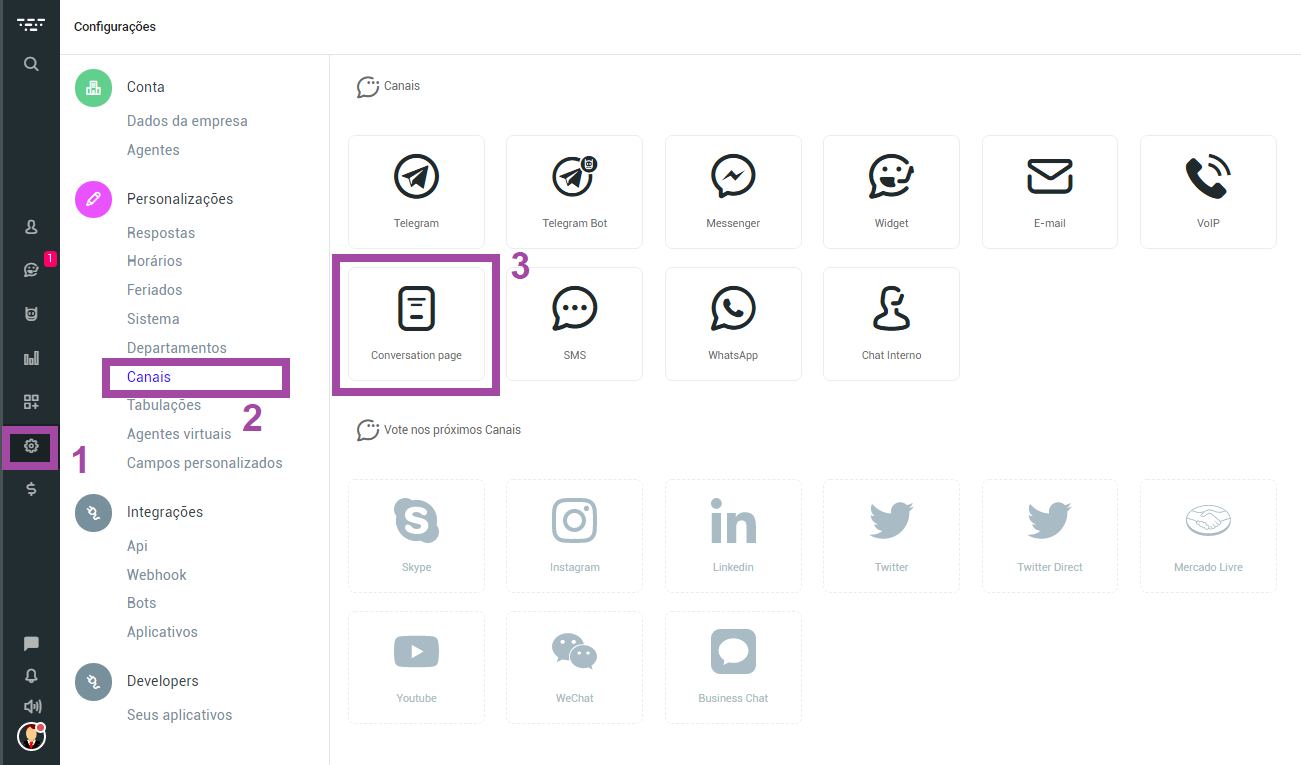
- Clique no botão azul intitulado Adicionar canal;
- Em seguida, você precisará preencher algumas informações para personalizar a sua Conversation page. São elas:
- Nome: nesse campo insira o nome que você deseja que apareça no topo do box do chat;
- Cor: defina a cor que será apresentada como plano de fundo. A cor será exibida em degradê e também será a cor definida no box do chat;Para uma cor personalizada, você pode inserir o codigo hexadecimal dela. Ex.: #A9A9A9, #87CEFA...
- Logo: selecione a imagem que aparecerá no canal;
- São aceitos os formatos mais conhecidos de imagem como JPG e PNG;
- O tamanho do arquivo precisa ser de no máximo 4mb;
- Recomendamos a utilização de imagens no formato quadrado, com resolução acima de 400x400 pixels e com transparência (PNG), para uma melhor exibição (conforme os prints deste artigo).- Idioma: idioma do box do chat. Lembrando que ele não traduz os textos das automações. Traduz apenas as funções pré existentes do chat;
- Agente virtual: selecione a persona que dará vida ao seu atendimento. Clique aqui e entenda mais sobre Agente virtuais;
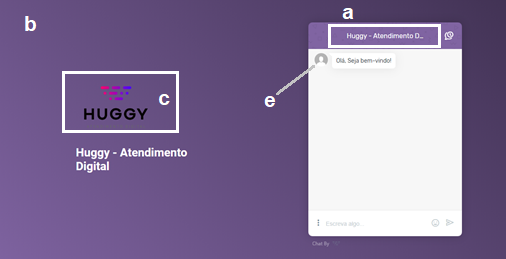
- Flow de entrada: defina o fluxo de inicialização que será executado;
- Flow de saída: defina o fluxo de finalização que será executado;
- Mensagem de boas vindas: define a mensagem de boas vindas que será exibida antes de iniciar o chat (veja na imagem abaixo), mas só será exibida se o botão de “Exibir mensagem de boas-vindas” estiver ativo;
- Mensagem da página: define a mensagem que ficará abaixo da logo (veja na imagem).
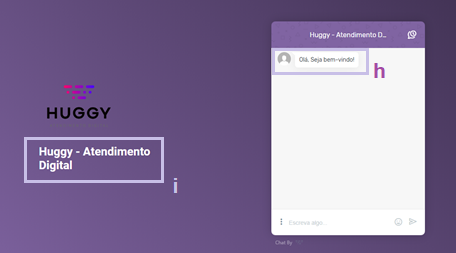
- Botões:
Exibir mensagem de boas-vindas: Permite que a mensagem de boas-vindas seja exibida no chat sem a necessidade de iniciar o atendimento.
Solicitar dados do cliente: Habilita o formulário do chat para coleta de dados antes de iniciar o atendimento, o que torna o campo de nome obrigatório.
Preenchimento obrigatório do e-mail: Torna o campo de e-mail obrigatório.
Preenchimento obrigatório do telefone: Torna o campo de telefone obrigatório.
Envio de mensagens com o enter: Permite que a mensagem seja enviada ao apertar a tecla enter.
- Após a criação do canal, será disponibilizado um QRcode (é possível baixá-lo em arquivo de imagem .png) e uma URL para acesso:
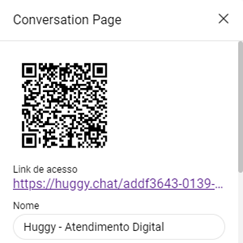
Pronto! Agora basta fazer uso da sua Conversation Page compartilhando a URL gerada ou o QRcode.



