Como configurar respostas automáticas
Respostas automáticas são mensagens pré-definidas no sistema enviadas automaticamente ao cliente. Quanto a edição das respostas automáticas, estas podem ser modificadas, mas não excluídas.
Para configurar:
- Acesse “Configurações > Personalizações > Respostas”;
O sistema direcionará a uma página em que poderão ser ajustada todas as respostas automáticas.
Há algumas tags inteligentes que poderão ser incluídas ao seu chat para visualização por parte do cliente, tornando o atendimento personalizado. Vide imagem abaixo:
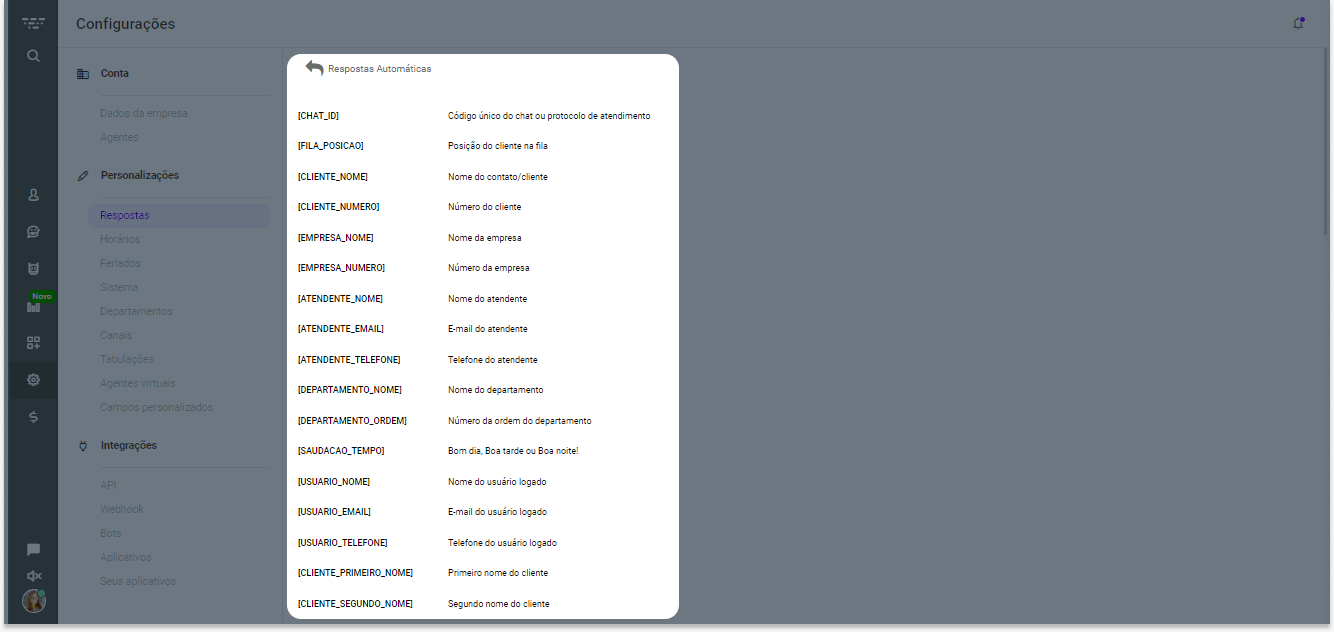
Em cada área há uma mensagem padrão que você poderá modificar, e que estão vinculadas a opções definidas nas configurações do sistema.
- Mensagem de boas vindas/Mensagem antes da escolha do departamento: Mensagem de saudação exibida ao cliente. Para que a mensagem seja enviada é necessário ter habilitada a opção "Mensagem de boas-vindas" na configuração do sistema. Caso utilize a opção "Filtro por departamento", definida na configuração do sistema, essa será a mensagem enviada antes do cliente escolher um dos departamentos. O campo permite o limite de 350 caracteres.
- Mensagem de participação na pesquisa de satisfação/Mensagem de finalização do atendimento: Mensagem de agradecimento no final do atendimento e convite para participar da pesquisa de satisfação. Essa mensagem só será enviada se a opção "Pesquisa de satisfação" estiver habilitada nas configurações do sistema. O campo permite o limite de 350 caracteres.
- Mensagem de agradecimento do contato: Mensagem que será enviada após a finalização do atendimento. Essa mensagem só será enviada se a opção "Mensagem de agradecimento" estiver habilitada nas configurações do sistema. Salientamos que esse campo não aceita tags. O campo permite o limite de 350 caracteres.
- Mensagem de finalização automática do chat: Mensagem que será enviada após a finalização por meio do sistema de automação, portanto sem participação do cliente ou agente na finalização do atendimento. O campo permite o limite de 500 caracteres.
- Mensagem da opção inválida na escolha dos departamentos: Mensagem informando ao cliente que ele fez uma opção inválida e que precisa escolher uma das opções apresentadas pelo sistema.O campo permite o limite de 500 caracteres.
- Mensagem da opção inválida na escolha dos departamentos com Respostas Rápidas: Mensagem informando ao cliente que ele fez uma opção inválida e que precisa escolher um dos botões de Respostas Rápidas apresentadas pelo sistema. O campo permite o limite de 500 caracteres.
- Mensagem de transferência de atendimento: Personalize a mensagem de acordo com o ramo de seu negócio. Exemplo: "Transferiu o chat para Dr. João"; "Transferiu chat para o corretor Marcos". É importante salientar que a transferência acontece entre agentes. O campo permite o limite de 500 caracteres.
- Mensagem de reabertura do chat: Mensagem enviada ao cliente apresentando a opção de reabertura do chat. Para que a mensagem seja enviada é necessário ter habilitada a opção "Reabrir atendimento pelo cliente" na configuração do sistema. O campo permite o limite de 200 caracteres.
- Mensagem para conversas fora do horário de funcionamento: Mensagem que será enviada automaticamente ao cliente quando o mesmo entrar em contato fora do horário de atendimento definido. Essa mensagem só será enviada se a opção "Horário de funcionamento" estiver habilitado nas configurações do sistema.O campo permite o limite de 350 caracteres.
- Mensagem de agradecimento no Widget: Mensagem que será enviada automaticamente após a finalização do atendimento. O campo permite o limite de 400 caracteres.
Após configurar todas as respostas navegue até o final da página e clique em “Salvar“.
Como enviar arquivos nas respostas automáticas
Para anexar arquivos de imagem, vídeo ou áudio nas resposta automáticas é necessário que primeiro você crie um atalho adicionando o arquivo desejado a ele.
Após criar o atalho com o arquivo multimídia, acesse:
- “Configurações > Personalizações > Respostas”;
- Em seguida digite a chave do atalho no campo que você deseja que ele seja executado.
- Por fim, clique em “Salvar”.



