Como criar uma pesquisa de satisfação personalizada na Huggy?
A ação Enviar pesquisa de satisfação te ajuda a registrar e monitorar avaliações dos chats.
Essa funcionalidade simplifica a configuração e o acompanhamento da qualidade do seu atendimento na plataforma.
Além disso, você pode contar com a flexibilidade do Flow para desenvolver pesquisas totalmente personalizadas, abordagem que permite:
- Explorar outras formas e métricas de pesquisa;
- Estruturar análises de dados e desenvolver dashboards;
- Integrar as avaliações com CRMs e outras plataformas;
- E uma variedade de outras possibilidades.
Observe este modelo de fluxo, que é acionado quando um chat é finalizado:
Neste exemplo, solicitamos uma nota para o atendimento e em seguida, um comentário. Ambas informações são registradas separadamente por meio da ação Enviar pergunta.
Feito isso, usamos a ação Enviar requisição para transmitir esses dados para um sistema externo.
Criando uma pesquisa personalizada com o Google Planilhas
Veja agora como configurar o exemplo apresentado no Google Planilhas.
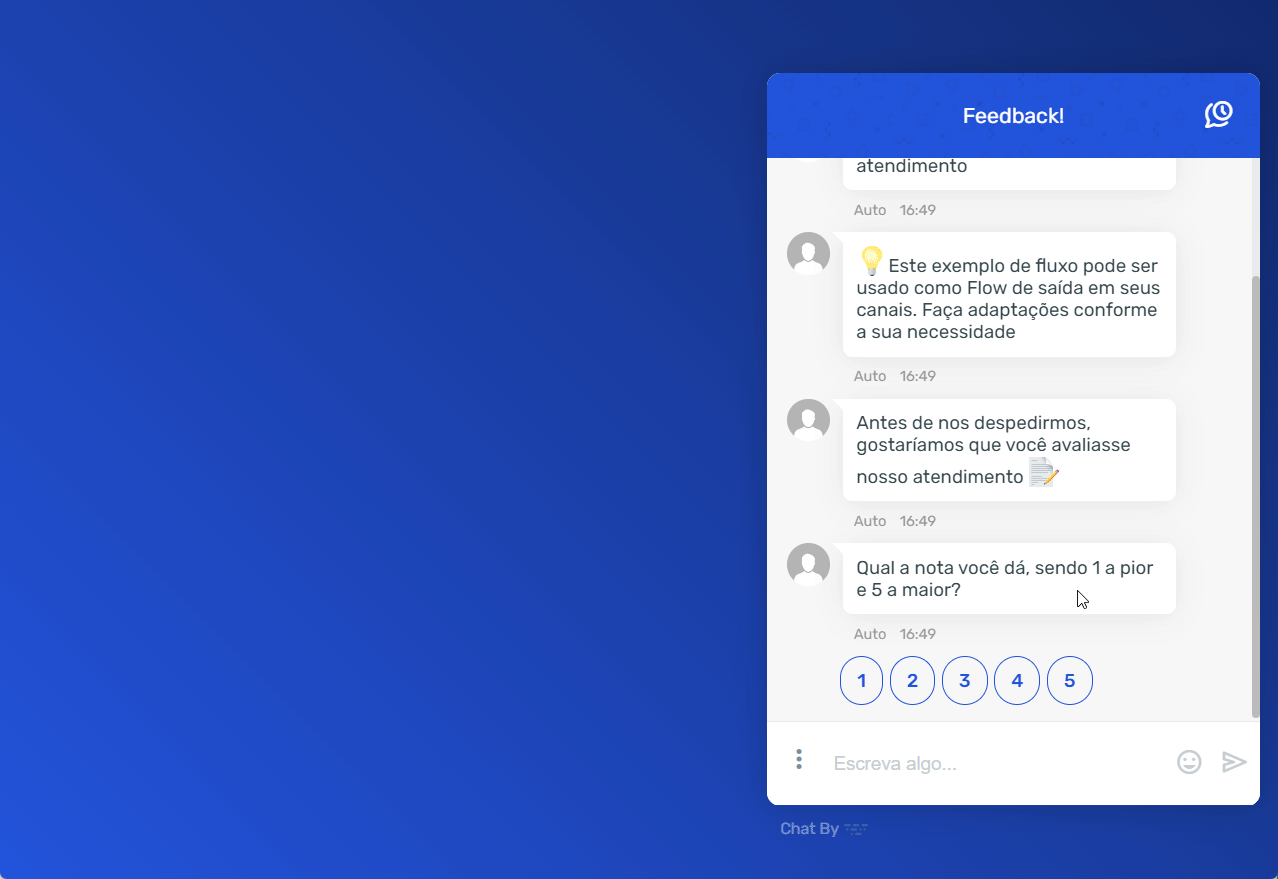
Configurando a planilha
Preparamos uma planilha configurada para receber os dados da Huggy.
- Clique aqui e faça uma cópia da planilha para sua conta.
- Acesse a cópia da sua planilha e vá para Extensões > Apps script.
- Clique no botão Implantar e escolha Nova implantação.
- Selecione o tipo como App da Web, estabeleça uma Descrição e defina “Quem pode acessar” como Qualquer pessoa.
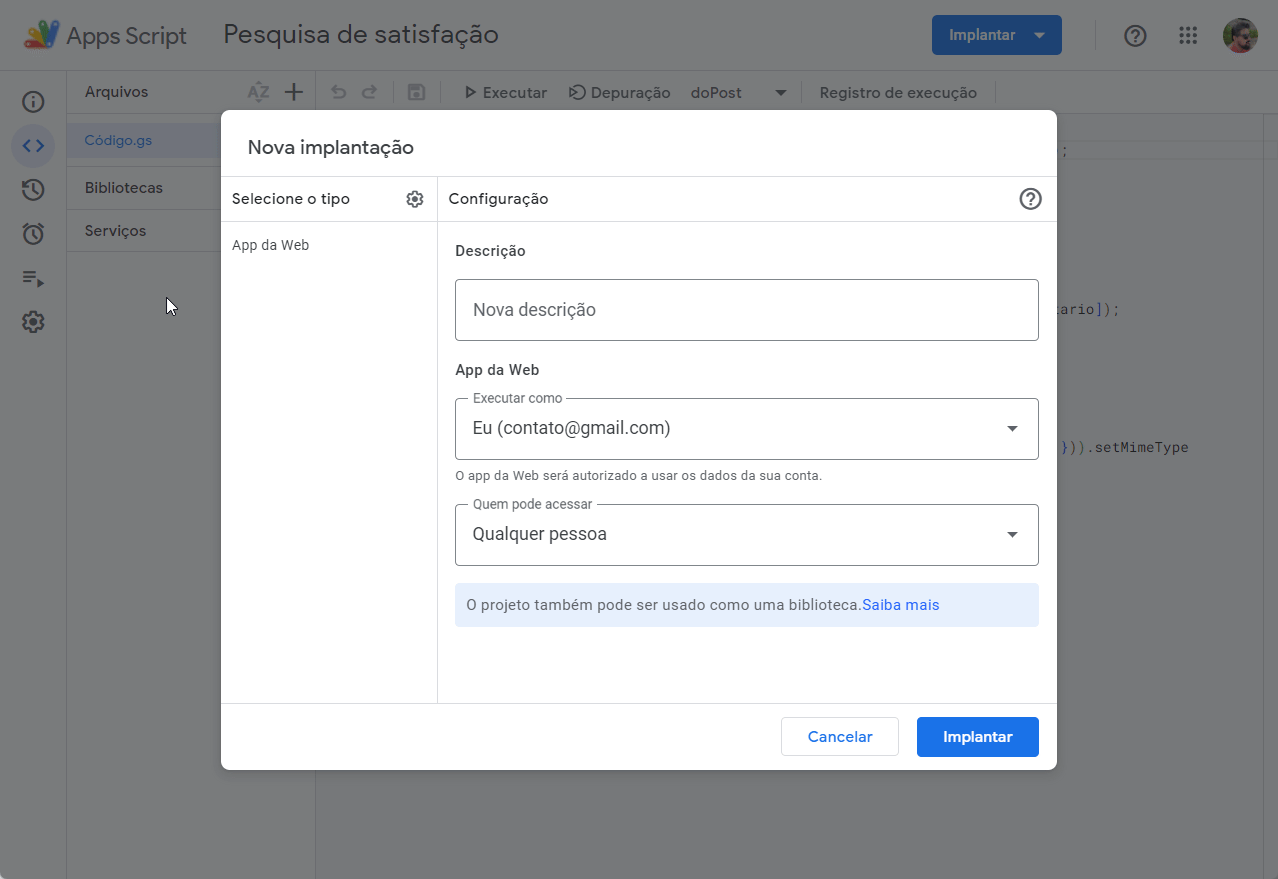
- Pressione o botão Implantar e aguarde: será criado um serviço e uma URL para acesso.
- Guarde a URL, ela será usada na etapa de configuração do flow.
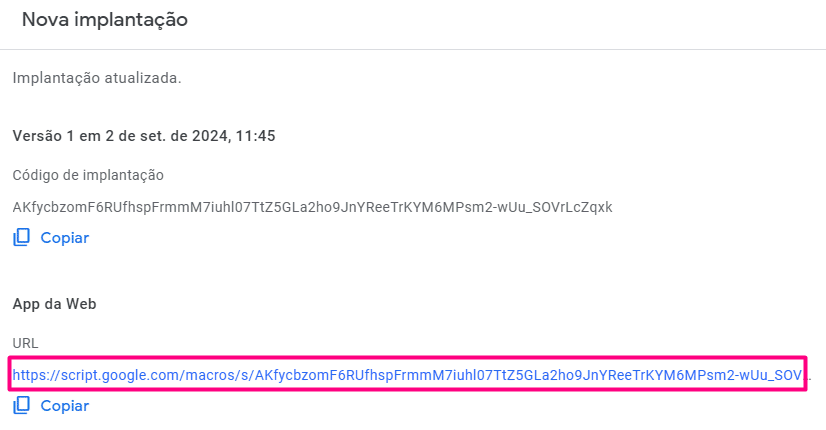
Configurando o Flow
Chegou a hora de definir o fluxo conversacional da pesquisa que vai se comunicar com a planilha.
- Primeiramente, clique aqui e importe o template para um projeto de sua escolha.
- No flow que você importou localize a ação Enviar requisição.
- Substitua o campo URL por aquela que você guardou na etapa anterior e clique em Salvar.
- Conclua a configuração clicando no botão Salvar na parte superior da tela.
Para terminar a configuração, adicione esse fluxo como Flow de saída dos canais desejados, deste modo, sempre que um atendimento for finalizado este fluxo será acionado.
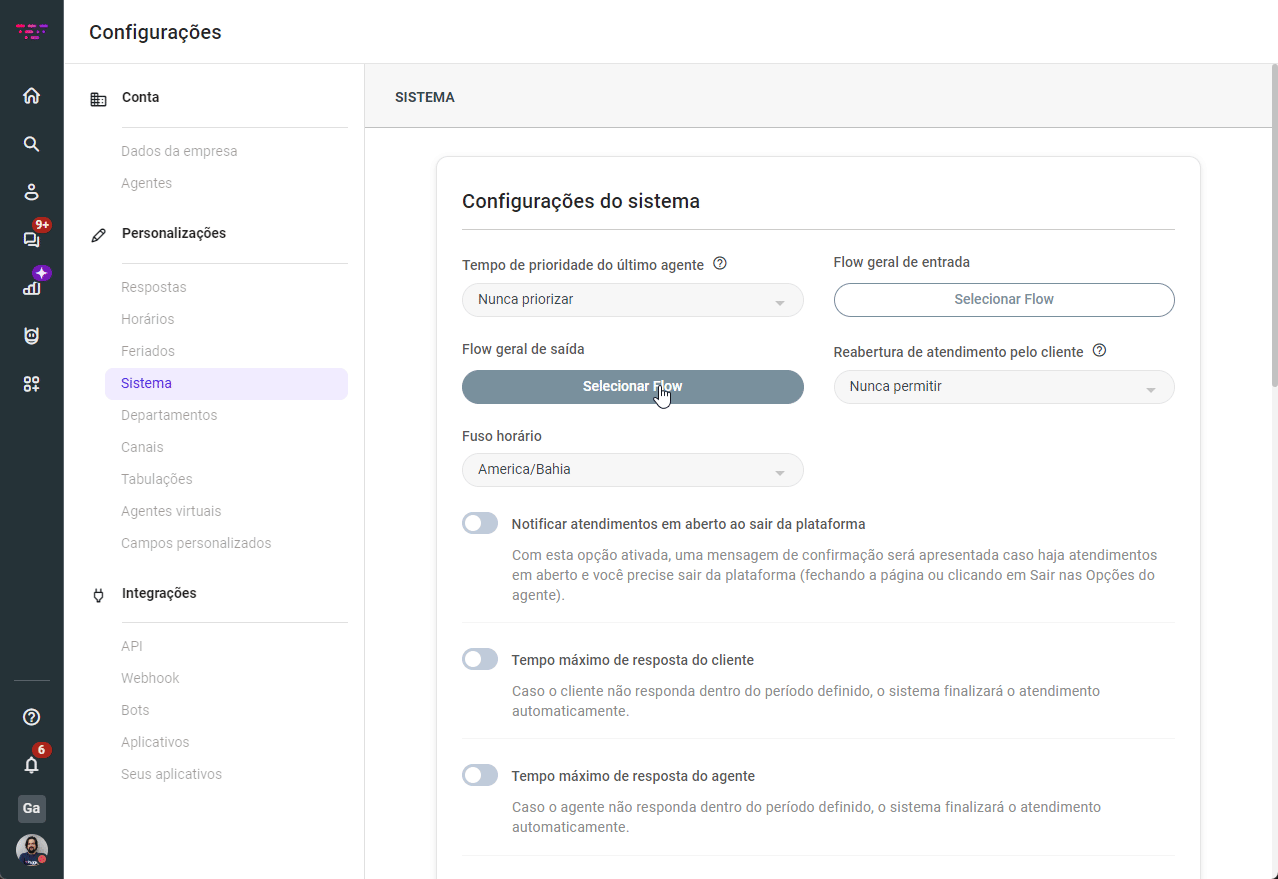
Continue explorando o Flow
Gostaria de se aprofundar nas ações do Flow que podem ser utilizadas para construir integrações? Acesse aqui o material.

