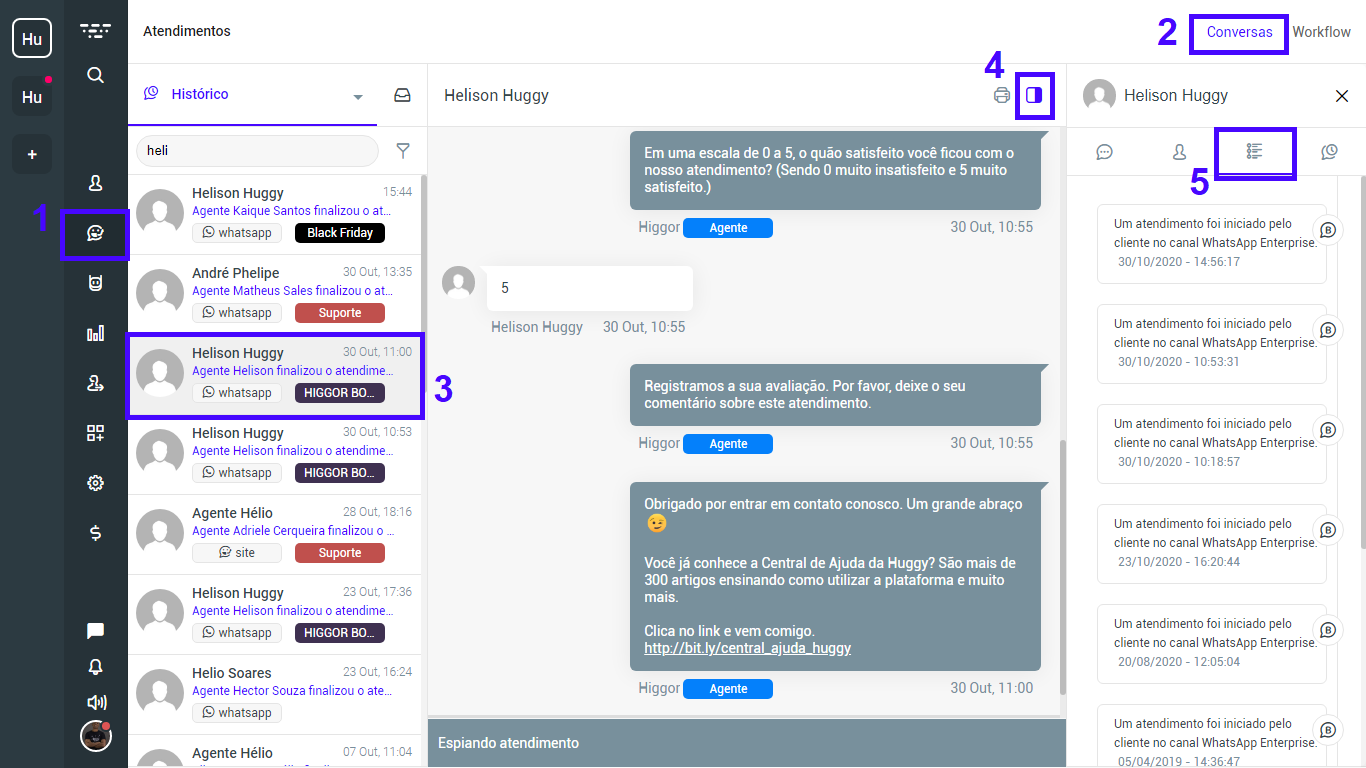Conhecendo o módulo Contatos na Huggy
O módulo Contatos tem por finalidade organizar o acesso à sua lista de contatos, criando uma agenda de negócios para tornar seu dia a dia empresarial mais dinâmico. Para acessá-lo, na barra lateral clique em "Contatos > Contatos".
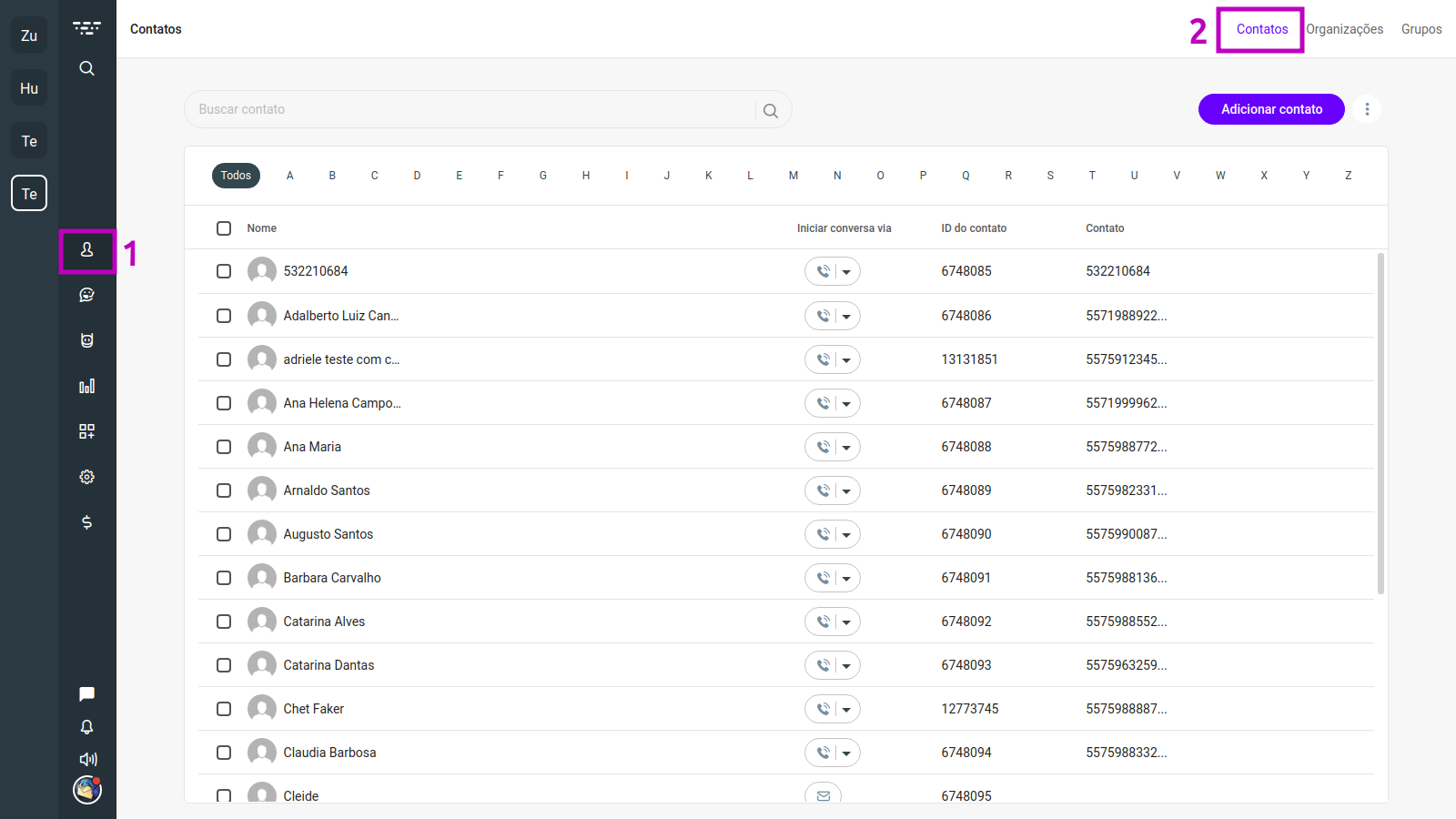
⠀
A organização respeita a seguinte dinâmica, sendo dividida em duas telas:
- 1ª tela: página principal do módulo contatos, onde você visualizará todos os seus contatos. Aqui você poderá encontrar as seguintes opções:
- O campo “Buscar contato”, bastante útil no momento de pesquisar contatos específicos;
- O botão “Adicionar contato”;
- Opção “Mais opções”, representado por reticências verticais, que disponibiliza a opção tanto de importar uma lista de contatos, quanto exportar a lista presente na agenda, ambos usando o modelo “.CSV” (excel);
- Uma lista com os contatos previamente cadastrados, com as seguintes colunas: Nome, Iniciar conversa via, ID do contato e Contato (número);
- Um campo com informações do contato (o mesmo só aparece ao clicar sobre um contato da lista de contatos).
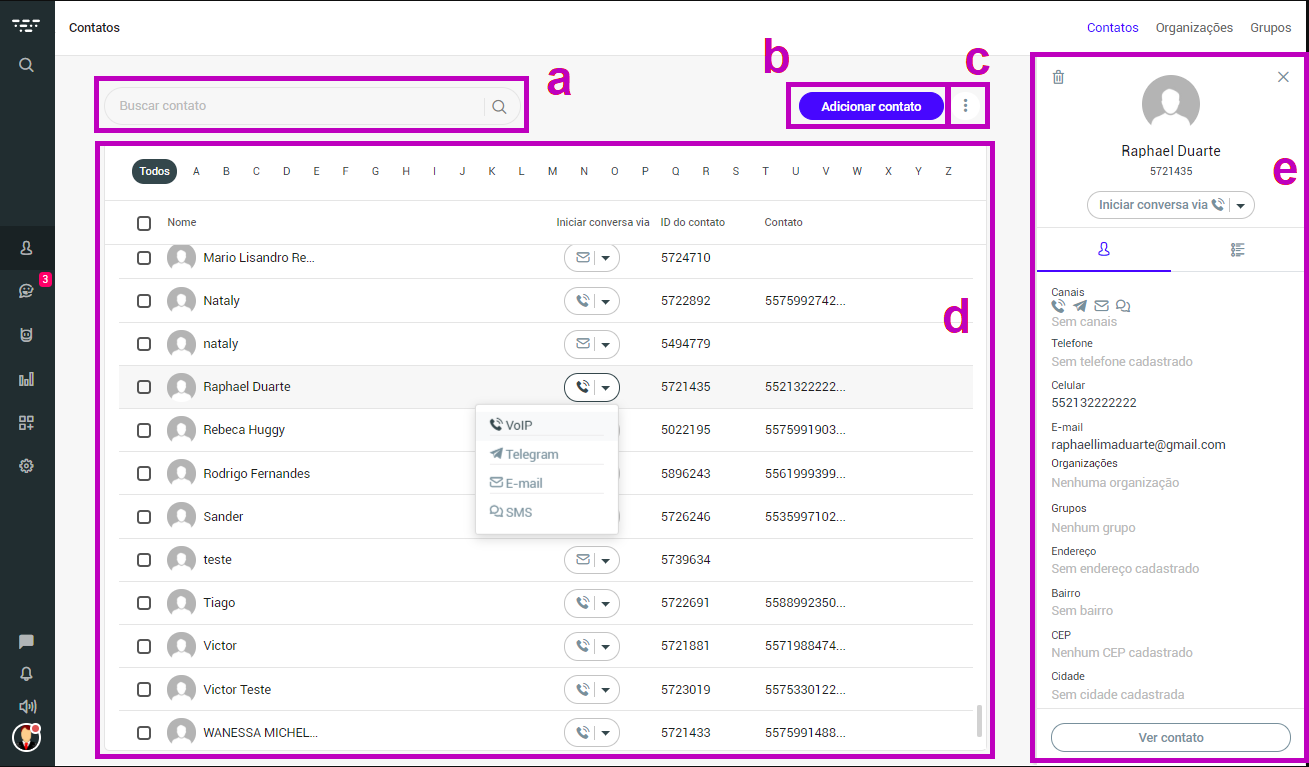
- 2ª tela: aqui você poderá visualizar maiores detalhes sobre cada contato. Para acessar essa tela clique sobre o nome do contato desejado e em seguida na opção Ver contato localizada no canto inferior direito. Feito isso, você verá algumas opções:
- No topo você visualizará o nome, a foto e o ID do contato, bem como iniciar um atendimento com o mesmo ou excluí-lo da agenda;
- Do lado esquerdo são apresentadas as informações do contato;
- Do lado direito, na seção intitulada "Linha do tempo" estará contida informações referente ao histórico desse contato na plataforma, como data de criação, criação de chats, canal pelo qual o chat está acontecendo, entre outras. Além disso, é possível adicionar comentários sobre o contato ;
- Também do lado direito, na seção intitulada "Conversas" visualize todas as conversas com aquele contato, tendo a possibilidade de abri-la.
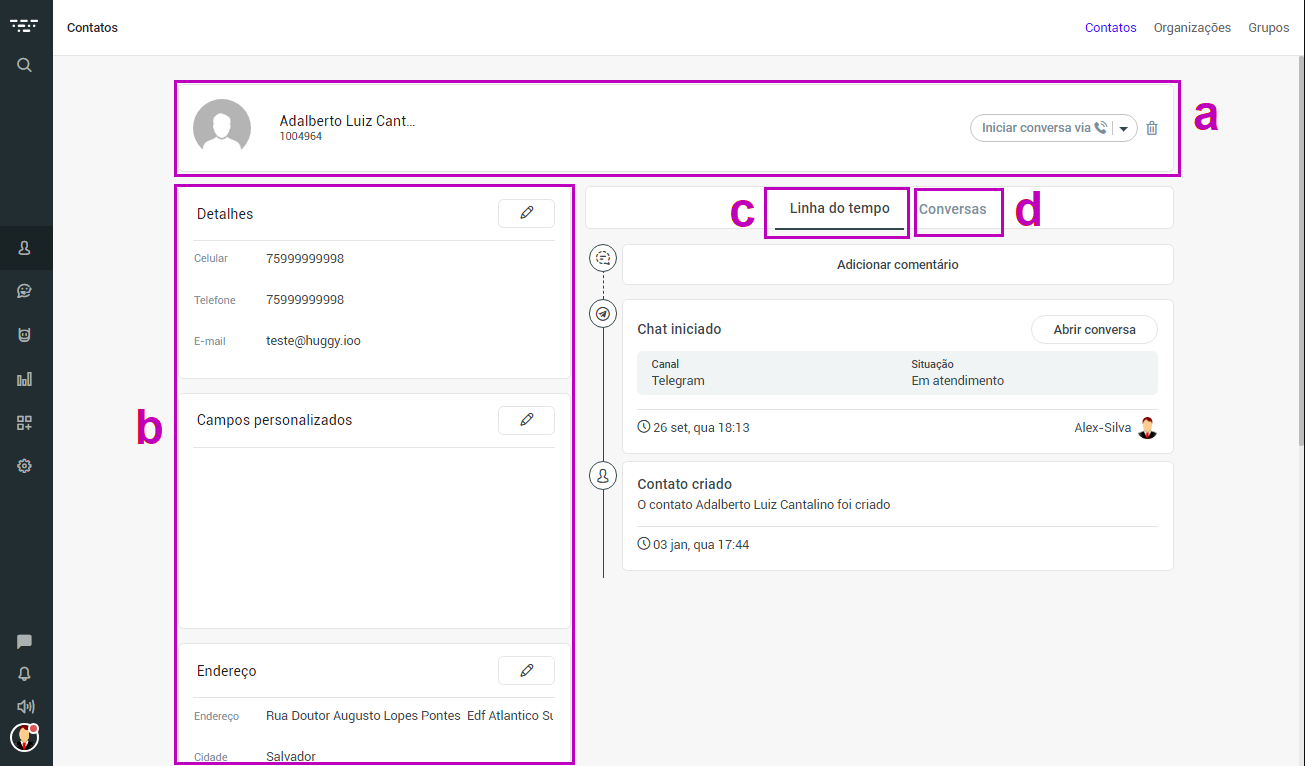
Como adicionar contatos
Para adicionar um novo contato:
- Navegue até o módulo “Contatos > Contatos”;
- Clique em “Adicionar contato”;
- Uma aba se abrirá à direita da tela. Nela, preencha informações como Nome, Telefone, Endereço e outros dados desejados (algumas opções só serão exibidas ao clicar em “Mostrar mais”);
- Por fim, clique em “Adicionar”.
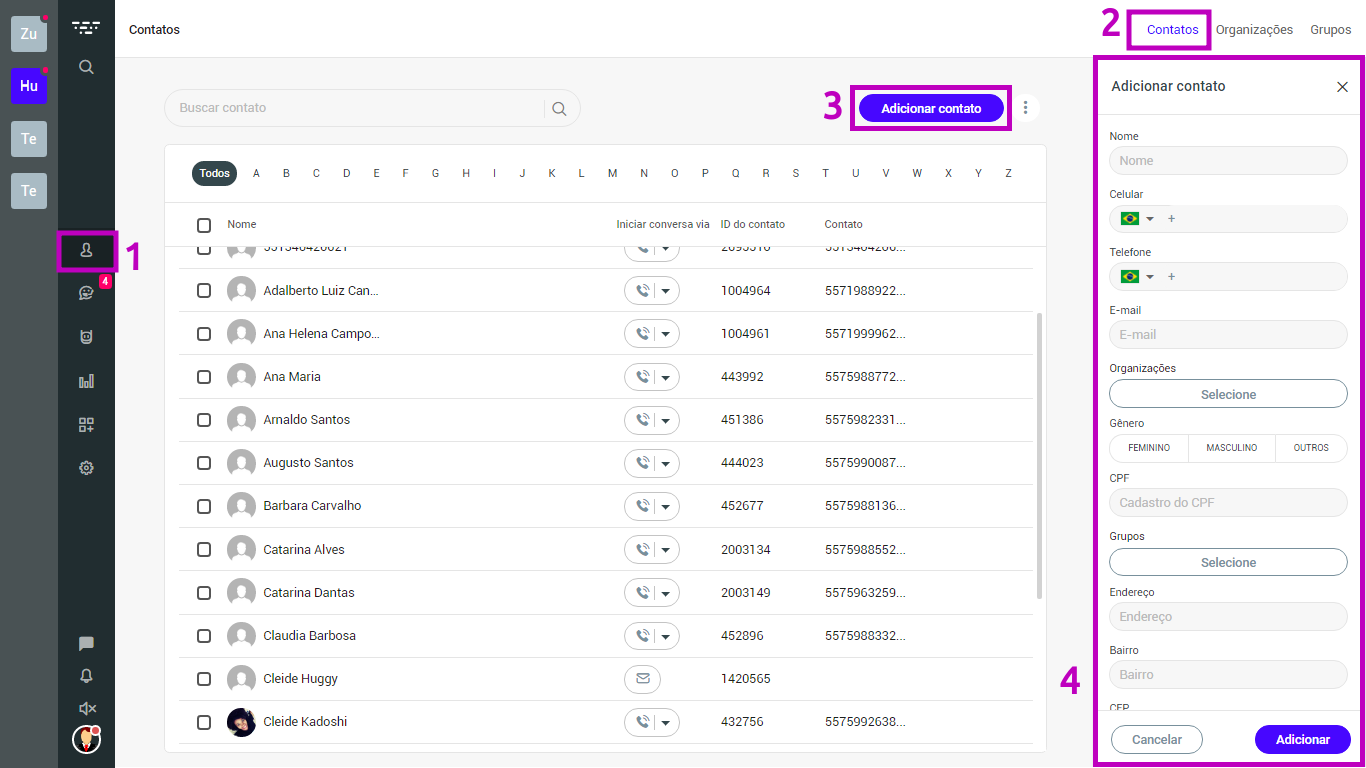
Como atribuir um contato principal
Esta função tem por objetivo realizar vínculos entre contatos na cadastrados na plataforma. Por exemplo, digamos que o contato "Maria" possui 3 números diferentes: Maria 1, Maria 2 e Maria 3. Você pode colocar um vínculo entre eles, onde cada vez que você abrir aquele contato, será possível ver quais contatos estão atribuídos à ele.
Para isso:
- Navegue até o módulo “Contatos > Contatos”;
- Selecione um contato que tenha ligação com outro;
- Na aba lateral clique em "Ver contato";
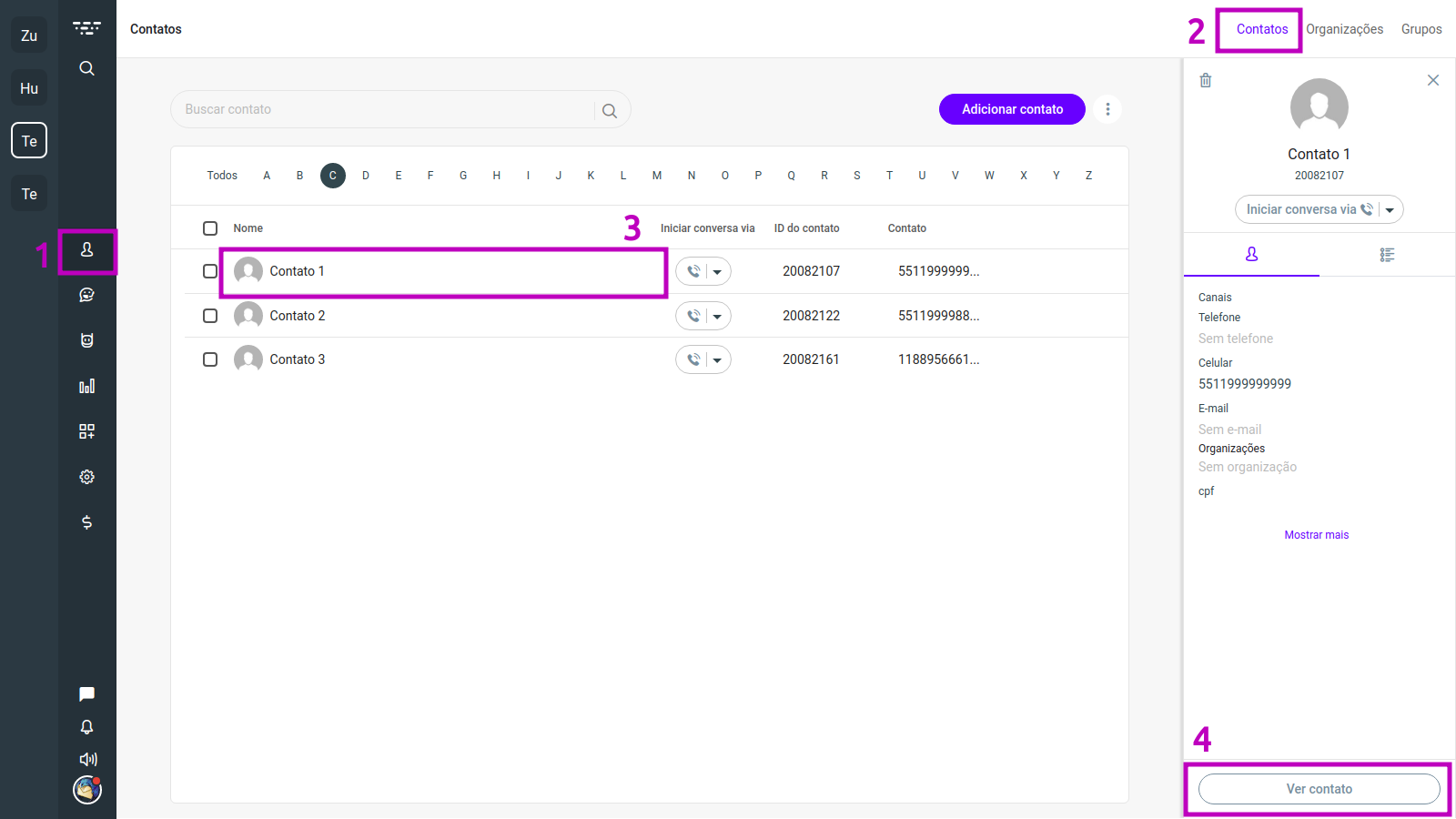
- À esquerda, no campo “Contato principal” clique sobre o ícone do lápis e em “Selecione”;
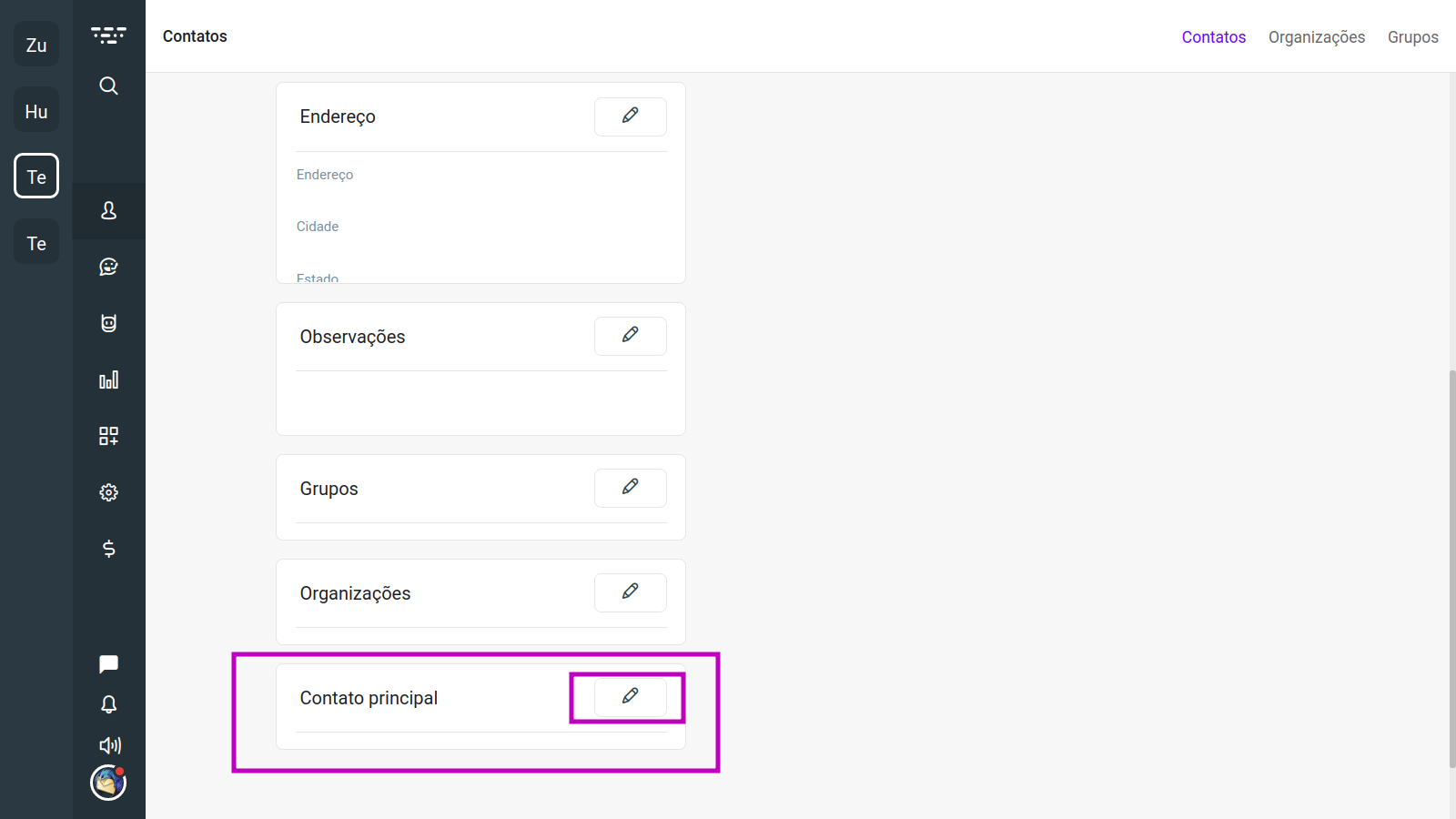
- Digite o nome/número do contato que deseja estabelecer vínculos com o principal;
- Por fim, clique em “Salvar”.
Como iniciar um atendimento com um contato
Os canais para comunicação com o contato ficarão disponíveis com base nos dados que foram preenchidos no formulário do contato. A consulta dos mesmos pode ser feita de duas maneiras:
1ª Opção:
- Acesse o módulo “Contatos > Contatos”;
- Na seção intitulada “Iniciar conversas via”, clique no botão dropdown para visualizar os canais disponíveis para contato e começar uma conversa com ele.
2ª Opção:
- Acesse o módulo “Contatos > Contatos”;
- Clique sobre o contato desejado;
- Na página que se abre, clique no botão “Iniciar conversa via” para visualizar os canais disponíveis para contato e começar uma conversa com ele.
Histórico de conversas do contato
Todas as conversas realizadas através da tela de atendimento com um determinado contato ficam armazenadas no sistema para consulta na plataforma.
Existem duas maneiras de ter acesso a elas:
1ª Opção:
- Acesse o módulo “Contatos > Contatos”;
- Localize o contato desejado e clique sobre ele;
- Clique em "Ver contato";
- Na página que se abre, à direita da tela, clique em "Conversas";
- Clique em "Abrir conversa" no chat desejado.
2ª Opção:
- Acesse o módulo “Atendimentos > Conversas”;
- Localize e abra chat do contato que deseja consultar o histórico de atendimento;
- Na seção “Ver detalhes do chat” localizada na parte direita de sua tela, você encontra diversas informações referente ao contato, dentre elas a opção “Histórico”;
- Clique sobre uma conversa específica para visualizá-la.
Linha do tempo do contato
A linha do tempo do contato tem por objetivo mostrar um resumo de todos os eventos referente ao contato junto à empresa, desde o instante em que foi criado o vínculo até o presente momento.
Lá é possível verificar, por exemplo, a data de criação do contato e todos chats que foram iniciados com ele.
Existem duas maneiras de consultar a linha do tempo do contato:
1ª Opção:
- Acesse o módulo “Contatos > Contatos”;
- Localize o contato desejado e clique sobre ele;
- Na aba lateral clique no ícone referente à linha do tempo;
- Se preferir, poderá clicar em "Ver contato" para ter acesso a linha do tempo.
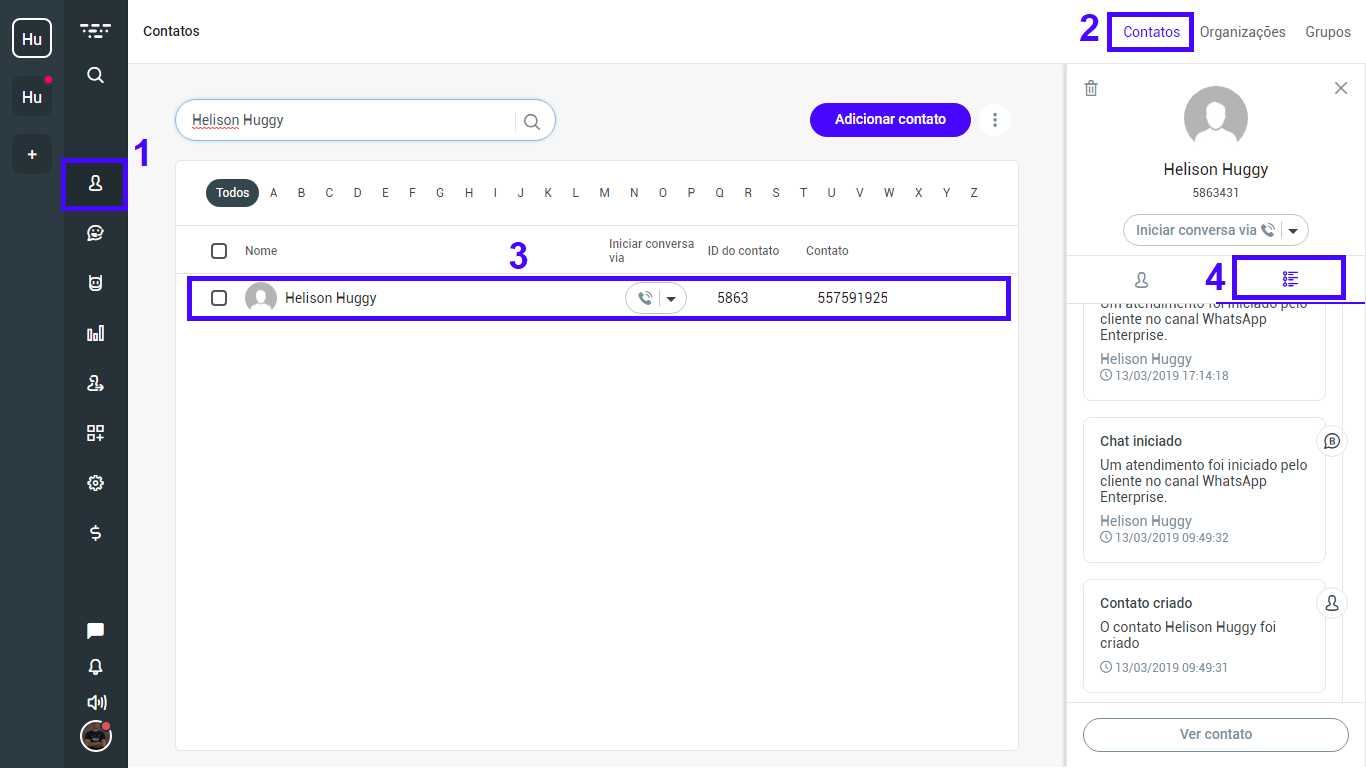
2ª Opção:
- Acesse o módulo “Atendimentos > Conversas”;
- Selecione o chat do contato que deseja consultar a linha do tempo (você pode utilizar o histórico e a busca com filtros);
- Na seção “Ver detalhes do chat” localizada na parte direita de sua tela, você encontra diversas informações referente ao contato, dentre elas a linha do tempo do contato.